Laden von einem Flash -Laufwerk oder einem anderen USB -Gerät in VirtualBox
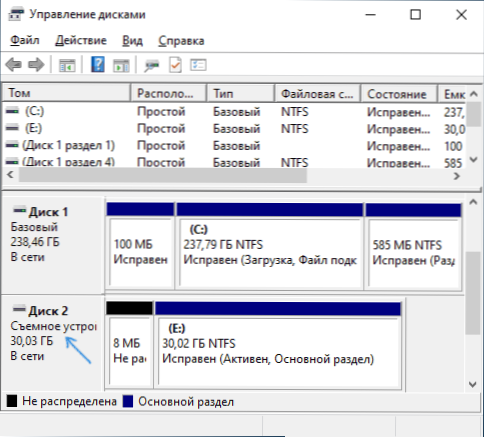
- 2195
- 203
- Nathanael Koha
Das Verbinden eines physischen USB -Laufwerks - Flash -Laufwerk oder externe Festplatte in VirtualBox ist nicht schwierig, ich habe in den Anweisungen von VirtualBox Virtual Machines für Anfänger darüber geschrieben. Dies ermöglicht jedoch nicht die Verwendung eines Lade -Flash -Laufwerks oder eines anderen USB -Laufwerks, sodass die virtuelle Maschine daraus lädt. Trotzdem ist es möglich, dies zu tun.
In dieser Anweisung im Detail darüber, wie das Laden vom physischen USB -Flash -Laufwerk in VirtualBox für Legacy und UEFI geladen werden kann, laden Sie auf Windows, Linux und Mac OS -Host. Denken Sie daran, dass die Belastung nicht immer ohne Fehler auftritt und stabil funktioniert (in diesem Fall, wenn Sie aus der üblichen ISO laden, gibt es keine Probleme).
Einstellung der Haltung mit einem USB -Laufwerk in VirtualBox (auf dem Windows Host -System)
Um den Plan zu erkennen.
In unserem Fall wird es sich um ein USB -Flash -Laufwerk oder eine externe Festplatte handelt, und die Implementierungsschritte sind wie folgt:
- Klicken Win+r, Eingeben Diskmgmt.MSC und finden Sie die Anzahl der Festplatten, die Sie zur Verbindung zur virtuellen Maschine benötigen. In meinem Beispiel ist dies eine Disc 2.
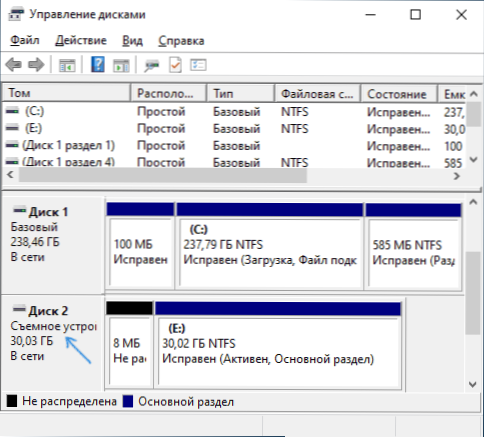
- Starten Sie die Befehlszeile im Namen des Administrators und geben Sie die nächsten beiden Befehle in die Reihenfolge ein. Ersetzen Sie im zweiten Befehl den letzten Buchstaben N durch einen ersten Schritt und den Pfad zur virtuellen Festplatte, die tatsächlich ein Link zum Flash -Laufwerk sein wird (C: \ USBFRIVE.VMDK) Sie können jede angeben - die Datei wird an dem von Ihnen angegebenen Ort gespeichert:
CD %Programfiles %\ Oracle \ VirtualBox VBoxManage InternalCommands Createwvmdk -filename C: \ USBDRIVE.VMDK -RAWDISK \\.\ Physicaldiven
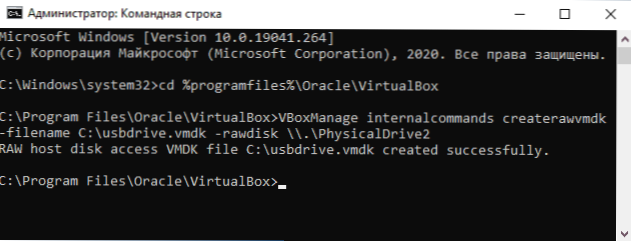
- Schließen Sie die Befehlszeile und Starten Sie VirtualBox im Namen des Administrators (das ist notwendig). Beginnend im Namen des Administrators kann über das Kontextmenü auf der rechten Maustaste auf das Etikett durchgeführt werden.
- Erstellen Sie eine neue oder verwenden Sie die verfügbare Virtualbox Virtual Machine und gehen Sie in seine Einstellungen für die Registerkarte "Mosors" ein. Wählen Sie den aktuellen Controller aus und klicken Die Datei im zweiten Schritt erstellt).
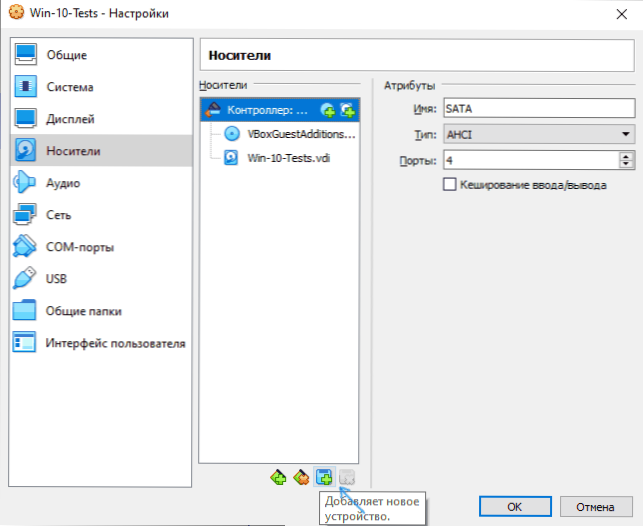
- Klicken Sie im nächsten Fenster auf "Hinzufügen" und geben Sie den Pfad zur virtuellen Festplattendatei in meinem Fall an - c: \ USBDRIVE.VMDK wird der Liste hinzugefügt, wählen Sie sie aus und klicken Sie auf die Schaltfläche "Auswählen".
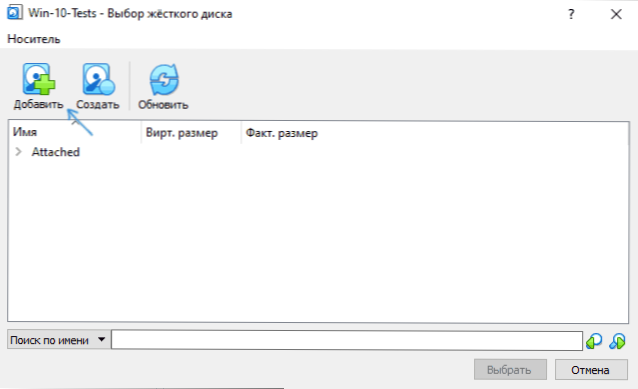
- Standardmäßig ist die angeschlossene Disc die letzte in der Liste der verbundenen, dh das Laden der virtuellen Maschine wird nicht daraus hergestellt. Um die Priorität zu ändern, ändern Sie die Anzahl der SATA -Anschlüsse in den Einstellungen der Fluggesellschaften auf die notwendige Weise.
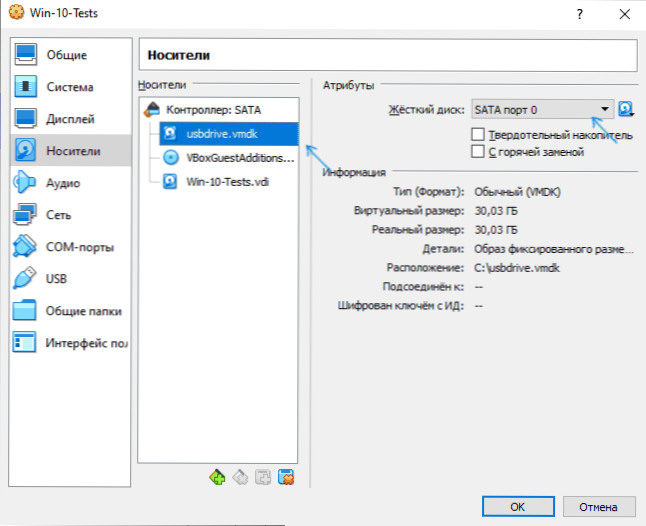
- Bereit, jetzt kann eine virtuelle Maschine von einem physischen USB -Laufwerk geladen werden. Wenn das Ladeflash -Laufwerk im UEFI -Modus geladen wird, gehen Sie zum Abschnitt "System" in den Einstellungen der virtuellen Maschine und markieren Sie das Element "EFI einschalten".
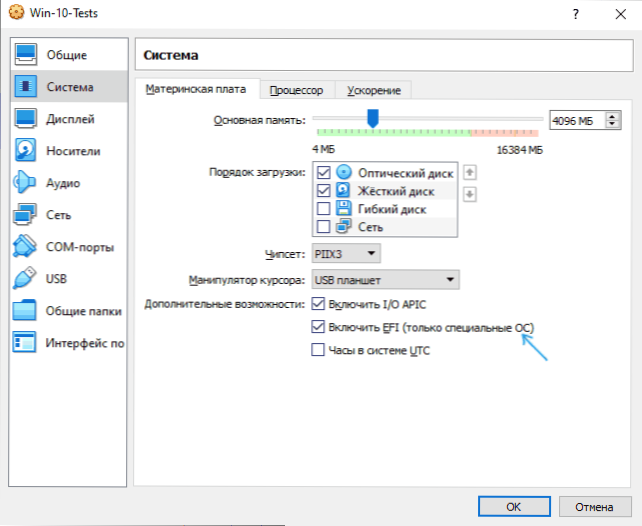
Und das Ergebnis: Im Screenshot unten - das Menü beim Laden einer virtuellen Maschine von einem physischen Multi -Ladungs -Flash -Laufwerk.
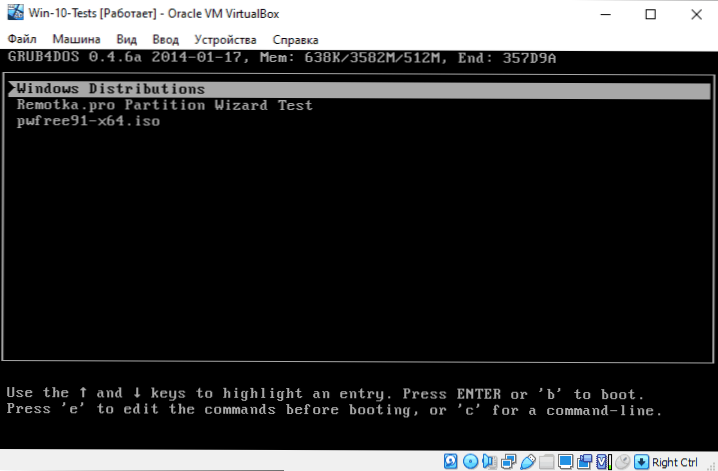
Laden von einem Flash -Laufwerk in VirtualBox auf den Hosts Linux und Mac OS
Ich hatte keine Gelegenheit, die Arbeit unter Linux und Mac OS zu überprüfen, aber die folgende Logik. Angenommen, ein physisches Flash -Laufwerk - Dev/SDB -Laufwerk in Linux und/dev/disk2s1 in Mac OS, dann unter Linux:
DF VBOXMANage InternalCommands CreateRawvmdk -filename ~/.VirtualBox/Harddisks/USB.Vmdk -rwdisk/dev/sdb -rigister sudo chmod 666/dev/sdb* sudo chown 'name_pol Partical' ~//.VirtualBox/Harddisks/USB.Vdmk
In Mac OS:
DF sudo diskutil unmount/dsk2s1 vboxmanage internalcommands createwvmdk -filename/user/name of_polizer/desktop/USB/USB.VMDK -RAWDISK
Der Rest der Schritte ist der gleiche wie in Windows. Wenn Mac OS -Virtualbox meldet, dass er nicht auf die Festplatte zugreifen kann, entdecken Sie sie im Finder.
Ich hoffe, alles hat geklappt, und die Anweisung war nützlich für die Ziele, mit denen Sie es gefunden haben.
- « Die besten Programme zur Reinigung einer Computerplatte
- So laden Sie OpenCL herunter.DLL und beheben Fehler beim Starten von Spielen und Programmen »

