Fixieren einer Spalte oder Zeile in Excel beim Anzeigen eines Dokuments

- 1995
- 615
- Mick Agostini
Eine Tabelle in Excel bekommen oder erstellen und sie betrachten, sind viele unpraktisch, da das Dokument aus so vielen Spalten und Zeilen bestehen kann, dass es ziemlich schwierig ist, den Inhalt der Zelle mit ihrem Namen zu korrelieren. Entweder der eine oder der andere ist aus dem Sehfeld versteckt. Jetzt werden wir Ihnen sagen, wie Sie dies vermeiden können.

So reparieren Sie die Linie beim Scrollen in Excel
Beginnen wir damit, wie im Excel -Dokument die Tabelle der Tabelle repariert, die unvermeidlich verschwindet, wenn der Leser durch den Text blättert:
- Wenn Sie das an Sie gesendete Dokument heruntergeladen haben, klicken Sie auf "Bearbeiten zulassen" (in Gelb hervorgehoben). Wenn Sie selbst einen Tisch machen, füllen Sie ihn zuerst aus.
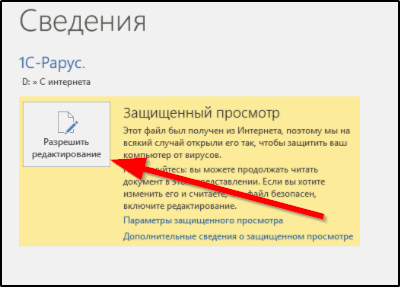
- Klicken Sie auf eines der Segmente.
- Suchen Sie oben den Abschnitt "Ansicht" und klicken Sie auf "Beheben Sie die Bereiche".
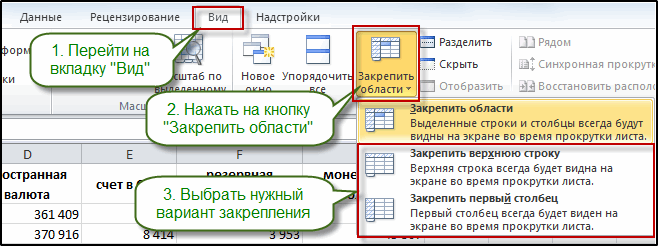
- Stoppen Sie vom vorgeschlagenen "Fix die obere Linie".
Dadurch kann der Hut beim Anzeigen von Multi -Page- und volumetrischen Dateien nicht "weglaufen". Aber manchmal reicht eine solche Maßnahme nicht aus, und zur Bequemlichkeit müssen Sie noch ein paar Zeilen vor Ihren Augen behalten (zum Beispiel zur Versöhnung). Lassen Sie uns herausfinden, wie Sie eine Zeile in Excel reparieren, damit sie beim Scrollen nicht versteckt:
Klicken Sie auf eine der Segmente, die sich unter der Linie befinden, die festgelegt werden muss (achten Sie darauf: nicht die Linie selbst, sondern die Tatsache, dass das Programm unter ihm - die Einschränkungen, die Sie ihm auferlegen, klar verstehen sollte).
- Öffnen Sie die "Ansicht" - "Reparieren Sie die Bereiche" erneut.
- Wählen Sie in der Liste "die ausgewählten Bereiche beheben" aus.
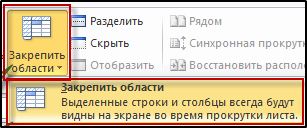
Somit bleibt die obere Linie in Sicht. In der alten Excel 2003 und 2000 anstelle von "Ansicht" müssen Sie das Fenster öffnen, und dort gibt es bereits die erforderlichen Optionen. Sie können zum oberen Menü gebracht werden, wenn Sie auf PKM klicken und die entsprechende Einstellung auswählen.
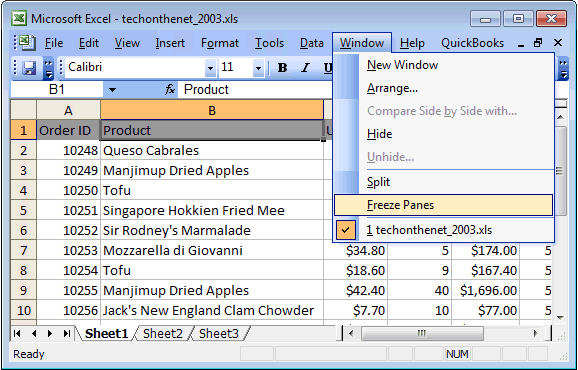
So reparieren Sie eine Spalte in Excel
Das gleiche Problem tritt bei Spalten auf, da das Dokument in Excel nicht nur nach oben und unten, sondern auch an den Seiten scrolls.
So reparieren Sie die gewünschte Spalte in Excel:
- Heben Sie eines der Tischsegmente hervor (es spielt keine Rolle, welche).
- Öffnen Sie die "Ansicht" und das Menü, das für die erneute Behebung der Elemente wieder verantwortlich ist.
- Wählen Sie "Die erste Spalte beheben".
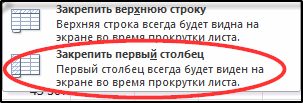
Wenn Sie die Unbeweglichkeit mehrerer Spalten erreichen müssen, dann:
- Klicken Sie auf das sehr untere Segment rechts neben der Spalte, an denen Sie interessiert sind (aber nicht auf den, der in die Fixierungskugel fällt).
- Wählen Sie "die Bereiche beheben".
Hier gibt es keine Grenze: Sie können eine beliebige Anzahl von Zellen zum Scrollen blockieren. Jetzt wissen Sie, wie Sie wichtige Informationen beheben können: Versuchen Sie, das Dokument durchzusehen, um sicherzustellen, dass alles richtig gemacht wird.
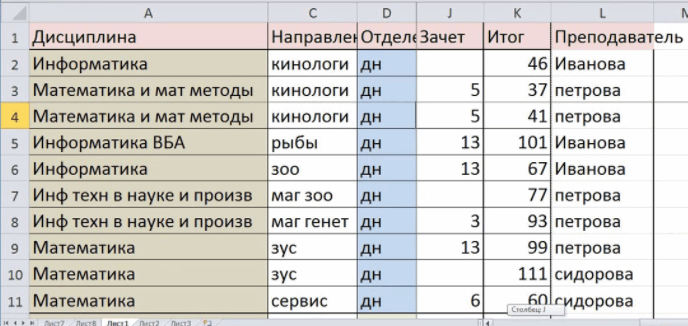
So reparieren Sie die Linie und die Spalte gleichzeitig
Sie können alle Schlüsselnamen der Tabelle sowohl horizontal als auch vertikal in Sicht sparen. Dafür sollten Sie den gesamten Bereich in Excel beheben:
- Überrissen Sie den oberen und linken Rand Ihres Tisches geistig, den Sie im Sichtfeld lassen möchten (er kann auch in Farbe hervorgehoben werden - dies wird unten beschrieben).
- Wählen Sie ganz oben das Segment nicht Teil dieses Bereichs unterhalb der festgelegten Linie und rechts neben der festen Spalte.
- Öffnen Sie die "Ansicht" und geben Sie an, dass "die Region reparieren".
- Drehen Sie das Mausrad und stellen Sie sicher, dass die Informationen nicht verschwinden.
So entfernen Sie den festen Bereich in Excel
Wenn die angeschlossenen Elemente Sie stören, können sie jederzeit veröffentlicht werden:
- Öffnen Sie "Ansicht".
- Klicken Sie auf "Entfernen Sie die Konsolidierung".

Danach versteckt sich die Tabelle wie gewohnt beim Lesen wie üblich die Zellen.
Die beschriebenen Einstellungen werden für alle nützlich sein, die Berichte erstellen, Multi -Page -Warenkarten ausfüllen, mit personenbezogenen Daten des Personals usw. arbeiten usw. P. Vor dem Fixieren können die erforderlichen Zeilen/Spalten durch Farbe unterschieden werden:
- Wählen Sie alles, was Sie malen möchten.
- Finden Sie im Abschnitt "Zuhause" "bedingte Formatierung" - "Erstellen Sie eine Regel".
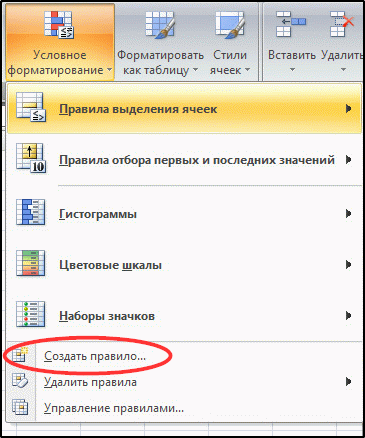
- Jetzt werden Sie angeboten, eine Formel zu schreiben und Folgendes zu fahren: = $ C4> 6. Hier ist C4 die "Adresse" der Zelle und 6 die Anzahl der speziellen Zellen in der Spalte. Natürlich ändern Sie die Zahlen und Buchstaben, hier dienen sie einfach als ein klares Beispiel.
- Klicken Sie auf "Format" - "Füllen" und geben Sie jede Farbe an, die Ihnen gefällt.
- Wenden Sie die Regel an.
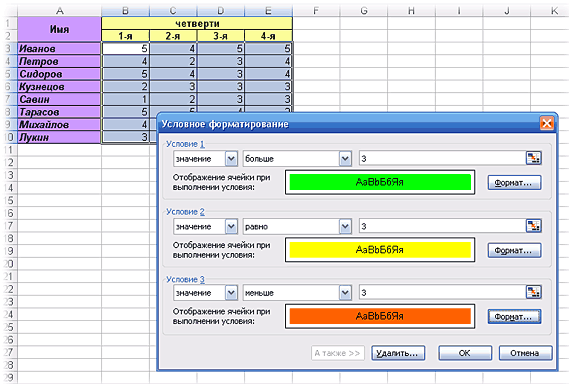
Vergessen Sie in keinem Fall das $ -Symbol nicht - es wird benötigt, um die Linie zu malen. Die verbleibenden Schilder können je nach den Zielen platziert werden. Versuchen Sie auch Formeln: = $ C4<6 или =$C4=6. В наборах цветов есть стандартная палитра и вкладка "Другие", где много различных оттенков.
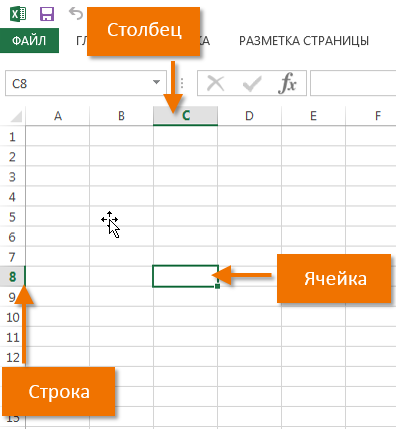
Jetzt werden Sie definitiv nicht verwirrt, welche Bereiche repariert werden müssen, und es ist auch bequemer, die Namen der Tabelle zu überwachen. Teilen Sie uns in den Kommentaren mit, wenn Sie die Fixierung in Exel und in welchen Fällen verwenden? Hatten Sie Schwierigkeiten oder Softwarefehler beim Versuch, es anzuwenden?
- « Beseitigen Sie das Problem der Tonaufnahme in Skype
- Hintergrundersatz in Fotografien über Photoshop »

