Hintergrundersatz in Fotografien über Photoshop

- 686
- 10
- Robin Wollmann
Es kommt vor, dass der Hintergrund auf dem Foto geändert werden muss. Viele interessieren sich auch für die verschiedenen Möglichkeiten, die der Grafikeditor bietet: So verwischen Sie den Hintergrund, machen Sie es transparent, Collagen oder andere Arbeiten mit Bildern zu erstellen.

Entfernung
Überlegen Sie, wie Sie den Hintergrund in Photoshop entfernen. Es gibt verschiedene Möglichkeiten. Öffnen Sie zuerst Ihr Bild, konvertieren Sie es in eine Ebene und klicken Sie zweimal in den Ebenen.
- Wenn der Hintergrund ein Grundstück mit ungeschickten Grenzen an dem Objekt ist, das Sie verlassen müssen, ist es zweckmäßig, das "Magic Back" -Tool zu verwenden. Markieren Sie die Hintergrundplätze für sie, drücken Sie dann Delete und die zugewiesenen werden entfernt, wodurch ein transparenter Hintergrund bildet. Entfernen Sie die Auswahl Strg+D.
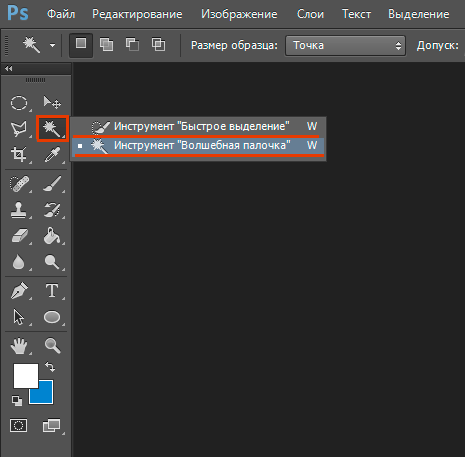
- Auch mit einem homogenen Hintergrund mit ungeschickten Grenzen des Bildes übrig. Wenn es in anderen Farben hergestellt wird, können Sie das "Hintergrund -Radiergummi -Tool" verwenden. Geben Sie sie nach dem Bild aus, beginnend von einem Ort, an dem nur der Hintergrund vorhanden ist. Der Radiergummi wird sich an die Farben erinnern, und das Bild selbst wird nicht gelöscht, selbst wenn Sie versehentlich über die Grenzen hinausgehen. Aber es gibt Nuancen in den Einstellungen. Sie müssen den Toleranzniveau festlegen. Wenn Sie die Toleranz von 1%einsetzen, wird die Farbe, die Sie zuerst klicken, ausschließlich entfernt und die Farbtöne bleiben bestehen. Wenn Sie mehr Toleranz einsetzen, werden nicht nur die Farbe, die zum Ausgangspunkt geworden ist, sondern auch die in der Nähe von ihm in der Nähe.
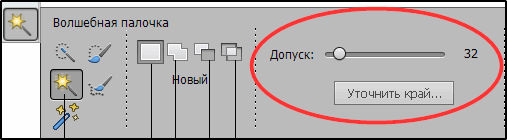
- Das Magic E Lastik -Tool wird auch dazu beitragen, den üblichen Hintergrund durch ein transparent. Setzen Sie die richtige Toleranz (z. B. 80) und führen Sie sie nicht aus, sondern klicken Sie einfach überall im Hintergrund. Der gesamte Hintergrund wird transparent. Wenn die Aufnahme geringer ist, wird nur ein Teil entfernt.
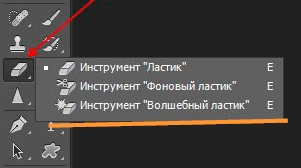
- Wenn das Bild bunt und komplex ist, müssen Sie das Objekt hervorheben, das Sie in irgendeiner Weise speichern möchten (Lasso, Feather). Kopieren Sie es dann Strg+C, erstellen Sie eine neue Datei, indem Sie sie in den Parameter "transparent" einstellen und das kopierte Bild aus dem Strg+V Bufor Boofer im geöffneten Feld übertragen.
- Speichern Sie das Bild in GIF-, PNG8- oder PNG24 -Formaten. Bitte beachten.
Ändern
Hier werden wir überlegen, wie Sie den Hintergrund in Photoshop ändern und das Objekt durch das "Feder" -Tool von einem Foto auf ein anderes übertragen können, gefolgt von der Bildanpassung.
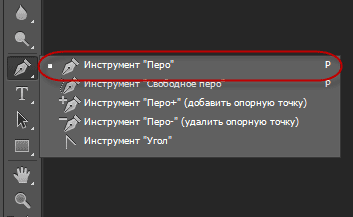
Zunächst müssen Sie das richtige Bild auswählen. Die Bilder, in denen die Grenzen des Objekts für eine solche Änderung deutlich sichtbar sind.
- Erhöhen Sie die Skala und wählen Sie das Bild aus, das auf ein anderes Bild übertragen werden muss. Kann durch das "Federn" -Tol umrissen werden, dann muss die Schaltung in eine Auswahl umgewandelt werden. Klicken Sie dazu in der Abbildung im Menü mit dem angezeigten Menü auf die rechte Schaltfläche "den ausgewählten Bereich transformieren". Setzen Sie den Radius des Wachstums in Abhängigkeit von der Größe: Je größer die Figur ist, desto größer der Radius. In mittleren Größen beträgt das optimale Anbau 2 Pixel.
- Öffnen Sie den im Voraus erstellten Hintergrund.
- Ziehen Sie ein Objekt darauf, bestätigen Sie die Umwandlung von Farben.
- Für die weitere Transformation klicken Sie auf Strg+T. Stellen Sie die gewünschte Größe mithilfe von Skalierungspunkten ein. Damit dieser Vorgang proportional erfolgt, klicken Sie auf die Schalttaste. Wenn die gewünschte Größe ausgewählt ist, klicken Sie auf die Eingabetaste, um die Transformation zu verwenden.
- Um das Objekt in das Gesamtbild einzugeben, müssen Sie einen Schatten erstellen. Wir handeln in der folgenden Reihenfolge:
- Gehen Sie zur Hintergrundschicht, erstellen Sie eine neue.
- Nehmen Sie eine schwarze weiche Bürste von ca. 35 Pixel Größe.
- Zeichnen Sie einen Schatten zu den Füßen eines Objekts auf einer neuen Schicht. Transparenz auf 55-60% reduzieren. Entfernen Sie den zusätzlichen Schatten "Radiergummi".
- Erstellen Sie eine andere Ebene für den Schatten aus der Figur selbst.
- Ziehen Sie die Strg -Taste, klicken Sie mit dem Objekt auf die Ebene und erstellen Sie die Auswahl.
- Stellen Sie sicher, dass die von Ihnen erstellte Ebene für den Schatten aktiv ist. Gießen Sie diese Schicht mit Schwarz ein.
- Klicken Sie auf Strg+D und stornieren Sie die Auswahl.
- Klicken Sie auf Strg+T für die Schattentransformation.
- Klicken Sie im Transformationsbereich auf die Schaltfläche Right Maus und wählen Sie die Funktion "Verzerrung" im Kontextmenü aus.
- Kippen Sie den Schatten abhängig vom Licht vor dem Hintergrund.
- Wenn es mehrere Lichtquellen gibt, duplizieren Sie diese Schicht mit Strg+J und platzieren Sie den zweiten Schatten erneut, indem Sie die Strg+T -Tasten und die „Verzerrung“ bereits drücken.
- Wählen Sie beide Ebenen mit Schatten mit STRL aus und kombinieren Sie sie, wobei Sie die "Kombinieren von Ebenen" im Kontextmenü auswählen, das nach dem Drücken der rechten Maustaste angezeigt wurde.
- Ändern Sie die Deckkraft der resultierenden Vereinigten Schicht auf 35-40%.
- Um Realismus zu verleihen, gehen Sie zu den "Filtern" - "verschwommen" - "verschwommen entlang von Gaußsen". Wählen Sie Blur, klicken Sie auf OK.
- Passen Sie die Farben so an, dass das Objekt in das Gesamtbild passt.
- Erstellen Sie eine Korrekturschicht "Curvat". Kurve für Korrektur. Damit die Kurve nur auf das Objekt angewendet wird und nicht auf den Hintergrund, klicken Sie auf Alt und bringen Sie den Cursor in die Position zwischen den Schichten.
- Erstellen Sie eine Korrekturschicht der "Farbbalance". Nehmen Sie die erforderlichen Änderungen vor, indem Sie die Schieberegler bewegen. Stellen Sie zunächst "Midentones" ein, dann "Licht".
- Neue Korrekturschicht - "Levels". Setzen Sie die für das Gleichgewicht erforderlichen Änderungen dort ein, und vergessen Sie nicht, alle Einstellschichten nur mit dem Objekt auf die Ebene anzuwenden.
Es bleibt bleibt, eine kombinierte Kopie aller Ebenen zu erstellen, für die auf Alt+Shift+Strg+e klicken. Sie konnten den Hintergrund ersetzen, indem Sie ein Objekt von einem Bild auf ein anderes übertragen hatten.
Verwischen
Wenn die Frage ist, wie Sie den Hintergrund in Photoshop verwischen, müssen Sie hier so handeln.
- Duplizieren Sie das Bild auf der neuen Schicht Strg+J.
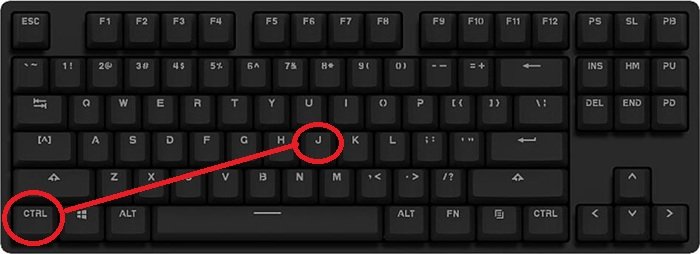
- Wir gehen auf die Registerkarte "Filter" - "Blur", hier sehen wir viele Optionen. Sie können verschiedene Filter ausprobieren. Es ist bequem, entlang von Gaus verwischt zu verwenden. Lassen Sie uns zeigen, wie wir weiter mit diesem Filter arbeiten können.

- Setzen Sie den Radius ein, den Sie benötigen, klicken Sie auf OK.
- Sie haben es geschafft, das gesamte Bild zu verwischen. Korrigieren Sie dies durch "Maske".
- Drücken Sie die Masken -Taste, dann gibt es zwei Möglichkeiten:
- Wir nehmen einen weichen Pinsel mit schwarzer Farbe, setzen eine bequeme Größe und zeichnen das Bild eines Objekts, aus dem Sie die Unschärfe löschen müssen. Diese Methode ist bequem, wenn der Hintergrund groß ist und das Objekt selbst klein ist.
- Wenn Sie im Gegenteil ein Objekt haben, das mit unrentabler, großer, großer erhalten werden muss, ist es bequemer, eine andere Methode anzuwenden. Klicken Sie nach dem Auftragen des Filters, auf die Gaus, auf Strg+i auf. Erstellen Sie eine Maske, füllen Sie sie mit Schwarz aus. Dann nehmen wir einen weichen Pinsel, setzen eine weiße Farbe dafür und zeichnen sie auf den Hintergrund, was gleichzeitig verschwommen wird.
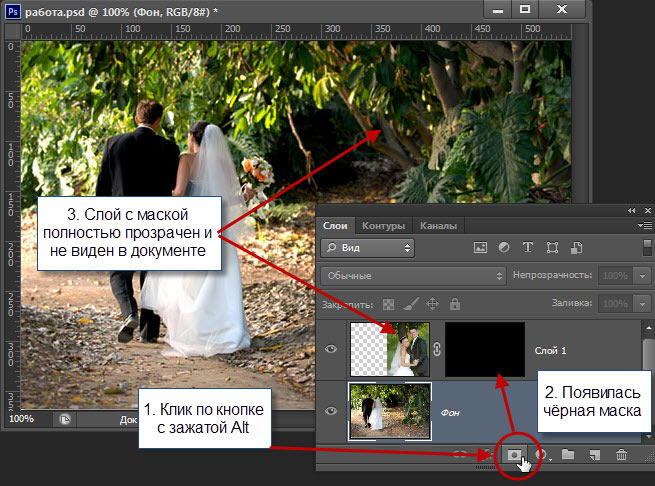
Sie konnten einen einfachen Hintergrund in die Unschärfe ändern. Sie können weiterhin mit verschiedenen Effekten arbeiten, um ein Bild von einem Ausdrucksstift zu machen.
Trotz der beeindruckenden Anweisung ist die Arbeit mit dem Hintergrund einfach, der Anfänger kann durchaus unabhängig verwischen oder entfernen. Und Fotos erhalten eine neue interessante Aussicht. Die Verwendung verschiedener Filter hilft, das Bild wiederzubeleben, diversifizieren Sie das Bild. Beim Erstellen von Collagen müssen Sie einen überschüssigen Hintergrund entfernen und transparent machen. Wenn Sie an der Frage interessiert sind, wie der Hintergrund in Photoshop ersetzt wird, ist hier auch keine besondere Professionalität erforderlich. Wenn Sie geübt haben, lernen Sie, wie Sie Objekte schnell von einem Bild auf ein anderes übertragen können.
Ein visuelles Beispiel für den Ersatz für den Hintergrund
Meistens möchte der Benutzer beim Arbeiten mit den Hintergründen ein Objekt aufnehmen und es mit einem anderen Hintergrund auf das Bild verschieben. Mit Photoshop -Funktionen können Sie dies so realistisch wie möglich tun.
Es ist Schritt durch Schritte wert, gemäß den Anweisungen, wie eine solche Technik durchgeführt wird.

Sie können auf der Grundlage ein Foto von jedem Prominenten in vollem Wachstum machen. Es kann ein Schauspieler, eine Schauspielerin, eine der Stimmbilder usw. sein. Der Hintergrund wird zu einer Mauermauer.
Alle Aktionen sind bedingt in 4 Stufen unterteilt:
- Schneiden eines Objekts;
- auf einen neuen Hintergrund übertragen;
- die Erschaffung des Schattens;
- Abschluss der Fertigstellung.
Für jede Phase lohnt es sich separat zu gehen.
Ein Objekt schneiden
Das erste, was Sie tun müssen, ist, das Originalfoto mit unserer Berühmtheit zu verarbeiten. Es ist notwendig, nur ein Bild einer Person ohne verfügbaren Hintergrund zu erhalten.
Photoshop bietet dafür mehrere Werkzeuge gleichzeitig. Einer der einfachsten und bequemsten wird zu Recht als "Feder" angesehen.
Um mit dem Stift zu arbeiten, müssen Sie die folgenden Punkte berücksichtigen:
- Bei der Auswahl eines Fotos sollten Sie den ersten Referenzpunkt einsetzen, an dem die Auswahl enden sollte
- Je weniger Punkte verwendet werden, desto besser;
- Wenn Sie nach dem ausgewählten Foto, Biegung, müssen Sie den Punkt am Anfang und am Ende angeben;
- Zwischen diesen beiden Punkten befindet sich ein anderer in der Mitte;
- Umklammern Sie die Strg -Taste, ziehen Sie vorsichtig den zentralen Punkt an, wodurch die gewünschte Biegung der Linie festgelegt wird.
Ordentlich und sorgfältig das gesamte Objekt durchgehen. Also fällt also nur der Körper der Berühmtheit auf, da Sie ihn auf einen anderen Hintergrund übertragen müssen.
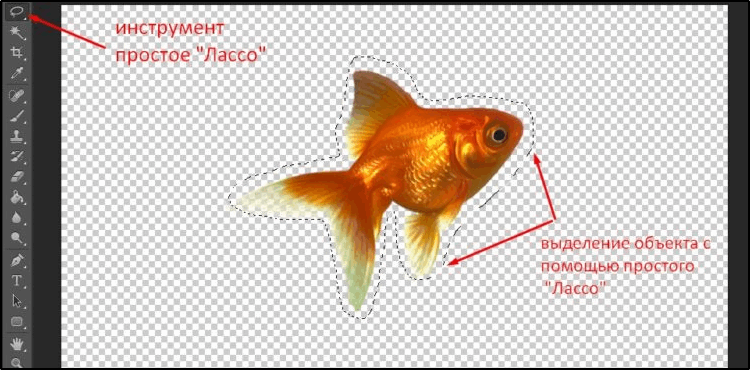
Es bleibt nur eine Prominente ohne den Hintergrund des Originalfotos.
WICHTIG. Sie können Objekte in Bildern mit Hilfe eines schnellen Ausflusse, Zauberstab, Lasso, geradlinigem Lasso und magnetischem Lasso schneiden.Aber unter all diesen Methoden ist der Stift der bequemste und universellste. Wenn Sie ein Objekt wirklich sorgfältig auswählen müssen, ist es besser, sich mit einem Stift zu bewaffnen.
Auf einen anderen Hintergrund übertragen
Es gibt ein geschnittenes Bild einer berühmten Person. Jetzt muss es zu einem anderen Hintergrund hinzugefügt werden. In diesem Fall ist dies eine Mauer Mauer.
Verwenden Sie ein geeignetes Foto mit einer Mauer im Voraus aus dem Netzwerk. Darüber hinaus wird die Sequenz wie folgt sein:
- Öffnen Sie in Photoshop ein Bild mit einer Ziegelmauer.
- Kehren Sie zurück zur Registerkarte, auf der die Berühmtheit geschnitten wurde.
- Klicken Sie auf die Kombination aus Strg und T -Schaltflächen. Klicken Sie sofort danach auf ein Tool namens "Moving".
- Wenn Sie die linke Maustaste drücken, ziehen Sie das ausgewählte Objekt auf die Lasche, wo sich die Ziegelmauer befindet.
- Warten Sie, bis das Programm auf diese Registerkarte wechselt und den Cursor an die Leinwand zieht. Lassen Sie die Taste.
- Um das Objekt nicht zu ziehen, können Sie einen alternativen Weg verwenden. Kopieren Sie dazu das Objekt und fügen Sie es dann ein. Der einfachste Weg, dies zu tun, sind STRG- und C -Kombinationen sowie dann Strg und V.
- Richten Sie nun das Bild ein, um es harmonisch und proportional in den Hintergrund zu machen. Gleichzeitig ist es besser, die Schalttaste zu klemmen. Dadurch werden ursprüngliche Objektanteile beibehalten. Aber manchmal kommt es auch vor, dass sich die Dimensionen des Hintergrunds selbst ändern.
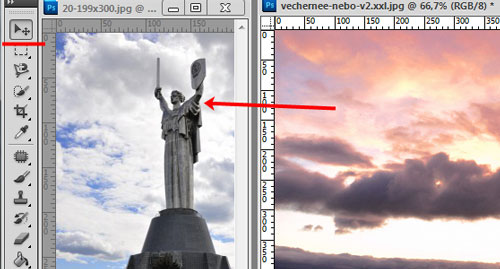
Die Bewegungsphase ist abgeschlossen.
Aber viele werden das wahrscheinlich vermissen, obwohl der "Stern" nicht ganz natürlich aussieht. Weil es korrigiert werden muss.
Schatten erstellen
Um die Natürlichkeit der Anwesenheit einer Berühmtheit auf einem nicht originalen Objekt zu erhöhen, müssen Sie einen Schatten hinzufügen. Dies wird den gewünschten Realismus geben.
Es ist notwendig, Folgendes zu machen:
- Laut der Ebene, in der sich die Schauspielerin befindet, klicken Sie zweimal mit der linken Maustaste und öffnen Sie ihre Eigenschaften
- Stellen Sie im Fenster, das sich öffnete, eine Marke gegenüber dem „Schatten“;
- Setzen Sie die Parameter auf Ihren Geschmack
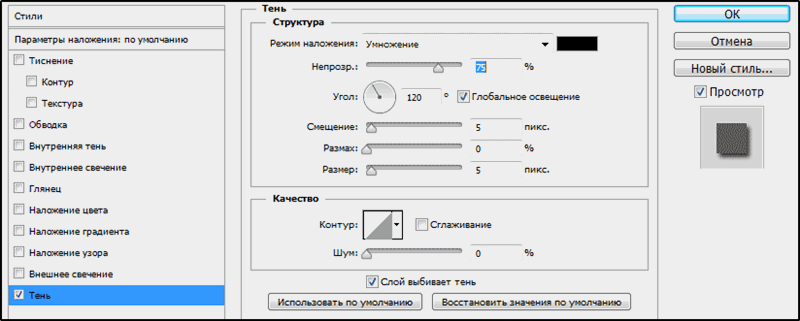
- Bestätigen Sie die Änderungen durch Klicken auf die Schaltfläche OK.
Sie müssen einen Schatten einzeln einstellen. Es gibt keine universellen Tipps für die Parameter des Schattens. Außerdem möchte jeder einen anderen Effekt und einen anderen Ergebnis erzielen.
Verarbeitung beenden
In der letzten Phase müssen Sie das resultierende Bild etwas mehr anpassen.
Es wird empfohlen, Folgendes zu tun:
- Überqueren Sie die oberste Ebene des Bildes und klicken Sie hier auf der Schaltfläche, um eine Korrekturebene zu erstellen. Wählen Sie in der Liste der Optionen, die sich öffnen, "Farbton/Sättigung" aus.
- Klicken Sie auf die Bindungsschlüssel und setzen Sie die erforderlichen Parameter ein. Es ist notwendig, sicherzustellen, dass es praktisch keinen Unterschied zwischen dem Hintergrundbild und der Berühmtheit selbst gibt.
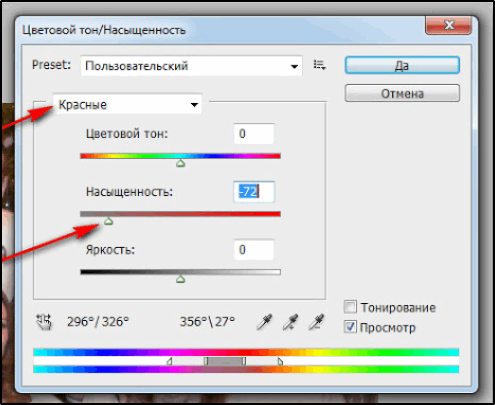
- Die Ziegelmauer selbst ist manchmal auch es wert, korrigiert zu werden. Sie sollte als Hintergrund fungieren und sich nicht auf die Aufmerksamkeit konzentrieren.
- In der Palette der Schichten müssen Sie zum Hintergrund wechseln.
- Es ist sinnvoll, in dem Fall einen Filter mit dem Namen "auf Gautzusse" auszuprobieren. Es befindet sich in der Blur -Gruppe auf der Registerkarte "Filter".
- Setzen Sie den Unschärfenradius von etwa 0,3 Einheiten ein und klicken Sie dann auf OK. Experimentieren Sie je nach gewählter Hintergrund.
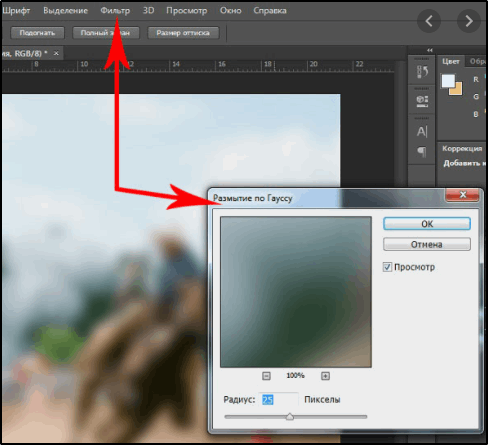
- Für den Hintergrund können Sie eine Korrekturschicht namens "krumant" erstellen,. Wenn es beginnt, müssen Sie die Linie ein wenig nach unten ziehen. Dadurch wird der Hintergrund dunkler als das Original dunkler.
- Außerdem können Details in den dunklen Abschnitten des Fotos ausgeprägter und auffällig gemacht werden. Hier müssen Sie zur oberen Schicht des "Farbtonus/Sättigung" wechseln und dann eine andere Einstellungsschicht "gebogen" erstellen.
- Wenn Sie die Linie bereits nach oben kleben, folgen Sie den Änderungen. Stoppen Sie im Moment, wenn Sie das Ergebnis optimal berechnen.
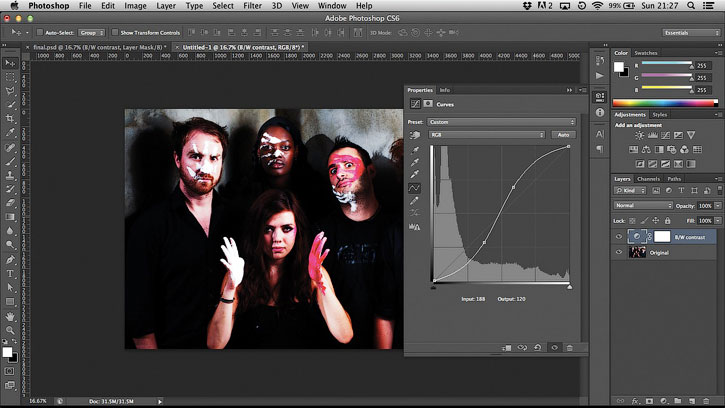
Es wird nicht überflüssig sein, die Parameter des Farbtons zu durchlaufen, an Kontrast, Sättigung und anderen Aspekten des Fotos zu arbeiten.
Da jedes Projekt seine eigenen Eigenschaften aufweist, sollte die Anpassung der Bilder basierend auf bestimmten Aufgaben und bearbeiteten Objekten durchgeführt werden.
Schneiden Sie einfach ein Element von einem Foto aus und fügen Sie es auf einen anderen Hintergrund ein, ist ganz einfach. Die Hauptschwierigkeit ist die anschließende Bearbeitung. Immerhin wollen viele, dass der nicht -originale Hintergrund so natürlich und realistisch wie möglich aussieht. Und dafür muss man es versuchen.
Aber jetzt werden Sie keine Probleme haben, den Hintergrund auf dem Foto unabhängig zu ändern. Wenn dieser Artikel für Sie nützlich war, hinterlassen Sie Ihre Kommentare in der folgenden Form.
- « Fixieren einer Spalte oder Zeile in Excel beim Anzeigen eines Dokuments
- Erstellung verschiedener Anfragen in Microsoft Access »

