Zahlen durch Wörter in Excel ersetzen

- 2074
- 477
- Prof. Dr. Darleen Kohlmann
Jeder Benutzer, der mit Dokumenten arbeiten muss, möchten viele Menschen vereinfachen, automatisieren Sie seine Arbeit zumindest in gewissem Maße. Spezielle Tools, die von Entwicklern im Microsoft Excel Table -Editor implementiert werden. In diesem Artikel werden wir herausfinden, wie die Nummer in Excel in Text umwandelt und umgekehrt. Lasst uns beginnen. Gehen!

Zahlenkonvertierung in Textform
Es gibt verschiedene Möglichkeiten, die Aufgabe effektiv zu lösen. Betrachten Sie jeweils ausführlicher.
Formatieren durch das Kontextmenü
Dies ist die am häufigsten verwendete Conversion -Option, daher haben wir uns entschlossen, damit zu beginnen. Befolgen Sie die folgenden Anweisungen, und Sie werden Erfolg haben.
- Wählen Sie zunächst die Werte auf dem Blatt aus, das Sie in den Text konvertieren möchten. In der aktuellen Phase nimmt das Programm diese Daten als die Zahl wahr. Dies zeigt sich durch den festgelegten Parameter "General", der sich auf der Registerkarte "Haus" befindet.
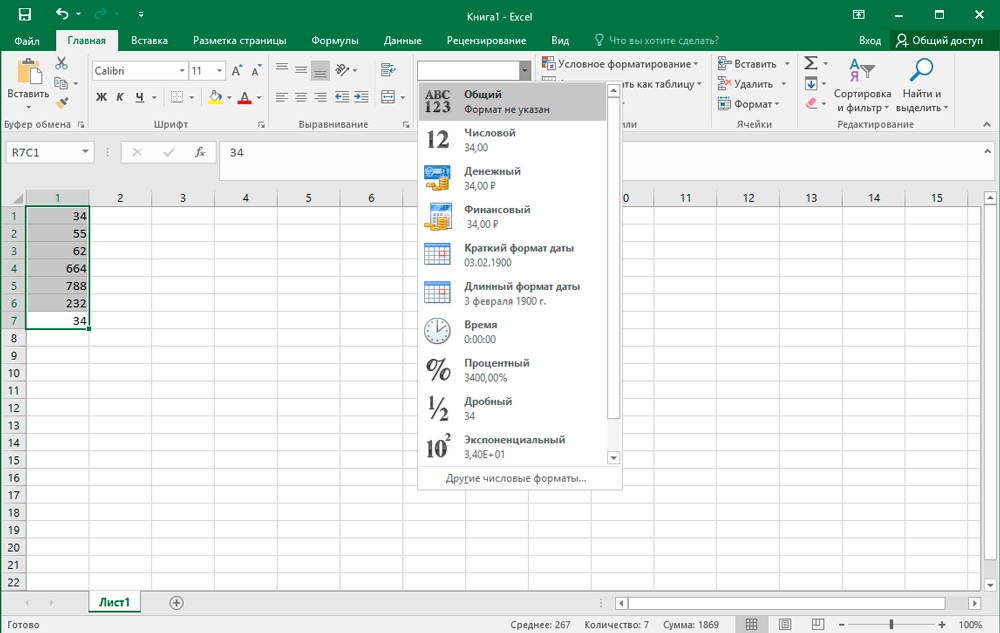
- Klicken Sie im hervorgehobenen Objekt auf die rechte Maustaste und wählen Sie im angezeigten Menü das "Zellformat" aus.
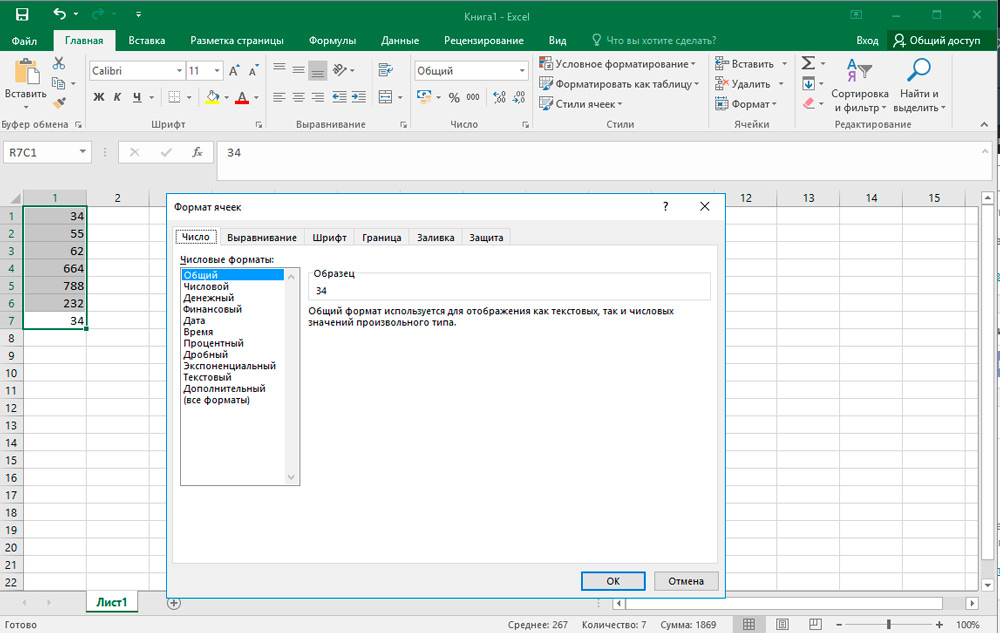
- Ein Formatierungsfenster erscheint vor Ihnen. Öffnen Sie den Unterabschnitt "Nummer" und klicken Sie in der Liste "Numerische Formate" auf das Element "Text". Speichern Sie als nächstes die Änderungen in der Schlüssel "OK".
- Am Ende dieses Verfahrens können Sie sicherstellen, dass eine erfolgreiche Transformation auf die in der Symbolleiste befindliche "Nummer" der Untermenü wird. Wenn Sie alles richtig gemacht haben, werden Informationen in einem speziellen Bereich angezeigt, in dem die Zellen eine Textform haben.
- Im vorherigen Schritt endet die Einstellung jedoch nicht. Excel hat die Konvertierung noch nicht vollständig erfüllt. Wenn Sie sich beispielsweise entscheiden, das Autowagen zu berechnen, wird das Ergebnis etwas niedriger angezeigt.
- Um den Formatierungsprozess abzuschließen, machen Sie für jedes Element des ausgewählten Bereichs abwechselnd die folgenden Manipulationen: Machen Sie zwei Klicks mit der linken Maustaste und klicken Sie auf die Taste Eingabetaste. Das Doppeldrücken kann auch durch eine Funktionstaste "F2" ersetzt werden.
- Bereit! Jetzt wird die Anwendung die numerische Sequenz als textuellen Ausdruck wahrnehmen, und daher wird der Auto -Summa dieses Datenbereichs Null sein. Ein weiteres Zeichen dafür, dass Ihre Aktionen zum erforderlichen Ergebnis geführt haben, ist das Vorhandensein eines grünen Dreiecks in jeder Zelle. Das einzige ist, dass diese Marke in einigen Fällen nicht vorhanden sein kann.
Werkzeuge im Band
Sie können den Datentyp in Excel auch mit speziellen Tools im oberen Bereich des Programms ändern. Diese Methode besteht aus der Verwendung eines numerischen Blocks und eines Fensters mit einer Formatanzeige, die wir bereits erwähnt haben. Der Algorithmus der Aktionen ist etwas einfacher als im vorherigen Fall. Um jedoch Probleme und Schwierigkeiten zu vermeiden, haben wir die entsprechende Führung vorbereitet.
- Markieren Sie den gewünschten Wertebereich und gehen Sie dann zur Registerkarte "Zuhause". Hier müssen Sie die Kategorie "Nummer" finden und auf ein kleines Dreieck neben dem Formatfeld klicken ("General" wird standardmäßig festgelegt).
- Wählen Sie in der fallenden Optionenliste den "Text" -Typ der Anzeige aus.
- Danach installieren Sie sich wie bei der vorherigen Methode nacheinander für den gesamten Bereich den Cursor für jede Zelle und erstellen Sie ein Doppelklick aus LCM (oder F2) und klicken.
Verwenden einer Funktion
Eine zusätzliche Möglichkeit, numerische Elemente in Textelemente neu formatieren, ist die grundlegende Funktion "Text". Es ist besonders bequem, es in Fällen zu verwenden, in denen es erforderlich ist, Werte mit einem neuen Format in eine andere Spalte zu übertragen, oder das Datenvolumen ist zu groß, um Transformationen für jede Zelle manuell durchzuführen. Stimmen Sie zu, wenn das Dokument Hunderte oder sogar Tausende von Linien enthält, ist die Konvertierung mit den bereits berücksichtigten Optionen nicht rational, da es zu viel Zeit dauert.
So arbeiten Sie mit dieser Option:
- Wählen Sie die Zelle aus, mit der der konvertierte Bereich beginnt. Anschließend klicken Sie in der Nähe der Linie mit Formeln auf das Symbol "Eine Funktion einfügen".
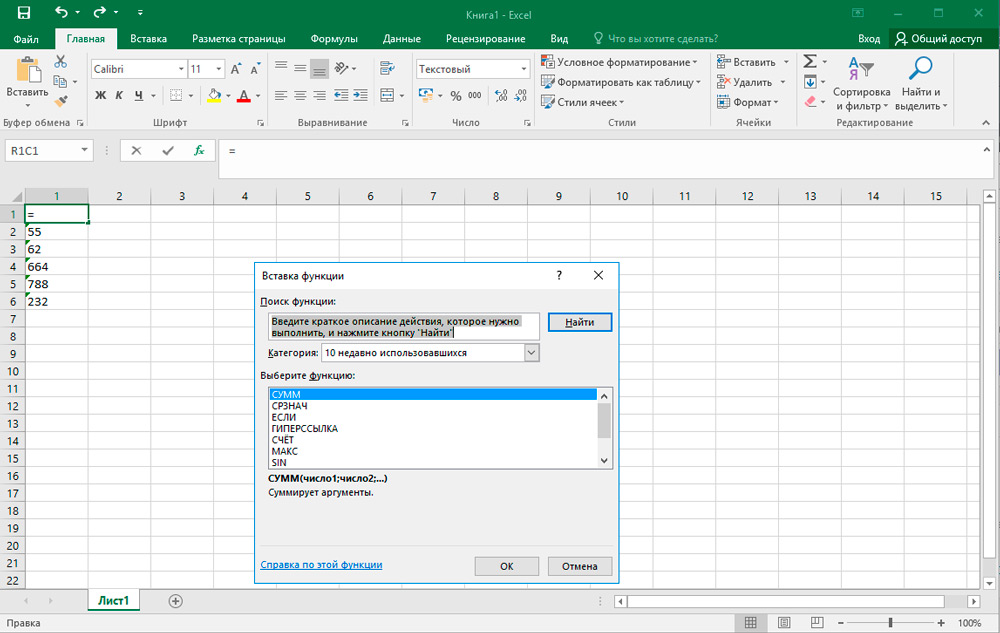
- Das Fenster "Master of Functions" wird vor Ihnen geöffnet. Hier müssen Sie die Kategorie "Text" und in dem Feld direkt unten den entsprechenden Punkt "Text" auswählen. Bestätigen Sie, indem Sie "OK" drücken.
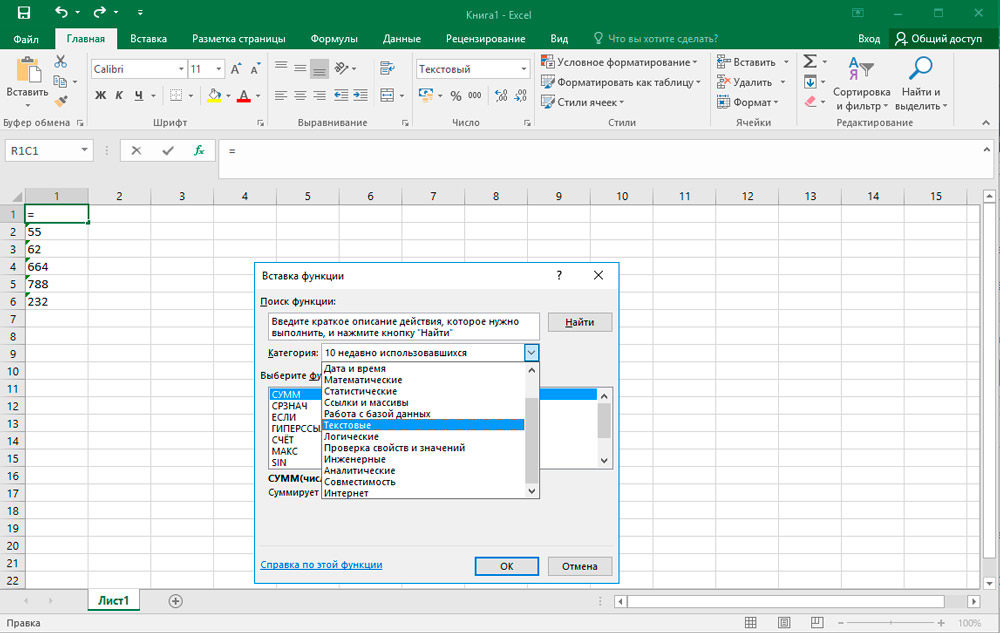
- Als nächstes wird ein Panel angezeigt, indem Argumente für die ausgewählte Funktion eingerichtet werden, die aus zwei Parametern besteht: "Bedeutung" und "Format". Geben Sie im ersten Feld die transformierte Nummer ein oder geben Sie die Verbindung zu dem Ort an, an dem sie sich befindet. Das zweite Feld ist so konzipiert, dass sie nicht kleiderte Zahlen einstellen. Wenn Sie beispielsweise "0" aufschreiben, ist das Ergebnis ohne Bruchzeichen, obwohl sie in der Quelle vorhanden waren. Wenn Sie "0,0" schreiben, hat der Texttyp nach einem Dezim. Ebenso wird das, was Sie beim Ausgang sehen, gebildet, wenn Sie "0,00" und dergleichen Optionen eingeben.
Klicken Sie nach Abschluss aller Manipulationen auf die Taste "OK".
- Jetzt müssen Sie die Formel nur in benachbarte Elemente des Blattes kopieren. Bringen Sie dazu den Cursor in die linke untere Ecke der neu bearbeiteten Zelle. Wenn der Cursor die Ansicht eines kleinen Kreuzes ändert, klicken Sie auf die Taste der linken Mau.
- Wie Sie sehen können, erschienen alle Zahlen an ihren Stellen. Der Konvertierungsprozess ist jedoch noch nicht beendet. Markieren Sie die empfangene Spalte und auf der Registerkarte Startseite im ersten Abschnitt "Boofer of the Exchange" auf das Symbol "Kopieren".
- Wenn Sie die anfängliche Option speichern möchten: Klicken Sie ohne die Veröffentlichung mit der rechten Schaltfläche auf den konvertierten Bereich und wählen Sie in der vorgeschlagenen Liste ein "spezielles Einfügen" und klicken Sie im nächsten Fenster auf "Werte und Formate der Zahlen ".
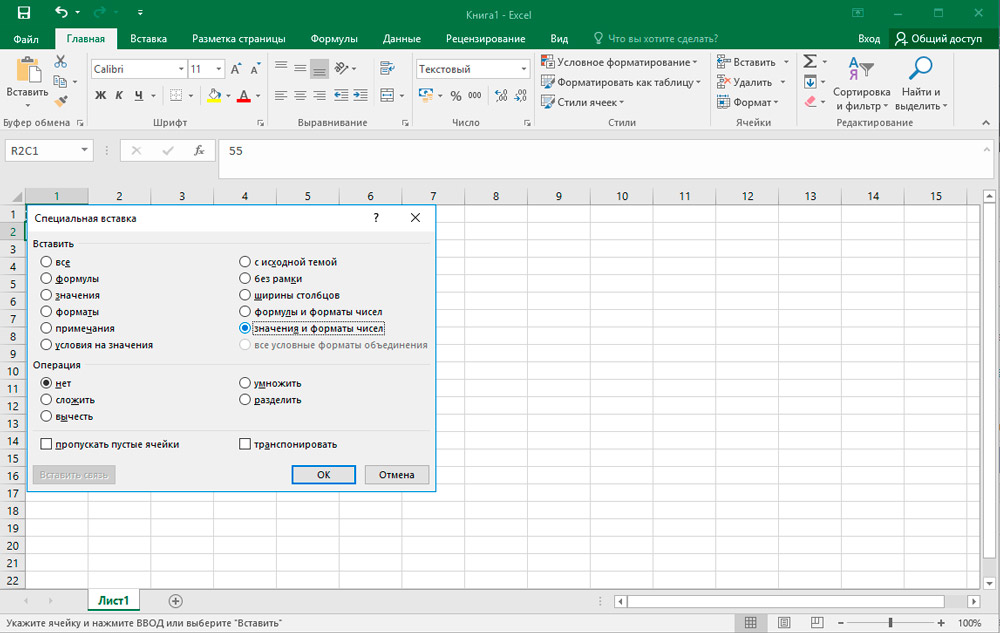
Wenn Sie die ersten Daten durch neue ersetzen möchten, bearbeiten Sie genau die Wintersäulen genau. Fügen Sie dasselbe oben beschriebene Prinzip ein.
- Wenn Sie die zweite Option ausgewählt haben, kann ein Fragment mit den Formeln entfernt werden. Dazu klicken Sie dazu auf PKM → "Reinigen Sie den Inhalt".
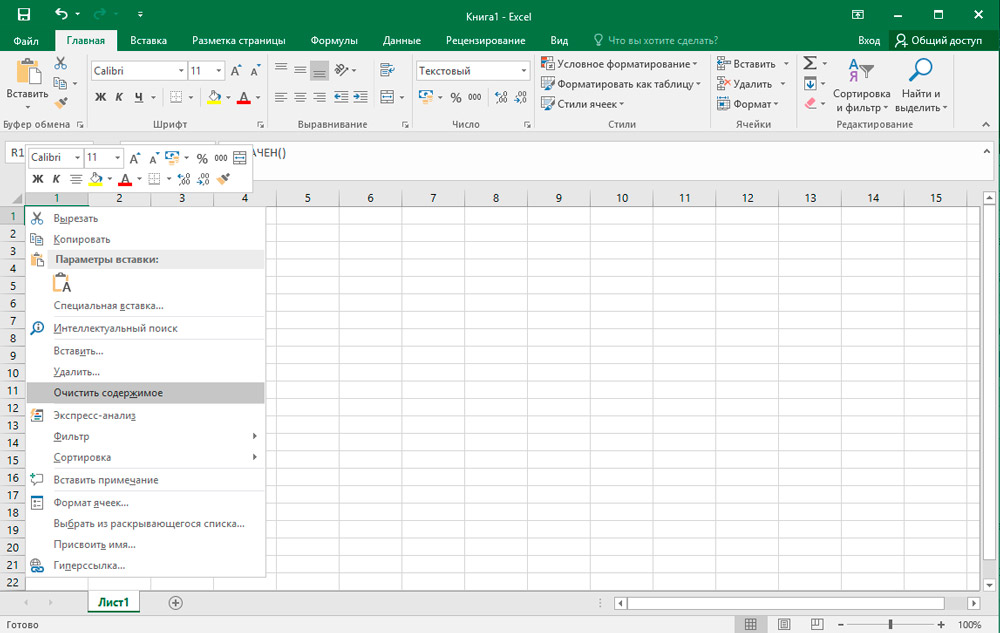
Textkonvertierung
Es ist Zeit, die Möglichkeiten der umgekehrten Konvertierung in Excel zu berücksichtigen. Methoden zum Übersetzen von Textdaten in numerische Daten. Wir sind daher sicher, dass Sie am besten für sich selbst angemessen finden.
Transformation unter Verwendung einer Fehlerbenachrichtigung
Eine der schnellsten und einfachsten Möglichkeiten zum Konvertieren besteht darin, ein spezielles Symbol zu verwenden, das den Benutzer über einen möglichen Fehler informiert. Diese Ikone hat die Form eines Rhombus, in dem das Ausrufezeichen eingeschrieben ist. Normalerweise erscheint es, wenn die Zellen in der oberen linken Ecke eine grüne Marke haben, über die wir bereits gesprochen hatten. Die im Feld enthaltenen Nummern mit einer Textpräsentation erregen den Verdacht des Programms und signalisiert damit den Benutzer, auf diesen Moment zu achten. Excel zeigt dieses Symbol jedoch nicht immer an, daher ist die geprüfte Formatierungsmethode eher situativ. Wenn Sie dieses "Leuchtfeuer" auf jeden Fall finden, können Sie die erforderlichen Transformationen problemlos durchführen.
- Klicken Sie auf die Zelle, in der sich die Fehleranzeige befindet, und klicken Sie dann auf das entsprechende Symbol.
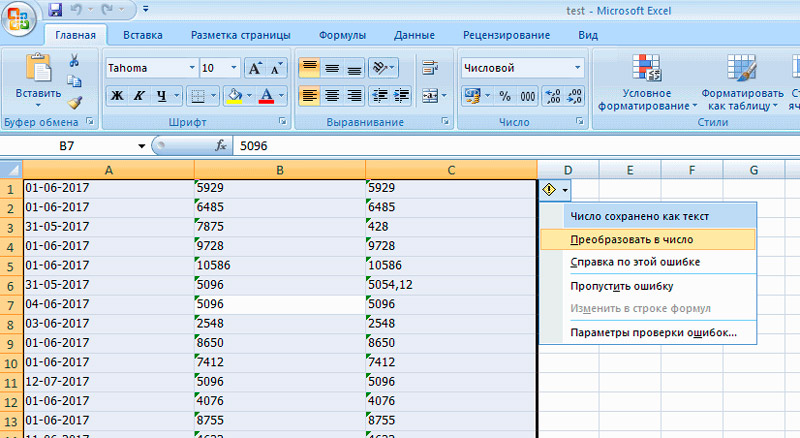
- Wählen Sie im geöffneten Menü die "Transformation in das Element" in die Nummer "aus.
- Danach nimmt das Objekt sofort einen numerischen Typ ein.
- Wenn Sie mehrere Werte gleichzeitig neu formatieren müssen, markieren Sie den gesamten Bereich und wiederholen Sie die vorherigen Schritte.
Formatierungsfenster
Excel hat auch die Möglichkeit, durch ein spezielles Formatierungsfenster umzukehren, das umgekehrt ist. Der Algorithmus lautet wie folgt:
- Markieren Sie den Bereich der in der Textversion angegebenen Zahlen und klicken Sie dann mit der rechten Schaltfläche.
- Im Kontextmenü interessieren wir uns für das Position "Format der Zellen".
- Ein Formatierungsfenster beginnt, in dem es notwendig ist, sich für eines von zwei Formaten zu entscheiden: "allgemein" oder "numerisch". Unabhängig davon, für welche Version Sie sich festgelegt haben, wird die Bewerbung die Zahlen als Zahl wahrnimmt. Das einzige, was Sie für eine „numerische“ Methode ausgewählt haben, können Sie im rechten Block zusätzlich solche Parameter wie, die Anzahl der Vorzeichen nach AIM- und DOLOD -Separatoren konfigurieren. Schließen Sie nach allen Manipulationen auf OK an.
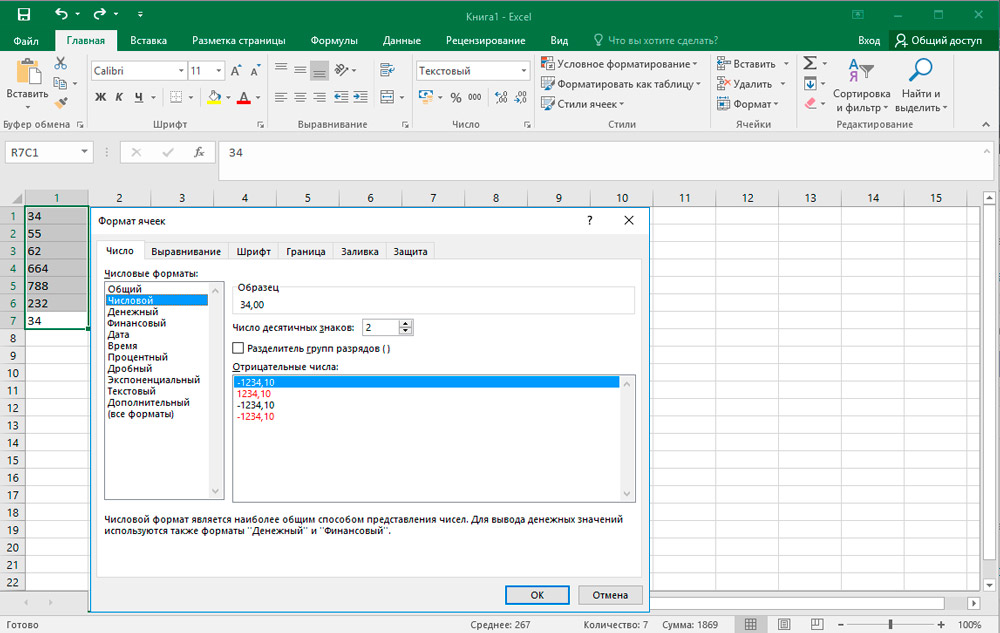
- In der letzten Stufe müssen Sie nacheinander alle Elemente herauskreuzen, indem Sie den Cursor in jedem von ihnen installieren und "Eingabetaste" drücken.
Werkzeuge im Band
Eine weitere ziemlich einfache Möglichkeit, Texttypen zu übersetzen, die in ein numerisches Übersetzen übersetzt werden.
- Erstens sollten die Werte, die transformiert werden müssen, unterschieden werden. Gehen Sie weiter auf der Registerkarte "Zuhause" auf der Fast -Access -Panel und finden Sie dann die Gruppe "Nummer" auf dem Band.
- Setzen Sie in einem speziellen Bereich die "allgemeine" Ansicht oder "numerisch".
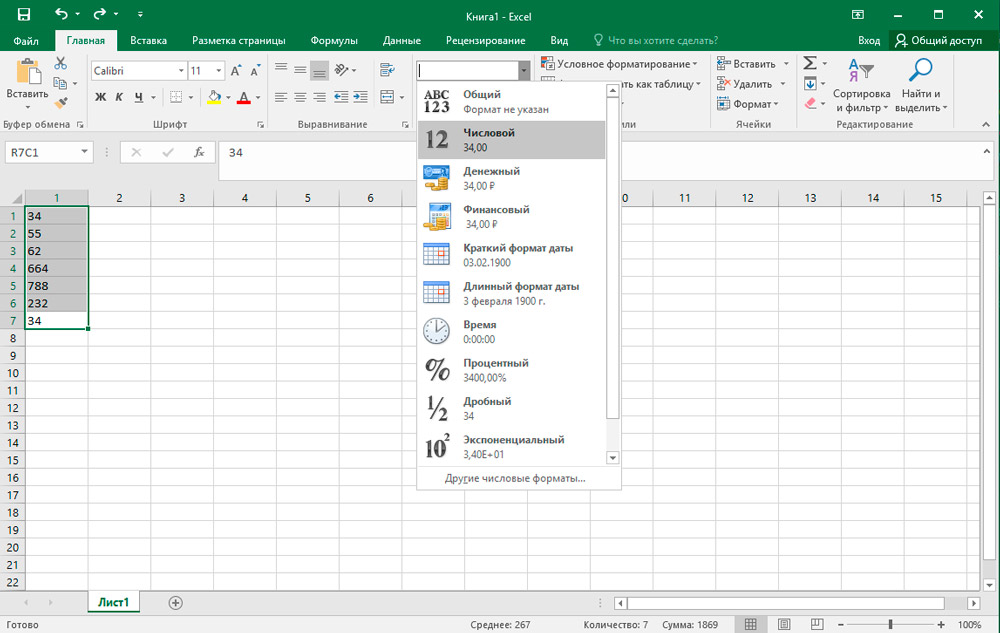
- Klicken Sie danach für jede der zugewiesenen Zellen separat mit den Tasten "F2“ und geben Sie sie ein. Der Algorithmus wurde bereits oben beschrieben.
Formatierung ist abgeschlossen! Die erforderlichen Textdaten haben den Typ in die Numerische geändert.
Anwendung der Formel
Um das aktuelle Format für eine neue zu ändern, können Sie auf eine spezielle Formel greifen, die für diesen Zweck bestimmt ist. Betrachten Sie diese Methode in der Praxis ausführlicher.
- Geben Sie in einer leeren Zelle, gegenüber dem ersten transformierten Objekt, in die folgende Zeichenfolge ein: "=" und "(das Zeichen" gleich "und zwei Nachteile). Geben Sie dann die Verbindung zum transformierbaren Element an. Im gegebenen Fall haben wir eine doppelte Multiplikation mit "-1" durchgeführt und dasselbe Ergebnis erhalten, jedoch nur in einem anderen Format.
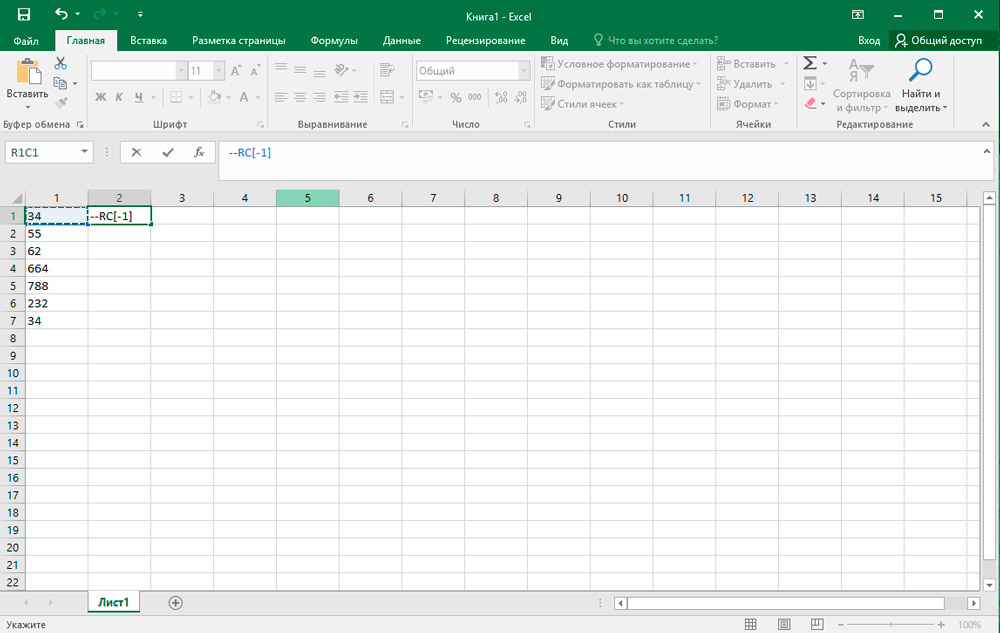
- Nach dem Klicken auf "Eingeben" sehen Sie die fertige Bedeutung. Dehnen Sie diese Formel mit dem Füllmarker auf den gesamten Bereich des Bereichs. Diese Aktion wird in ähnlicher Weise von uns im Absatz über die Funktion "Text" beschrieben.
- Jetzt müssen Sie die erstellte Spalte hervorheben und kopieren, indem Sie auf die Registerkarte "Home" auf die entsprechende Schaltfläche "Home" klicken. Zusätzlich können Sie die Kombination verwenden: "Strg + C".
- Wählen Sie anschließend die Anfangsliste und klicken Sie auf PKM. Wählen Sie in der Liste der Optionen "Spezialeinfügen" → Werte und Formate von Zahlen "aus.
- Die anfänglichen Daten wurden durch Neue ersetzt. In der Phase kann der Transitbereich mit unserer Formel bereits gelöscht werden. Wählen Sie es aus, klicken Sie auf die rechte Maustaste und wählen Sie im Menü Drop -Down -Down -Down -Down -Down -Taste "den Inhalt reinigen".
Bitte beachten Sie, dass man anstelle einer doppelten Multiplikation durch ein Minus andere Vorgänge verwenden kann, die die endgültige Zahl nicht beeinflussen. Zum Beispiel fügen Sie ihm Null und dergleichen hinzu oder nehmen Sie es weg.
Option eines speziellen Einsatzes
Diese Methode ähnelt weitgehend dem vorherigen, hat jedoch einen Unterschied: Es besteht keine Notwendigkeit, eine neue Spalte zu erstellen. Übergehen wir direkt zu den Anweisungen:
- Geben Sie an jedem leeren Ort auf dem Blatt die Nummer "1" ein und kopieren Sie diese Zelle dann in die bereits bekannte Option "Kopieren" auf dem Band von Tools.
- Wählen Sie dann den transformierten Bereich aus und klicken Sie auf PKM. Gehen Sie im Fenster, das zweimal geöffnet wurde, zum Element "Special Insert".
- Das Einstellungsmenü wird geöffnet. Hier müssen Sie das Flag im "Betrieb" -Block der Linie "Multiple" installieren. Bestätigen Sie die Änderungen der Schaltfläche "OK".
- Das ist alles! Die Konvertierung ist vorbei. Eine Hilfseinheit, die wir für dieses Verfahren verwendet haben.
Werkzeug "Text mit Spalten"
Die Verwendung dieses Tools ist in diesen Situationen eine hervorragende Lösung. In der englischsprachigen Version des Programms wird diese Option als numerisch angezeigt, aber im russischsprachigen -als Text als Text. Um jedes Element nicht manuell zu unterbrechen, können Sie eine bequemere und schnelle Methode verwenden.
- Wählen Sie das anfängliche Fragment aus und führen Sie die erforderliche Option aus, indem Sie den Pop der "Daten" -Sty → mit Daten → Text nach Spalte arbeiten.
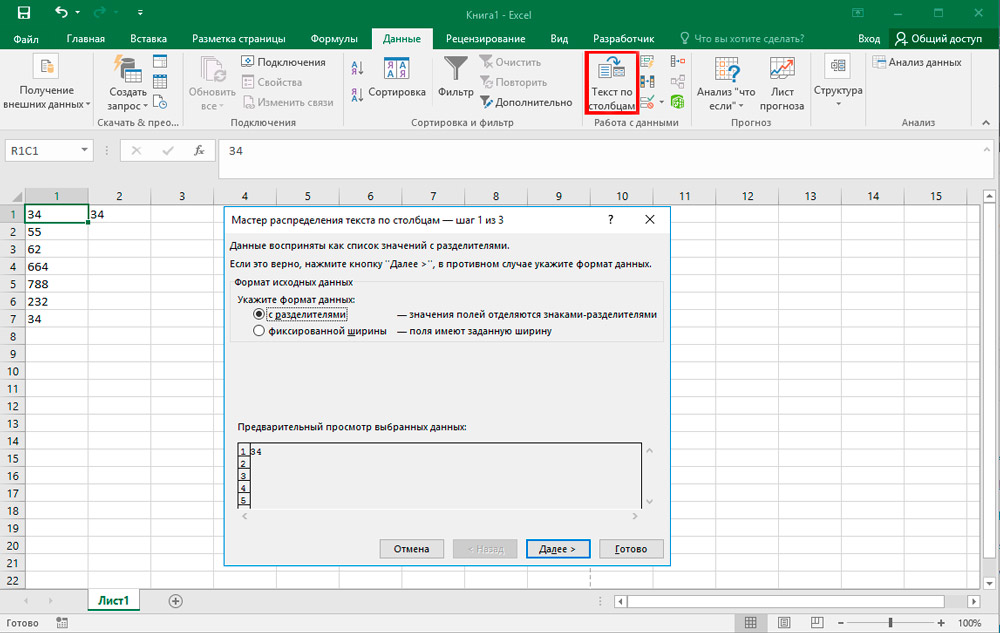
- "Der Meister der Texte" wird vor Ihnen geöffnet. Stellen Sie auf der ersten Seite sicher, dass im gegenüberliegenden Formatierungsblock gegenüber "With Trennter" eine Flagge vorhanden ist. Klicken Sie danach auf "Weiter".
- Im zweiten Schritt muss nichts geändert werden. Klicken Sie also einfach auf "Weiter".
- Im dritten Schritt müssen Sie die Schaltfläche "Weitere" auf der rechten Seite des Fensters überqueren.
- Geben Sie im Einstellungsfenster im freien Feld "den Separator des Ganzen und im Bruchteil" in den Punkt ein und im Feld "Division Divisor" - Apostroph. Folgt "ok".
- Nachdem Sie zum "Master of Texte" zurückgekehrt sind, klicken Sie auf "Ready".
Die Verwendung von Makros
Für den Fall, dass Sie häufig auf die Konvertierung eines großen Volumens von Textwerten zurückgreifen müssen, ist es sinnvoll, ein spezielles Makro zu erstellen. Sie müssen jedoch zuerst diese Funktion aktivieren und die Anzeige des Entwicklerpanels aktivieren. Wir gehen zum Makro -Datensatz:
- Füllen Sie den Übergang zur Registerkarte "Entwickler" aus und finden Sie dann die Kategorie "Code" auf dem Band und klicken Sie auf "Visual Basic".
- Der Editor wird geöffnet, der den folgenden Text einfügen muss:
Sub text_v_Auswahl.Numberformat = "allgemein"Auswahl.Wert = Auswahl.WertEnd SubSchließen Sie nach dem Einsetzen dieses Fenster einfach, indem Sie auf ein Standardkreuz klicken.
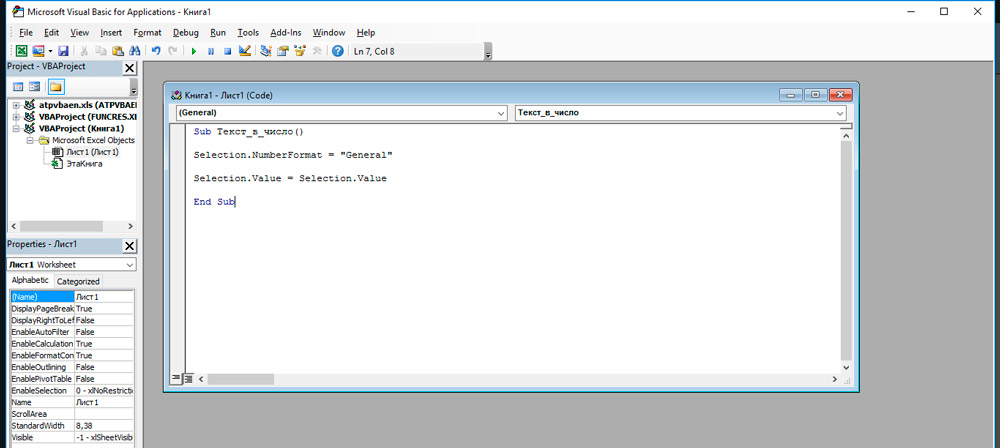
- Wählen Sie als nächstes ein Fragment aus, das neu formatiert werden sollte. Danach klicken Sie auf der Registerkarte "Entwickler" im "Code" auf Makros.
- Wählen Sie in der Liste aller aufgezeichneten Makros "text_v_ extrem" aus und klicken Sie auf "Ausführen".
- Die Konvertierung wird erfolgreich abgeschlossen.
Konvertierung mit einem dritten Teilstruktur
Um diese Methode zu implementieren, müssen Sie zunächst einen speziellen Aufbau "Sumprop" herunterladen und installieren. Verschieben Sie nach dem Herunterladen des Pakets die Sumprop -Datei in einen Ordner, auf den sich wie folgt angesehen werden kann. Öffnen Sie das Menü "Datei" und klicken Sie auf "Parameter". Gehen Sie im Fenster Excel -Parameter zur Registerkarte Überwachung. Im Folgenden geben Sie im "Management" -Punkt den "Excel" -Umsaufbau an und klicken Sie auf die Schaltfläche "Kreuz". Klicken Sie im geöffneten Fenster auf "Bewertung". Kopieren Sie als Nächst. Führen Sie danach erneut Excel aus und öffnen Sie das Aufbaufenster erneut (wiederholen Sie die obigen Aktionen). In dem Abschnitt "verfügbare Überstrukturen" markieren der Punkt "Summe in Wörtern". Die gewünschte Funktion wird im Programm angezeigt.
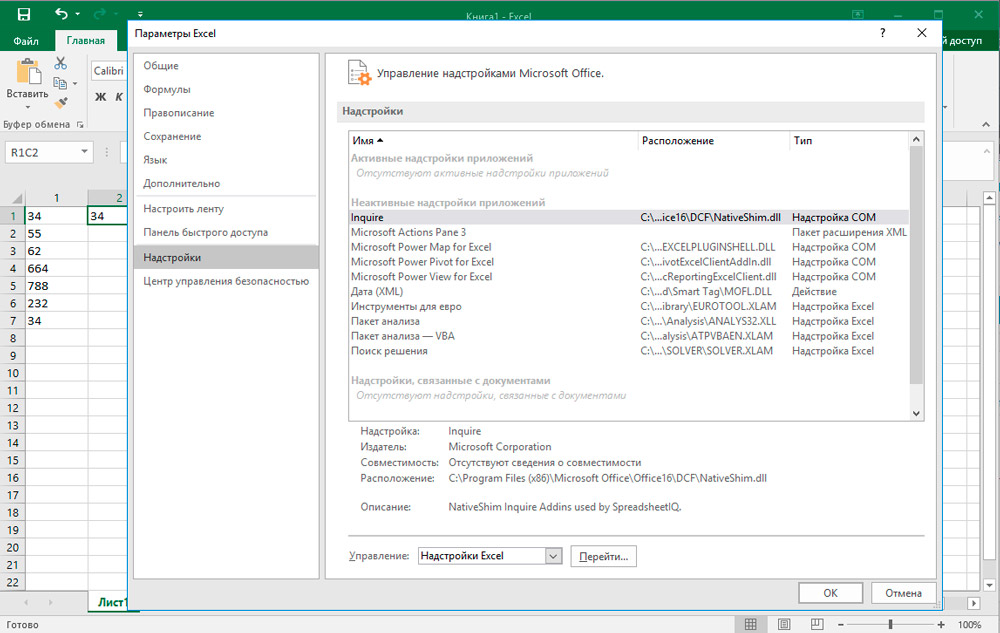
Überlegen Sie nun, wie man es benutzt. Geben Sie eine Nummer in die Zelle ein und klicken Sie auf die Schaltfläche "Funktion einfügen". Wählen Sie im angezeigten Fenster "Definiert vom Benutzer" im Abschnitt "Kategorie". In der folgenden Liste finden Sie die Funktionen "Anzahl der Zauber", "Summers" und einige seiner Variationen für Währungen (Rubel, Hryvnias, Dollar, Euro). Es ist bequem zu verwenden, wenn Sie Geldbetrag mit Wörtern angeben müssen, was in verschiedenen Dokumentationen sehr oft erforderlich ist.
Bitte beachten Sie, dass nach der Anwendung der Funktion auf jede Zelle alle Zahlen, die Sie in sie einführen, sofort in den Text umgewandelt werden. Verwenden Sie die "Anzahl von Zauber" oder "Beschwörung", je nachdem, welche Aufgaben Sie jetzt gegenüberstehen.
Wie Sie sehen können, gibt es nichts kompliziertes. Aufgrund der Möglichkeit der Installation von Expansionspaketen können Sie die Funktionalität des Programms erheblich erhöhen. Nachdem Sie gelernt haben, die Funktionen von Microsoft Excel korrekt zu nutzen. Schreiben Sie in die Kommentare, wenn ein Artikel für Sie nützlich war, und stellen Sie Fragen, die Sie dabei haben könnten.
- « Methoden zum Erstellen von Diagrammen und Grafiken im Excel -Programm
- Wofür wird das Tablet verwendet? »

