Schreiben Sie ein Video aus dem Bildschirm in iSpring Free Cam
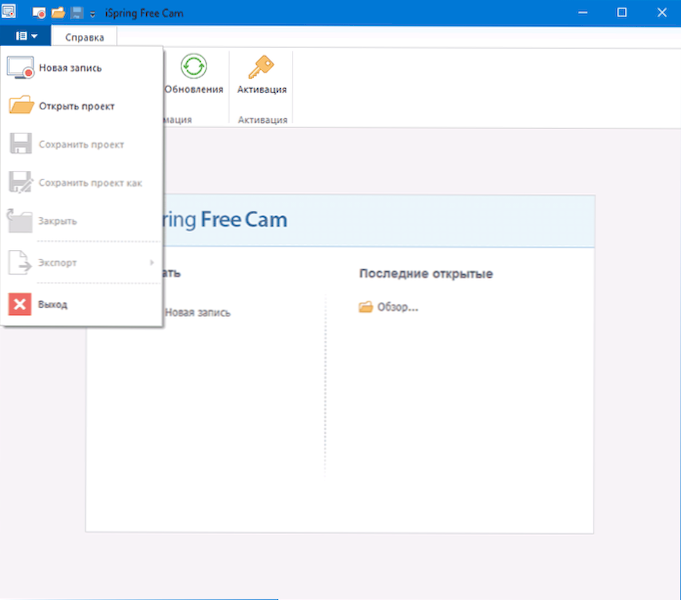
- 1704
- 208
- Thalea Steidl
Der ISPRING-Entwickler ist auf Software für E-Learning spezialisiert: Fernunterricht, Erstellen interaktiver Kurse, Präsentationen, Tests und andere Materialien. Unter anderem verfügt das Unternehmen auch kostenlose Produkte, von denen eine von ISPRING Free Cam (natürlich in Russisch) ist, die zum Aufnehmen von Videos von The Screenshots (Screenshots) entworfen wurde und später berücksichtigt wird. Cm. Außerdem: Die besten Programme zum Aufnehmen von Videos vom Computerbildschirm.
Ich werde im Voraus feststellen, dass die iSpring -Free Cam nicht für die Aufnahme eines Spielvideos geeignet ist. Der Zweck des Programms ist genau die Screenshots, T.e. Videos mit einer Demonstration dessen, was auf dem Bildschirm passiert, unterrichten. Das nächstgelegene Analogon, so scheint es mir, ist BB Flashback Express.
Verwenden von iSpring Free Cam
Nach dem Laden, Installieren und Starten des Programms reicht es aus, die Schaltfläche "Neue Datensatz" im Fenster oder im Hauptmenü des Programms zu drücken, um die Aufzeichnung des Bildschirms zu starten.
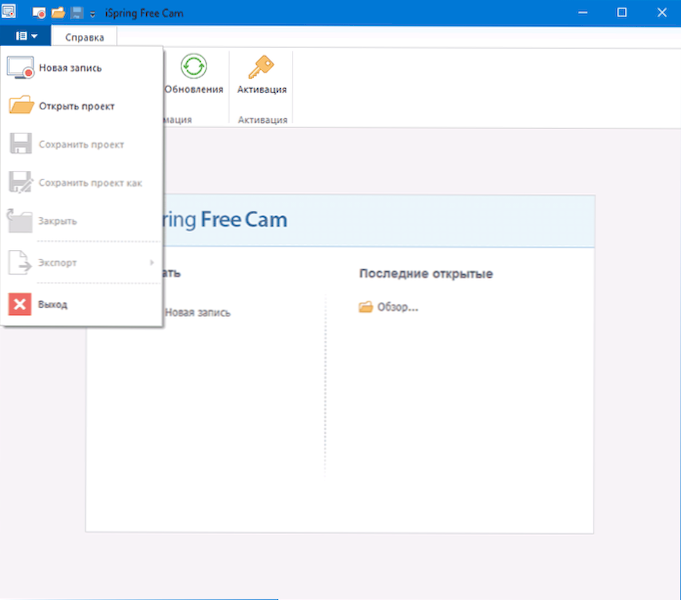
Im Aufnahmemodus erhalten Sie die Veröffentlichung des Bildschirmbereichs, der aufgezeichnet werden muss, sowie bescheidene Einstellungen für die Aufzeichnungsparameter.
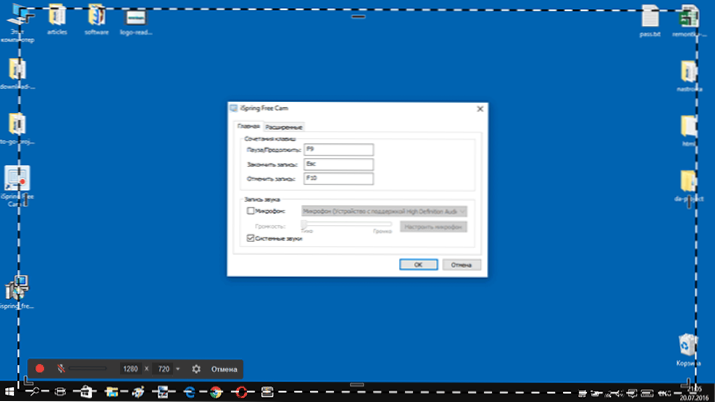
- Krallen für Pause, Stoppen oder Heben von Aufnahmen
- Systemische Soundaufzeichnungsoptionen (von einem Computer reproduziert) und Sound aus einem Mikrofon.
- Auf der Registerkarte "erweitert" können Sie Parameter für die Veröffentlichung und Stimmen von Mausklicks beim Aufzeichnen festlegen.
Nach Abschluss der Bildschirmaufzeichnung werden im Fenster "Free Cam Project) zusätzliche Möglichkeiten angezeigt:
- Bearbeitung - Es ist möglich, das aufgenommene Video zu schneiden, Sound und Rauschen in den Teilen zu entfernen, die Lautstärke einzustellen.
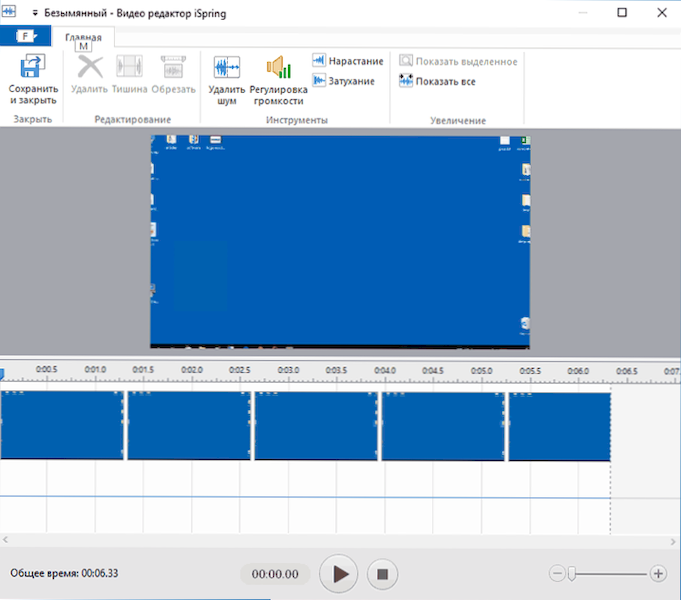
- Speichern Sie das aufgezeichnete Bildschirmschriften als Video (t.e. Exportieren Sie in Form einer separaten Videodatei) oder veröffentlichen Sie auf YouTube (ich bin paranoid, empfehlen Sie, Materialien in YouTube manuell auf der Website zu veröffentlichen und nicht von dritten -party -Programmen).
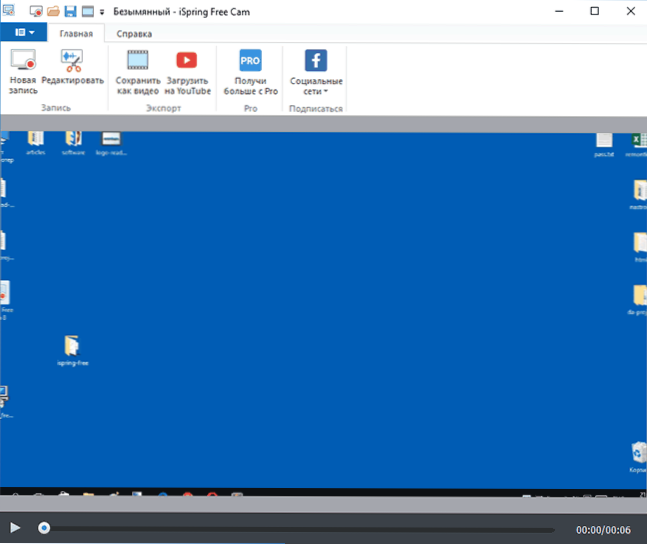
Sie können das Projekt auch (ohne im Video -Format exportieren) für nachfolgende Arbeiten in Free Cam zu speichern.
Und das Letzte, auf das Sie im Programm achten sollten, wenn Sie es verwenden, es zu verwenden - Einrichten von Befehlen in Panels sowie Hot Keys. Um diese Optionen zu ändern, gehen Sie zum Menü - "Andere Befehle", fügen Sie dann häufig verwendete oder löschen Sie unnötige Menüelemente oder konfigurieren Sie die Tasten.
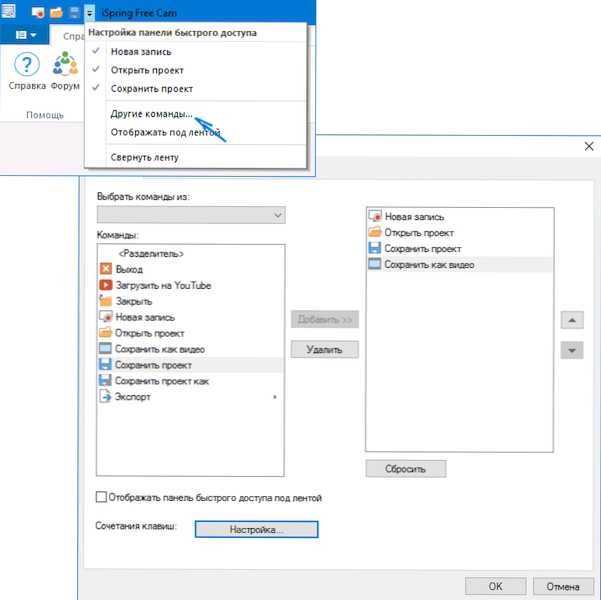
Wie Sie sehen können, ist alles sehr einfach. Und in diesem Fall kann ich es nicht als Minus bezeichnen, denn ich kann mir die Benutzer vorstellen, für die dieses Programm möglicherweise das ist, wonach sie gesucht haben.
Zum Beispiel gibt es unter meinen Freunden Lehrer, für die aufgrund des Alters und des anderen Kompetenzbereichs moderne Werkzeuge zum Erstellen von Trainingsmaterialien (in unserem Fall) schwierig erscheinen oder unverzeihlich viel Zeit für das Mastering erfordern. Im Falle einer freien Kamera bin ich sicher, dass sie diese beiden Probleme nicht haben würden.
Offizielle russisch -sprechende Seite zum Herunterladen von iSpring Free Cam - https: // www.Isspring.RU/ISPRING-FREI-CAM
Weitere Informationen
Beim Exportieren eines Videos aus dem Programm ist das einzige verfügbare Format WMV (15 fps, nicht das universellste.
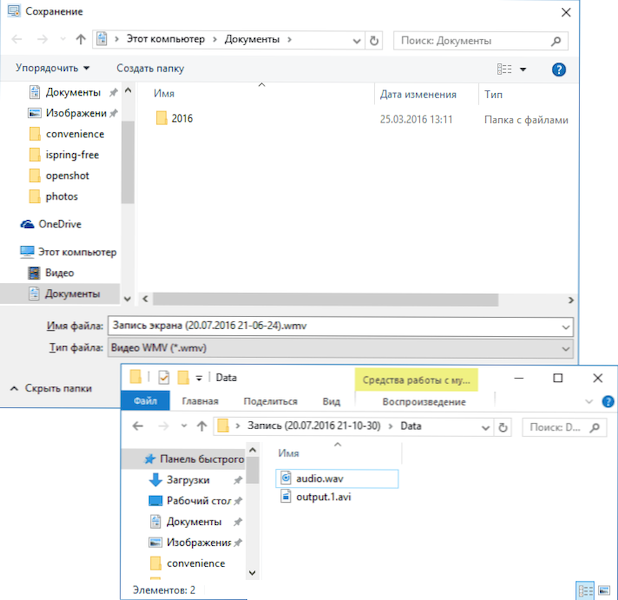
Wenn Sie das Video jedoch nicht exportieren, sondern einfach das Projekt speichern, finden Sie im Ordnerordner eine Daten in einem viel komprimierten Video mit AVI (MP4) -Erweiterung und einer Datei mit einem Audio ohne Komprimierung von WAV. Wenn Sie gewünscht sind, können Sie weiterhin mit diesen Dateien in einem dritten -Party -Video -Editor arbeiten: Die besten kostenlosen Videos -Editoren.

