So reparieren Sie verschwommene Schriftarten in Windows 10

- 1650
- 233
- Lina Leberer
Was ist in diesen Anweisungen zu tun, wenn Sie verschwommene Schriftarten in Windows 10 oder einzelne Programme und Anwendungen sehen, die sowohl nach der Skalierung in den Bildschirmparametern als auch ohne diese Aktionen auftreten können.
Zunächst werden wir über die Methoden zur Behebung des Problems sprechen, das mit der Änderung der Bildschirmauflösung verbunden ist, die für die meisten Benutzer offensichtlich sind, aber möglicherweise nicht von den Anfängern berücksichtigt werden, und dann andere Möglichkeiten, die Unschärfe des Textes zu korrigieren In Windows 10.
HINWEIS: Wenn die Schriftarten nach einer kürzlichen Änderung der Skalierungsparameter (125%, 150%) in den Bildschirmparametern (Element "Änderung der Größe des Textes, der Anwendung und anderer Elemente") verschwommen wurden, laden Sie zuerst den Computer neu, um den Computer neu zu laden (Auch wenn dies mehr als einmal ist. Sie haben es ausgeschaltet, stellen Sie es aus, da das Herunterfahren in 10 Kes nicht das gleiche wie das Neustart ist).
Automatische Eliminierung der Schriftart in Windows 10 1803
In Windows 10 1803 April Update gab es eine zusätzliche Option, mit der Sie verschwommene Schriftarten für Anwendungen korrigieren können, die die Skalierung nicht unterstützen (oder es falsch machen). Sie können einen Parameter finden, indem Sie in die Parameter - System - Anzeige - Zusätzliche Skalierungsparameter gehen, Element "Ermöglichen Sie Windows, in Anwendungen das Unschärfe zu korrigieren".

Wenn sich herausstellt.
Überprüfen Sie die Bildschirmauflösung
Dieses Element für Benutzer, die nicht vollständig darstellen, was die physische Auflösung des Monitorbildschirms ist und warum die im System ausgestellte Auflösung dem physischen entsprechen muss.
Moderne Monitore haben also einen Parameter wie eine physikalische Auflösung, nämlich die Anzahl der Punkte horizontal und Vertikale auf der Bildschirmmatrix, zum Beispiel 1920 × 1080. Wenn Sie in dem System eine Auflösung haben und sich nicht vom physischen Multiplizieren multiplizieren, werden Sie Verzerrungen und verschwommene Schriftarten sehen.
Deshalb: Wenn Sie sich nicht sicher sind, stellen Sie sicher, dass die in Windows 10 festgelegte Bildschirmauflösung der tatsächlichen Bildschirmauflösung entspricht (in einigen Fällen kann dies dazu führen, dass die Schriftart für Sie zu klein erscheint, dies kann jedoch korrigiert werden durch Skalierung von Parametern).
- Um die physische Auflösung des Bildschirms herauszufinden, können Sie nur nach technischen Spezifikationen im Internet suchen, indem Sie die Marke und das Modell Ihres Monitors einführen.
- Um die Bildschirmauflösung in Windows 10 festzulegen, klicken Sie auf den Desktop mit der rechten Maustaste und wählen Sie das Element "Bildschirmparameter" aus. Wenn die Liste nicht die richtige Auflösung hat, müssen Sie wahrscheinlich die offiziellen Treiber Ihrer Grafikkarte installieren, Beispiel CM. Die Installation von NVIDIA -Treibern in Windows 10 (für AMD und Intel ist gleich).
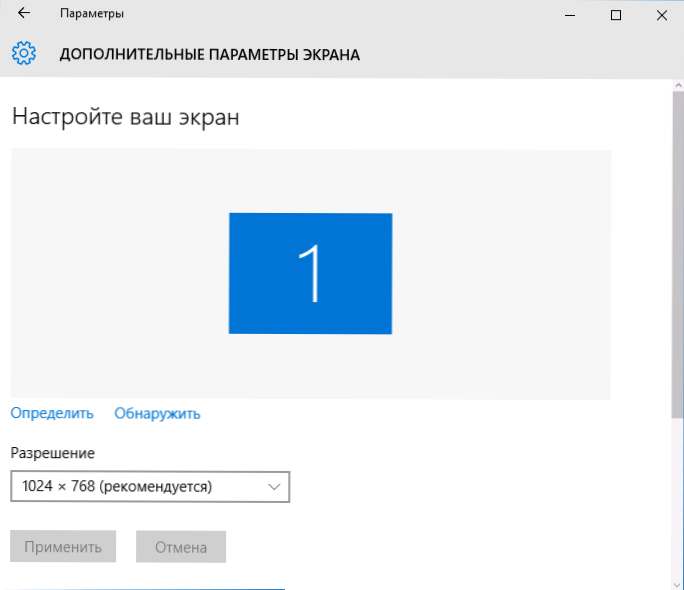
Weitere Informationen zum Thema: So ändern Sie die Bildschirmauflösung in Windows 10.
HINWEIS: Wenn Sie mehrere Monitore (oder Monitor + TV) verwenden und das Bild auf ihnen dupliziert ist, verwendet Windows beim Duplizieren derselben Auflösung auf beiden Bildschirmen, während für einige von ihnen es "nicht nativ" sein kann. Hier gibt es nur eine Lösung - um den Betriebsmodus der beiden Monitore auf „die Bildschirme zu erweitern“ (durch Drücken der Win+P -Taste) und die richtige Auflösung für jeden der Monitore zu installieren.
Beseitigung des verschwommenen Textes während der Skalierung
Wenn das Problem mit verschwommenen Schriftarten auftrat, nachdem die Größen der Elemente in der „rechten Maustaste auf den Desktop klicken“ - „Bildschirmparameter“ - „Ändern der Größe des Textes, der Anwendungen und anderer Elemente“ um 125% oder mehr und die Neustart des Computers oder Laptops hat das Problem nicht behoben. Probieren Sie die nächste Option aus.
- Drücken Sie die Win+R -Schlüsseln und geben Sie ein Dpiscaling (oder gehen Sie zum Bedienfeld - Bildschirm).
- Klicken Sie auf das Element "Installieren Sie die anpassbare Skalierung".

- Stellen Sie sicher, dass es 100% legt. Wenn nicht, wechseln Sie auf 100, wenden Sie sich an und starten Sie den Computer neu.
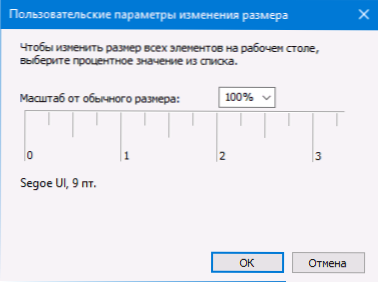
Und die zweite Version der gleichen Weise:
- Klicken Sie auf der rechten Maustaste auf dem Desktop -Bildschirmparameter.
- Return die Skalierung von 100%.

- Gehen Sie zum Bedienfeld - Bildschirm - Klicken Sie auf "Installieren Sie die anpassbare Skalierung" und legen Sie die erforderliche Skalierung von Windows 10 fest.
Nachdem Sie die Einstellungen angewendet haben, werden Sie aufgefordert, aus dem System herauszukommen, und nach dem Eingang müssen Sie die geänderten Dimensionen von Schriftarten und Elementen sehen, ohne jedoch zu verwischen (wenn diese Option verwendet wird (bei Verwendung dieser Option wird eine andere Skalierung verwendet als in Windows 10 Bildschirmparameter).
So beheben Sie verschwommene Schriftarten in Programmen
Nicht alle Windows -Programme unterstützen die korrekte Änderung der Skalierung und dadurch können Sie in getrennten Anwendungen verschwommene Schriftarten sehen, während im Rest des Systems solche Probleme nicht beobachtet werden.
In diesem Fall können Sie das Problem wie folgt beheben:
- Klicken Sie mit der rechten Maustaste oder der ausgeführten Programmdatei auf die Beschriftung und wählen Sie "Eigenschaften" aus.
- Stellen Sie auf der Registerkarte Kompatibilität die Marke in Absatz "Deaktivieren Sie die Skalierung des Bildes mit einer Hochbildauflösung" und wenden Sie die Einstellungen an. Klicken Sie in den neuen Versionen von Windows 10 auf "Ändern Sie die Parameter des hohen DPI" und markieren Sie dann das Element "Reiben Sie den Skalierungsmodus" und wählen Sie "Anhang" aus.

In den folgenden Starts des Programms sollte das Problem mit verschwommenen Schriftarten nicht auftreten (sie können jedoch auf hohen Auflösungsbildschirmen klein sein).
ClearType
In einigen Fällen (beispielsweise aufgrund eines unsachgemäßen Betriebs der Grafikkartentreiber) kann das Problem mit dem verschwommenen Text zu einem falschen Betrieb der Funktion für die ClearType -Schriftart -Glättung führen, die standardmäßig in Windows 10 für LCDs enthalten ist.
Versuchen Sie, diese Funktion zu deaktivieren oder zu konfigurieren und zu überprüfen, ob das Problem gelöst wurde. Um dies zu tun, geben Sie eine Suche im ClearType -Task -Bereich ein und führen Sie die "Einstellungen des Text ClearType" aus.
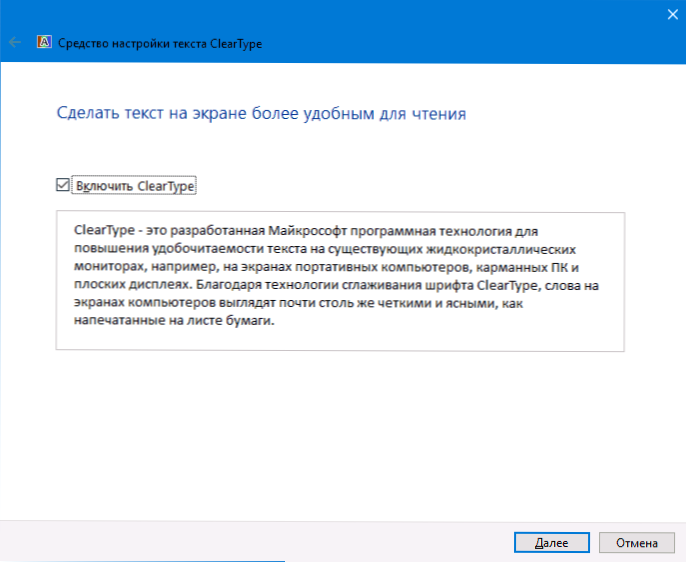
Versuchen Sie danach sowohl die Option mit der Einstellung der Funktion der Funktion als auch die Option mit der Trennung. Lesen Sie mehr: ClearType -Einstellungen in Windows 10.
Weitere Informationen
Das Internet verfügt außerdem über ein Windows 10 DPI Blurry Fix -Programm, das ein Problem mit verschwommenen Schriftarten lösen soll. Das Programm verwendet, wie ich es verstehe, die zweite Methode aus diesem Artikel, wenn "alte" Skalierung verwendet wird, anstatt Windows 10 zu skalieren.
Für die Verwendung reicht es aus, im Programm "Windows 8 verwenden zu installieren.1 dpi scaling "und konfigurieren Sie die gewünschte Skalierung.
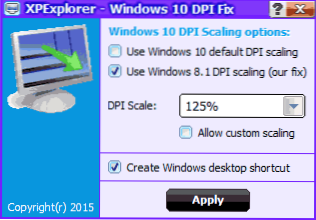
Sie können das Programm von der Entwickler -Website herunterladen Windows10_DPI_BLURRY_FIX.XPexplorer.Com - Vergessen Sie einfach nicht, es auf Virustotal zu überprüfen.com (im Moment ist es sauber, aber es gibt negative Bewertungen, also sei vorsichtig). Bedenken Sie auch, dass der Start des Programms mit jedem Neustart erforderlich ist (es wird zum Auto -Laden hinzugefügt.
Und schließlich, wenn nichts hilft, prüfen Sie erneut, ob Sie originelle aktuelle Treiber für die Grafikkarte haben, nicht indem Sie im Geräte -Manager auf "Update" klicken, sondern durch manuelle Download von den entsprechenden offiziellen Websites (oder die Verwendung von NVIDIA- und AMD -Dienstprogrammen).
- « Das Touchpad funktioniert in Windows 10 nicht
- Schreiben Sie ein Video aus dem Bildschirm in iSpring Free Cam »

