Schreiben Sie ein Video aus dem Desktop in der Open -Sender -Software (OBS)

- 3755
- 471
- Fr. Aliyah Krippner
Ich habe mehr als einmal über verschiedene Videoaufnahmeprogramme mit Sound vom Desktop und aus den Spielen in Windows geschrieben, einschließlich über bezahlte und leistungsstarke Programme als Bandicam und kostenlose einfache und effektive Lösungen wie Nvidia Shadowplay. In dieser Rezension werden wir über ein anderes solches Programm sprechen - OBS- oder Open -Sender -Software, mit dem Sie relativ einfach ein Video mit Sound aus verschiedenen Quellen auf Ihrem Computer aufnehmen und einen Live -Desktop und Spiele in beliebten Diensten ausführen können. wie YouTube oder Twitch.
Trotz der Tatsache, dass das Programm kostenlos ist (dies ist ein Open -Source -Code), bietet es wirklich umfangreiche Möglichkeiten für Video- und Audioaufzeichnungen und Audio.
Aufmerksamkeit: Ich empfehle Anweisungen zur neuen Version des Programms - Aufnahme von Videos auf dem Bildschirm in OBS Studio. Im folgenden Beispiel wird die Verwendung von OBS zum Aufzeichnen von Videos vom Desktop nachgewiesen (t.e. Schaffung von Screenshots), aber das Dienstprogramm kann auch verwendet werden, um ein Spielvideo aufzunehmen. Ich hoffe, dass es nach dem Lesen der Bewertung klar sein wird, wie das geht. Ich stelle auch fest, dass OBS derzeit in zwei Versionen präsentiert wird - OBS Classic für Windows 7, 8 und Windows 10 und OBS Studio, was zusätzlich zu Windows OS X und Linux unterstützt. Die erste Option wird berücksichtigt (die zweite befindet sich derzeit in den frühen Entwicklungsstadien und kann instabil sein).
Verwenden Sie OBS, um Videos von Ihrem Desktop und Spielen aufzunehmen

Nach dem Start der Open -Sender -Software sehen Sie nur einen leeren Bildschirm mit einem Vorschlag, eine Sendung zu starten, aufzunehmen oder eine Vorausnahme zu starten. Gleichzeitig wird nur ein leerer Bildschirm ausgestrahlt oder aufgenommen (standardmäßig mit Ton - sowohl aus einem Mikrofon als auch von einem Computer ausgestrahlt.
Um ein Video von einer beliebigen Quelle, einschließlich von Windows Desktop, aufzuzeichnen.

Nachdem Sie einen "Desktop" als Quelle hinzugefügt haben, können Sie die Erfassung der Maus konfigurieren. Wählen Sie einen der Monitore aus, wenn einige davon vorhanden sind. Wenn Sie ein „Spiel“ wählen, können Sie ein bestimmtes Laufprogramm (nicht unbedingt ein Spiel) auswählen, dessen Fenster aufgezeichnet wird.

Klicken Sie danach einfach auf "Aufnahme starten" - In diesem Fall wird das Video vom Desktop im Ordner "Video" im Computer im Format mit Ton aufgenommen .Flv. Sie können auch voransicht ausgeführt werden, um sicherzustellen, dass die Videoaufnahme gut funktioniert.

Wenn Sie die Parameter ausführlicher konfigurieren müssen, gehen Sie zu den Einstellungen. Hier können Sie die folgenden Hauptoptionen ändern (einige von ihnen sind möglicherweise nicht verfügbar, was abhängig ist, einschließlich der auf dem Computer verwendeten Geräte, insbesondere Grafikkarten):
- Codierung - Tuning von Codecs für Video und Sound.
- Ausstrahlung - Setzen Sie eine direkte Übertragung von Video und Ton auf verschiedene Online -Dienste. Wenn Sie nur ein Video auf einem Computer schreiben müssen, können Sie den "Lokalen Datensatz" -Modus festlegen. Danach können Sie auch den Ordner Video -Erhaltung ändern und das Format von FLV auf MP4 ändern, was ebenfalls unterstützt wird.
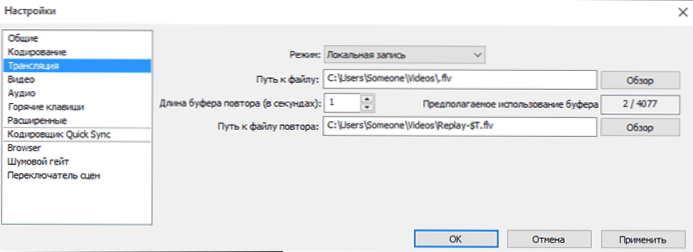
- Video und Audio - Einrichten der entsprechenden Parameter einrichten. Insbesondere das Standardvideo ermöglicht, die mitgel verwendete Grafikkarte, FPS bei der Aufnahme, Quellen zum Aufnehmen von Sound.
- Hot Keys - Heißschlüssel zum Starten und Stoppen von Aufnahmen und Sendungen, Einschalten und Trennen von Soundaufnahmen usw. Einstellen.
Zusätzliche Funktionen des Programms
Wenn Sie gewünscht werden, können Sie zusätzlich zum direkten Aufnehmen des Bildschirms ein Bild einer Webcam über dem Video hinzufügen, das aufgenommen wurde, indem Sie einfach die Liste der Quellen des „Capture -Geräts“ hinzufügen und es auf die gleiche Weise wie er aufstellen für den Desktop fertig.
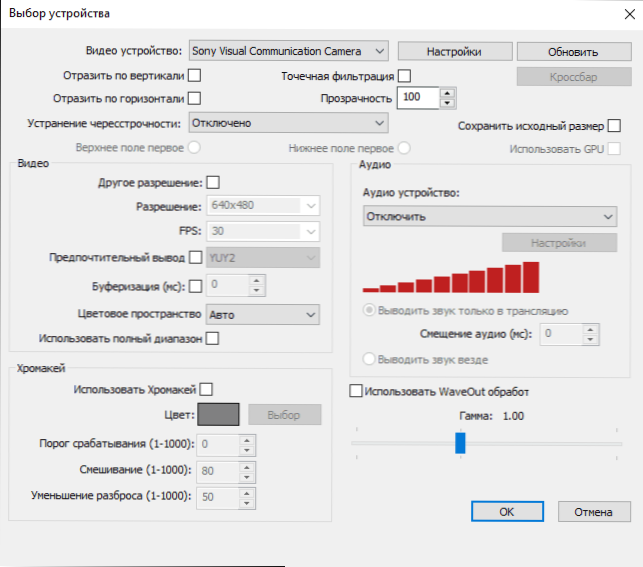
Die Einstellung einer der Quellen kann auch geöffnet werden, indem Sie in der Liste darauf klicken. Einige zusätzliche Einstellungen, wie z. B. eine Standortänderung, sind über das rechte Menü "Klick" für die Quelle erhältlich.
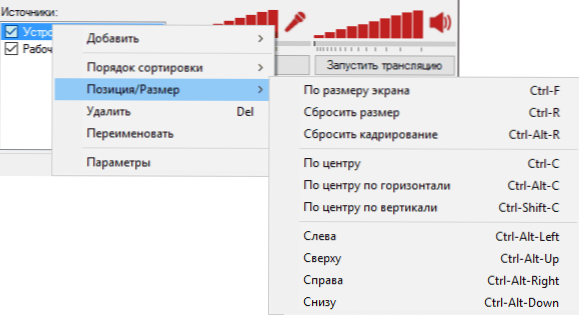
In ähnlicher Weise können Sie mit dem "Bild" als Quelle ein Wasserzeichen oder Logo über das Video hinzufügen.
Dies ist nicht die gesamte Liste dessen, was Sie mit offener Sender -Software tun können. Zum Beispiel die Erstellung mehrerer Szenen mit unterschiedlichen Quellen (zum Beispiel durch verschiedene Monitore) und die Ausführung der Übergänge zwischen ihnen während der Aufzeichnung oder Rundfunk, automatische Trennung der Aufzeichnung aus dem Mikrofon während der „Stille“ (Noise Gate) erstellen Aufzeichnungsprofile und einige erweiterte Parameter von Codes aufzeichnen.
Meiner Meinung nach ist dies eine der hervorragenden Optionen für ein kostenloses Programm zum Schreiben eines Videos von einem Computerbildschirm, das auch für einen Anfänger die breiten Möglichkeiten, Leistung und relative Benutzerfreundlichkeit kombiniert.
Ich empfehle es zu versuchen, wenn Sie noch keine Lösung für solche Probleme gefunden haben, die für die Gesamtheit der Parameter vollständig geeignet wäre. Laden Sie OBS in der betrachteten Version sowie in der neuen OBS -Studio von der offiziellen Website https: // ObSproject herunter.Com/

