So entfernen Sie einen Druckerfahrer
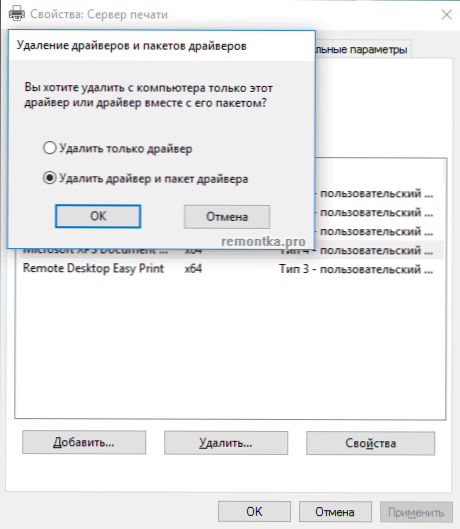
- 4187
- 473
- Mike Kuske
In diesen Anweisungen - Schritt für Schritt zum Entfernen des Druckertreibers in Windows 10, Windows 7 oder 8 von einem Computer. Ebenso beschriebene Schritte eignen sich für HP, Canon, Epson und andere, einschließlich Netzwerkdrucker.
Warum kann es erforderlich sein, den Drucker -Treiber zu entfernen: Erstens funktioniert der Drucker bei Problemen mit seiner Arbeit, wie sie im Artikel beschrieben sind alt. Natürlich sind andere Optionen möglich - zum Beispiel haben Sie sich nur entschlossen, den aktuellen Drucker oder MFP nicht zu verwenden.
Eine einfache Möglichkeit, den Druckertreiber in Windows zu entfernen
Zunächst der einfachste Weg, der normalerweise funktioniert und für alle aktuellen Windows -Versionen geeignet ist. Das Verfahren ist der folgende.
- Führen Sie die Befehlszeile im Namen des Administrators aus (in Windows 8 und Windows 10 kann dies über das rechte Menü zum Starten durchgeführt werden)
- Geben Sie den Befehl ein Printui /s /t2 Und klicken Sie auf die Eingabe
- Wählen Sie im geöffneten Dialogfeld den Drucker aus.
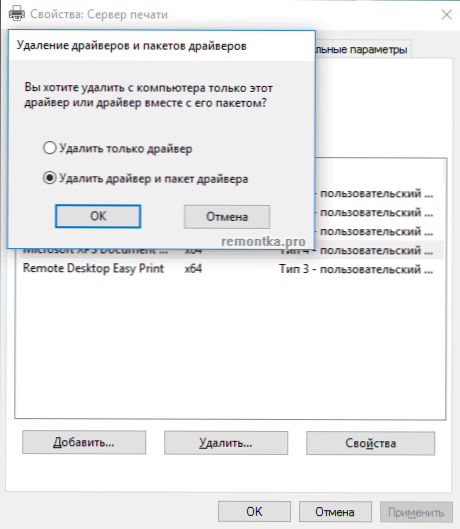
Am Ende des Entfernungsverfahrens sollte der Treiber Ihres Druckers nicht auf dem Computer bleiben. Sie können eine neue installieren, wenn Ihre Aufgabe bestand. Diese Methode funktioniert jedoch nicht immer ohne einige vorläufige Handlungen.
Wenn Sie beim Entfernen des Druckertreibers die oben beschriebenen Fehlermeldungen gesehen haben, versuchen Sie wie folgt zu kommen (auch in der Befehlszeile im Namen des Administrators)
- Geben Sie den Befehl ein Net Stop Spooler
- Gehe zu C: \ Windows \ System32 \ Spool \ Drucker Und wenn dort etwas vorhanden ist, reinigen Sie den Inhalt dieses Ordners (entfernen Sie den Ordner jedoch nicht selbst).
- Wenn Sie einen HP -Drucker haben, reinigen Sie auch den Ordner C: \ Windows \ System32 \ Spool \ Treiber \ W32X86
- Geben Sie den Befehl ein Net Start Spooler
- Wiederholen Sie die Schritte 2-3 vom Beginn der Anweisungen (Printui und Entfernen des Druckertreibers).
Dies sollte funktionieren, und Ihre Drucker -Treiber werden von Windows entfernt. Es kann auch erforderlich sein, den Computer neu zu starten.
Eine andere Methode zum Entfernen des Druckertreibers
Die nächste Methode ist das, was die Hersteller von Druckern und MFPs, einschließlich HP und Canon, in ihren Anweisungen beschreiben. Die Methode ist angemessen, funktioniert für Drucker, die von USB verbunden sind und besteht aus den folgenden einfachen Schritten.
- Trennen Sie den Drucker von USB.
- Gehen Sie zum Bedienfeld - Programme und Komponenten.
- Suchen Sie alle Programme, die sich auf den Drucker oder MFP beziehen (unter dem Namen des Herstellers im Namen), löschen Sie sie (wählen Sie das Programm, klicken Sie auf dem oberen Bereich oder ändern Sie sie über die rechte Klick.
- Gehen Sie zum Löschen aller Programme zum Bedienfeld - Geräte und Drucker.
- Wenn Ihr Drucker dort angezeigt wird, klicken Sie mit der rechten Maustaste darauf und wählen Sie "das Gerät löschen" und befolgen Sie die Anweisungen. Hinweis: Wenn Sie MFP haben, können in Geräten und Druckern mehrere Geräte gleichzeitig mit einer Marke und einem Modell angezeigt werden, entfernen Sie sie alle.

Starten Sie den Computer nach Abschluss des Druckerentferners von Windows neu. Ready, Druckertreiber (was zusammen mit den Programmen des Herstellers installiert wurde) werden nicht im System enthalten (aber gleichzeitig bleiben die universellen Treiber, die Teil von Windows sind).
- « Schreiben Sie ein Video aus dem Desktop in der Open -Sender -Software (OBS)
- So löschen Sie Windows 10 und senden Sie Windows 8 zurück.1 oder 7 nach dem Aktualisieren »

