Die Maus hängt in Windows 10 - So beheben Sie sie?

- 2641
- 779
- Kenny Birkemeyer
Viele Benutzer sind mit der Tatsache konfrontiert, dass die Maus ein oder zwei Sekunden lang im Arbeiten oder in anderen Situationen in Windows 10 ein oder zwei Sekunden lang einfriert oder eher einfriert. Oft geschieht dies nach einer Zeit, in der die Maus nicht verwendet wird, beispielsweise beim Eingeben, aber andere Optionen sind möglich, einschließlich des Stopps des Mauszeigers während des Spiels.
In diesen Anweisungen im Detail darüber, was das Einfrieren des Mauszeigers verursachen kann und was zu tun ist, um die Situation zu korrigieren. Der Artikel wird über drahtlose und bluetooth sowie über kabelgebundene Mäuse sprechen.
- Einfache Gründe für das Verblassen des Mauszeigers
- Warum hängt die Maus in Windows 10 und wie sie behoben werden?
- Energieeinsparung für Bluetooth und drahtlose Maus
- Hohe Belastung des Prozessors
- Andere Gründe
- Videoanweisung
Einfache Gründe für das Verblassen des Mauszeigers auf dem Bildschirm
Erstens über einige Varianten der Gründe für das Einfrieren des Mauszeigers, die ausgeschlossen werden sollten, bevor sie mit den Methoden zur Lösung des Problems aus dem nächsten Abschnitt fortfahren sollten. Diese Gründe können nicht als sehr häufig bezeichnet werden, aber Sie müssen sich daran erinnern.
Das Verblassen des Mauszeigers kann verursacht werden:
- Für eine drahtlose oder Bluetooth -Maus kann eine fast Aussaatbatterie der Grund sein.
- Für eine drahtlose Maus mit einem USB -Empfänger kommt es zu Folgendes: Wenn der Empfänger an die Rückseite des PCs angeschlossen ist und der PC selbst irgendwo unter der Tabelle steht, kann der Empfang instabil sein. Es ist für keine Maus typisch (die Eigenschaften der Akzeptanz und Übertragung unterscheiden sich vom Modell zum Modell), aber es ist möglich.
- Bei einer herkömmlichen kabelgebundenen Maus kann die Ursache spontaner Stopps des Zeigers Kabelverschleiß sein, und visuell kann dies nicht immer bestimmt werden. Wenn eine andere Maus auf demselben Anschluss nicht friert, ist dies möglicherweise der Fall.
- Verschmutzte Linse auf der Maus, die an einer Glas- oder Spiegeloberfläche arbeitet.
Wenn alle diese Optionen ausgeschlossen wurden, gehen wir zu den folgenden Gründen und den entsprechenden Methoden zur Lösung des Problems fort.
Warum hängt die Maus in Windows 10 und wie sie behoben werden?
Nun zu den Fällen, in denen das Problem, das Sie benötigen, um mit der Situation umzugehen, und bestimmte Windows 10 -Einstellungen vornehmen. Notiz: Die erste Option in einigen Fällen wird auch für eine Kabelmaus ausgelöst.
Bluetooth -Energieeinsparungsparameter oder drahtlose Maus
Einer der häufigsten Gründe, warum die Maus ein oder zwei Sekunden lang hängt, insbesondere im Fall von Bluetooth und einer drahtlosen Maus, wenn dies nach einer kurzen Zeit der Nichtverwendung der Parameter der Energieeinsparung des Geräts geschieht, und nicht unbedingt die Maus selbst, sondern auch der Controller, mit wem sie verbunden ist.
Um das Problem zu beheben oder sicherzustellen, dass der Grund nicht Folgendes ist: Machen Sie Folgendes:
- Öffnen Sie den Geräte -Manager. Dazu klicken Sie auf die Schaltfläche "Starten" und wählen Sie das entsprechende Element des Kontextmenüs. Im Geräte -Manager müssen Sie die Parameter nicht nur der Maus, sondern auch der Anzahl anderer Geräte (nicht nur im Screenshot markiert) überprüfen, was weiter in Text und Video steht.

- Überprüfen Sie die Parameter der Energieeinsparung der unten angegebenen Geräte, indem Sie die rechte Maustaste auf dem gewünschten Gerät drücken, die "Eigenschaften" auswählen und die Registerkarte öffnen "Stromschalter". Die Registerkarte für einige Geräte kann nicht vorhanden sein (dies ist normal). Wenn es keine Registerkarte gibt, aber auf der Registerkarte "Allgemein" befindet sich eine Schaltfläche "Parameter ändern", klicken Sie darauf und überprüfen Sie, ob die entsprechende Registerkarte angezeigt wird. Wenn der Parameter „Ermöglichen Sie die Ablösung dieses Geräts zum Energiesparen“ auf der angegebenen Registerkarte, entfernen Sie die Marke und klicken Sie auf "OK" und überprüfen Sie den Rest der angegebenen Geräte.
- Überprüfen Sie bei Bluetooth -Maus die Möglichkeit, Energieeinsparungen für Bluetooth -Adapter und die Maus selbst auszuschalten Im Abschnitt "Bluetooth". Dies mag jedoch nicht genug sein. Lesen Sie mit dem Rest der Punkte unten.
- Überprüfen Sie die Mäuse im Abschnitt "Mäuse und andere angegebene Geräte" und schalten Sie die Energieeinsparung für sie in Gegenwart eines geeigneten Punktes aus. Wenn sich im Abschnitt mehrere Geräte befinden und Sie nicht bestimmen können, welcher von ihnen Ihre Maus ist, können Sie Energieeinsparungen für alle Geräte deaktivieren.
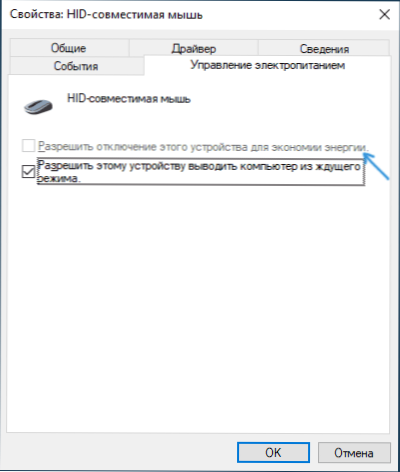
- Für alle Arten von Mäusen (Bluetooth, Radio, Kabel) gehen Sie zum Abschnitt "Versteckte Geräte" und versuchen Sie, Ihre Maus zu finden, und schalten Sie dann die Energieeinsparungen dafür aus. Leider ist in diesem Abschnitt die Suche nach dem gewünschten Gerät aufgrund vieler identischer oder mehrdeutiger Namen kompliziert. In meinem Fall half in meinem Fall nur dieser Abschnitt beim Einfrieren von Bluetooth -Mäusen von Microsoft, nachdem die Energieeinsparungen für das HID.
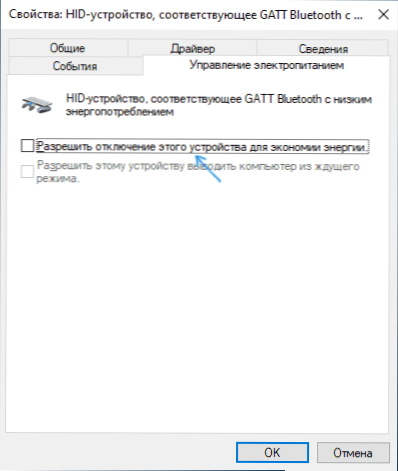
- Für USB- und WLAN -Maus mit einem über USB angeschlossenen Empfänger im Abschnitt "USB -Controller" Energieeinsparung für USB -Konzentratoren und -geräte generischer USB -Hub trennen.
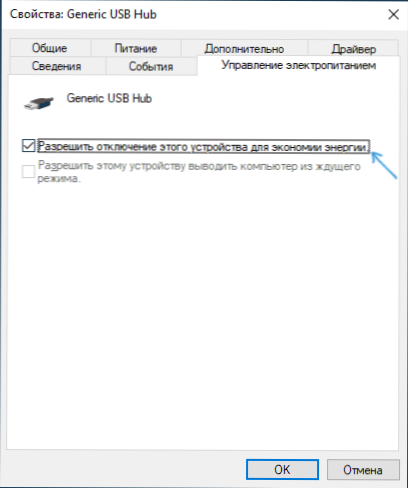
- Die mit dieser Methode ausgeführten Einstellungen beginnen zu handeln, ohne den Computer neu zu starten.
Wenn das Problem auf dem Laptop angezeigt wird, empfehle ich zusätzlich, ob das Problem angezeigt wird, wenn Sie die Stromversorgung auf die "maximale Leistung" wechseln, indem Sie dies tun, indem Sie das Akku -Symbol drücken.
Und indem Sie mit der rechten Maustaste auf das Akku -Symbol klicken und den Punkt "Netzteil" auswählen, können Sie eine der verfügbaren Stromversorgungsschaltungen sehen und auswählen - einige Laptop -Hersteller fügen dort ihre eigenen Schaltkreise hinzu, möglicherweise auf einem von ihnen (mit hohe Leistung) Das Problem wird gelöst.
Hohe Last des Prozessors als Ursache für das regelmäßige Einfrieren der Maus für 1-2 Sekunden
Auf der produktiven und auf schwachen PCs und Laptops können Sie auf die Tatsache stoßen, dass die Maus mit einer hohen Belastung des Prozessors zuckt. Leider kann dieses "normale" Verhalten von Windows und häufig beobachtet werden, wenn sie im Hintergrund von Windows 10 hochgeladene Updates, Archivieren und Entpacken von Dateien entpackt und in anderen Fällen durchgeführt werden. Ich empfehle Ihnen, den Aufgaben -Dispatcher zu betrachten (Sie können die Schaltfläche "Start" durch das Kontextmenü ausführen) und prüfen, ob etwas auf dem Prozessor eine hohe Last verursacht.
Wenn sich herausstellt, dass die Quelle von 100% der Last Systemunterbrechungen sind, lesen Sie die Anweisungen, was zu tun ist, wenn das System den Prozessor in Windows 10 unterbricht.
Andere Gründe
Unter anderen Ursachen des betrachteten Verhaltens des Mauszeigers ist es möglich zu unterscheiden:
- Mausverbindung, einschließlich Wireless mit einem USB -Empfänger) über einen USB -Hub (Zweig) oder eine Dockingstation, an die andere Geräte verbunden sind. Die Anzeichen des Zeigers können in diesem Fall konstant sein und nur mit dem aktiven Datenaustausch mit anderen Geräten entstehen, die mit derselben USB -Hütte verbunden sind.
- Verbindungsverdrahtung oder Funkmaus (mit einem USB -Empfänger) an einen USB -Stecker auf dem Controller, an den ein anderes Gerät oder ein anderes Geräte aktiv mit dem USB -Bus angeschlossen ist. Wenn Sie beispielsweise die Maus mit der Frontplatte des PC anschließen, dann das Flash -Laufwerk an den benachbarten Anschluss anschließen und Daten daraus kopieren, können Sie häufig den Effekt des "Einfrierens" des Mauszeigers erzielen. Gleiches gilt für eine USB -Steckergruppe auf der Rückseite des Computers (die nahe gelegenen Steckverbinder haben normalerweise einen gemeinsamen Datenreifen) oder Ports auf einer Seite des Laptops. Überprüfen Sie: Wenn das Problem verschwindet, wenn die Maus oder ihr Empfänger das einzige angeschlossene Gerät auf einer USB -Steckergruppe ist, scheint der Grund genau in diesem Bereich zu sein.
- Problem. Ein falscher Betrieb anderer Geräte kann dies auch verursachen, aber meistens geht es um HDD, SSD, Flash -Laufwerke und externe Discs.
- Es gibt Mäuse, bei denen die Energieeinsparung von der Seite der Maus selbst nicht sehr erfolgreich umgesetzt wird - in diesem Fall schläft es nach kurzer Zeit des Mangels an Interaktionen ein und schläft dann, während er aufwacht, der Mauszeiger nicht bewegen. Wenn Sie davon ausgehen, dass der Grund dafür ist, empfehle ich, die Maus auf einem anderen Computer oder Laptop zu überprüfen: Wenn das Verhalten dort das gleiche ist und andere Mäuse ordnungsgemäß arbeiten, scheint dies der Fall zu sein, dass dies der Fall ist.
Videoanweisung
Ich hoffe, der Artikel hat geholfen, mit den Gründen zum Anhalten, Einfrieren und Aufhängen des Mauszeigers in Windows 10 umzugehen und sie zu beseitigen.
- « So überprüfen Sie einen Computer auf Viren online - 10 Wege
- So gehen Sie zum sicheren Windows 10 -Modus »

