So gehen Sie zum sicheren Windows 10 -Modus

- 3161
- 895
- Kayra Caspers
Der Safe Windows 10 -Modus kann nützlich sein, um eine Vielzahl von Problemen mit dem Computer zu lösen: Viren zu entfernen, die Treiberfehler, einschließlich des Blaubildschirms, zu korrigieren, Windows 10 -Passwort oder Aktivierung des Administratorkontos zurückzusetzen, die Systemwiederherstellung von der Wiederherstellung starten Punkt. Separate Anweisung: So gehen Sie zu Safe Windows 11.
In diesen Anweisungen gibt es verschiedene Möglichkeiten, in den Safe Windows 10 -Modus zu gehen, in Fällen, in denen das System gestartet wird, und Sie können sich darauf einlassen, und auch, wenn der Start oder der Eingang zum Betriebssystem aus dem einen oder anderen Grund unmöglich ist. Leider funktioniert eine vertraute Art, einen abgesicherten Modus durch F8 zu starten. Am Ende der Führung gibt es ein Video, das deutlich Möglichkeiten zeigt, einen abgesicherten Modus einzugeben.
- So starten Sie einen sicheren Windows 10 -Modus über MSConfig
- Eingang zum abgesicherten Modus durch spezielle Ladeoptionen
- Hinzufügen von Element "abgesicherter Modus" im Download -Menü Hinzufügen
- So gehen Sie mit einem Boot -Flash -Laufwerk zu Safe Windows 10
- Andere Möglichkeiten, um einen abgesicherten Modus zu starten
- Videoanweisung
Eintritt in den abgesicherten Modus über MSConfig -Systemkonfiguration
Die erste und wahrscheinlich eine vertraute Möglichkeit, einen sicheren Windows 10 -Modus zu starten (er funktioniert in früheren Versionen des Betriebssystems), besteht darin, das gebaute Systemkonfigurationsdienstprogramm zu verwenden. Der Minus der Methode ist die Unfähigkeit, in einen abgesicherten Modus zu gelangen, wenn das System nicht startet. Notwendige Schritte:
- Drücken Sie die Schlüssel Win+r Geben Sie auf der Tastatur (Win - The Windows Emblem) ein, Msconfig Im Fenster "Ausführen" und klicken Sie auf die Eingabetaste auf.
- Gehen Sie im Öffnungsfenster „Konfiguration des Systems“ zur Registerkarte „Laden“, wählen Sie das Betriebssystem (normalerweise gibt es nur ein Menüelement und Sie müssen nicht auswählen), die im abgesicherten Modus gestartet werden sollten und das Element markieren sollten "Sicherheitsmodus".
- Gleichzeitig gibt es für ihn mehrere Optionen für einen sicheren Lademodus: Minimum - Start eines "gewöhnlichen" abgesicherten Modus mit einem Desktop und einem Mindestsatz von Fahrern und Diensten; Noch eine Hülle - Sicherheitsmodus mit Befehlszeilenunterstützung; Netz - Netzwerkunterstützung.

Klicken Sie nach Abschluss auf OK und starten Sie den Computer neu, Windows 10 startet im abgesicherten Modus.
Verwenden Sie dann erneut die gleiche Methode, um den üblichen Startmodus zurückzugeben Msconfig, Entfernen Sie diesmal jedoch die zuvor festgelegte Marke vom Start eines abgesicherten Modus, wenden Sie die Einstellungen an und starten Sie den PC oder den Laptop neu.
Starten eines abgesicherten Modus über spezielle Ladeoptionen
Diese Methode zum Starten eines sicheren Windows 10 -Modus im allgemeinen Fall erfordert außerdem, dass das Betriebssystem auf dem Computer startet. Es gibt jedoch zwei Variationen dieser Methode, mit denen Sie in den abgesicherten Modus gehen können, auch wenn der Eingang zum System oder seine Start unmöglich ist, was ich auch beschreiben werde.
Im Allgemeinen impliziert die Methode die Ausführung der folgenden einfachen Schritte:
- Öffnen Sie die Parameter (das Ausrüstungssymbol im Start- oder Keywide -Menü Win+i). Gehen Sie zum Element "Aktualisieren und Sicherheit", wählen Sie "Wiederherstellung" und im Absatz "Spezielle Ladeoptionen" Drücken Sie "Now -Load". (In einigen Systemen kann dieses Element nicht vorhanden sein. Verwenden Sie in diesem Fall, um den abgesicherten Modus einzugeben, die folgende Methode).

- Wählen Sie auf dem Bildschirm der speziellen Download -Optionen "Suchen und Eliminierung von Fraktionen" - "Zusätzliche Parameter" - "Laden von Parametern" aus. Wenn keine Parameter für das Laden von Parametern vorhanden sind, klicken Sie auf "Zusätzliche Wiederherstellungsparameter". In früheren Versionen von Windows 10 lautet der Pfad: "Diagnostik" - "Zusätzliche Parameter" - "Ladenparameter". Und drücken Sie die Taste "Nachladen".

- Drücken Sie auf dem Bildschirm Download -Parameter, der nach dem Neustart des Systems angezeigt wird.
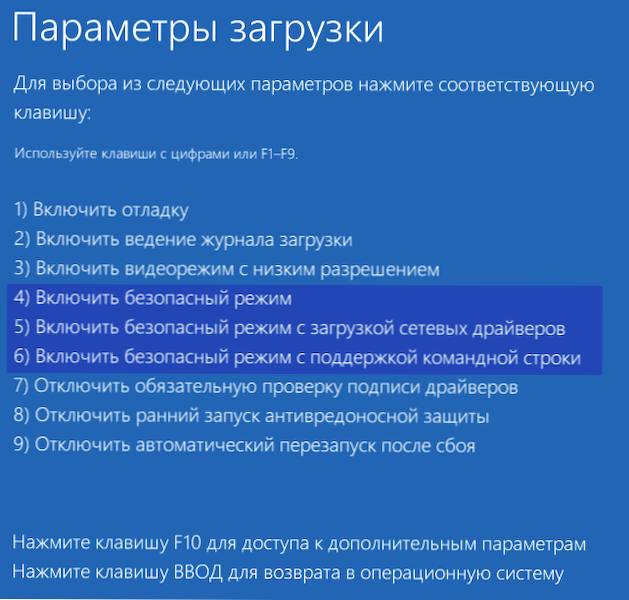
So fügen Sie im Windows 10 -Download -Menü ein Element "abgesicherter Modus" hinzu
Schützen Sie sich bei Bedarf vor möglichen Problemen oder wenn Sie häufig den sicheren Windows 10 -Modus verwenden, können Sie ihn zum Download -Menü Ihres Computers oder Laptops hinzufügen:
- Führen Sie die Befehlszeile im Namen des Administrators aus und verwenden Sie die folgenden Befehle, indem Sie nach jedem von ihnen die Eingabetaste drücken. Nachdem der erste Befehl ausgeführt wurde, wird die GUID -Kennung angezeigt, die im zweiten Befehl verwendet werden muss.
Bcdededit /copy default /d "sicherer Modus" bcdededit /set displayed_guid SafeBoot Minimal

- Bereit, jetzt, wenn Sie den Computer einschalten.
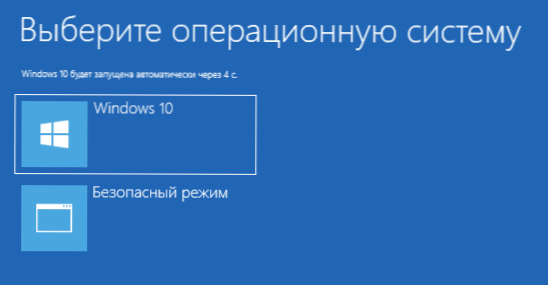
Bei Bedarf können Sie die Wartezeit im Download -Menü ändern (dh der Zeit, nach der die automatische Last von Windows 10 wie gewohnt stattfindet). Verwenden Sie dazu den Befehl
Bcdededit /timeout time_v_sekunds
So gehen Sie zum sicheren Windows 10 -Modus mit einem Boot -Flash -Laufwerk oder einer Wiederherstellungsscheibe in den sicheren Windows 10 -Modus
Und schließlich, wenn Sie nicht einmal auf den Eingangsbildschirm in das System gelangen können, gibt es einen anderen Weg, aber Sie benötigen ein Boot -Flash -Laufwerk oder eine CD mit Windows 10 (die einfach auf einem anderen Computer erstellt werden können). Laden Sie von einem solchen Laufwerk und drücken Sie dann entweder die Tasten der Shift + F10 (dies öffnet die Befehlszeile) oder nach der Auswahl der Zunge im Fenster mit der Taste „Setzen“ „Platzieren“ “Drücken Sie die Wiederherstellung des Systems Dann Diagnostik - Zusätzliche Parameter - Befehlszeile. Für diese Zwecke können Sie auch keine Verteilung, sondern eine Windows 10 -Wiederherstellungsscheibe verwenden, die im Absatz „Wiederherstellung“ leicht über das Bedienfeld erfolgt.
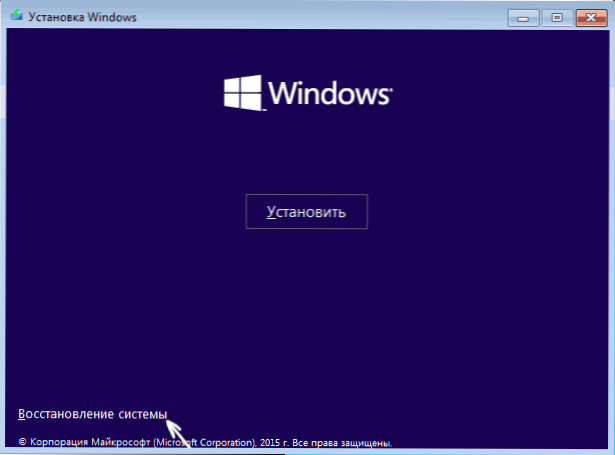
Geben Sie in die Befehlszeile ein (der abgesicherte Modus wird standardmäßig auf das Betriebssystem angewendet, falls mehrere solche Systeme vorhanden sind):
- Bcdededit /set Standard Safeboot minimal - Für die nächste Last im abgesicherten Modus.
- Bcdededit /set default Safeboot -Netzwerk - Für einen sicheren Netzwerkunterstützungsmodus.
Wenn Sie einen abgesicherten Modus mit Befehlszeilenunterstützung starten müssen, verwenden Sie zunächst den ersten der oben genannten Befehle und dann: Bcdededit /set Standard safoBootAnTernateSheell Ja

Schließen Sie nach Abschluss der Befehle die Befehlszeile und starten Sie den Computer neu. Er startet automatisch im abgesicherten Modus.
Um den üblichen Start des Computers zu aktivieren, verwenden Sie in der Befehlszeile im Namen des Administrators (oder der oben beschriebenen Methode) den Befehl:
Bcdededit /deleteValue Standard safoboot
Andere Option Fast ein Weg, aber nicht sofort mit einem abgesicherten Modus, sondern in verschiedenen Startoptionen, aus denen Sie auswählen können, während Sie diese auf alle auf einem Computer installierten kompatiblen Betriebssystemen anwenden. Führen Sie die Befehlszeile von der Wiederherstellungsscheibe oder dem Windows 10 -Laden von Flash -Laufwerk aus, wie bereits beschrieben, und geben Sie dann den Befehl ein:
Bcdededit /set Globalsettings AdvancedOptions true
Und nach seiner erfolgreichen Ausführung schließen Sie die Befehlszeile und starten Sie das System neu (Sie können klicken "Fortsetzung. Windows 10 Ausgabe und Verwendung ". Das System wird wie in der oben beschriebenen Methode mit einem Vorschlag mehrerer Startoptionen geladen und Sie können den abgesicherten Modus eingeben.
Verwenden Sie den Befehl in Zukunft, um spezielle Lastoptionen zu deaktivieren (Sie können das System selbst aus der Befehlszeile im Namen des Administrators aus dem System selbst verwenden):
Bcdededit /deleteValue Globalsettings Advancedopons
Zusätzliche Möglichkeiten, ein sicheres Regime zu starten
Zusätzlich zu den oben genannten Methoden werden zwei weitere Methoden, mit denen Sie Windows 10 im abgesicherten Modus starten können, auch im folgenden Video angezeigt:
- Wenn Sie auf den Sperrbildschirm einsteigen können, aber nicht in das System eingehen können, klicken Sie auf die Bildschaltfläche unten im Sperrbildschirm und halten Sie dann die Umschaltung auf den "Neustart" klicken. Der Computer startet in der Wiederherstellungsumgebung neu, wo Sie wie in der Methode mit speziellen Ladeoptionen in den abgesicherten Modus einsteigen können.
- Ich kann diese Methode nicht empfehlen, da sie möglicherweise zu Problemen mit Laufwerken führen kann. Sie werden in das Fenster „Automatische Wiederherstellung“ eingehen, in der Sie durch Drücken der Taste "Zusätzliche Parameter" und dem Element "Ladeparameter" auch in den abgesicherten Modus wechseln können.
Safer Windows 10 - Video
Und am Ende des Videos zeigt ein Leitfaden, der deutlich Möglichkeiten zeigt, auf verschiedene Weise in den abgesicherten Modus zu gehen.
Ich denke. In diesem Zusammenhang kann auch die Verwaltung von Windows 10 nützlich sein.
- « Die Maus hängt in Windows 10 - So beheben Sie sie?
- So laden Sie VCruntime140 herunter.DLL- und Behebungsfehler beim Starten von Programmen »

