Laden reine Fenster
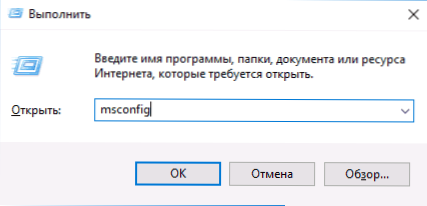
- 2963
- 915
- Kayra Caspers
Pure Download in Windows 10, 8 und Windows 7 (nicht zu verwechseln mit einer sauberen Installation, die als Installation von Betriebssystem aus einem Flash -Laufwerk oder einer Festplatte mit der Entfernung des vorherigen Systems verstanden wird) ermöglicht es Ihnen, Probleme mit dem System zu beheben verursacht durch die falsche Arbeit der Programme, Softwarekonflikte, Treiber und Windows -Dienste.
In gewisser Weise ähnelt Clean Stiefel einem abgesicherten Modus (siehe. Wie man in Safe Windows 10 geht, ist aber nicht dasselbe. Im Falle des Eintritts in den abgesicherten Modus wird in Windows fast alles, was für den Start nicht obligatorisch ist, und „Standardtreiber“ werden für die Arbeit ohne Hardwarebeschleunigung und andere Funktionen verwendet (was bei der Behebung von Problemen mit Geräten und Treibern nützlich sein kann).
Bei der Verwendung der Fenster für saubere Ladevorgänge wird angenommen, dass das Betriebssystem und die Geräte selbst ordnungsgemäß funktionieren, und beim Starten werden Komponenten von dritten -Party -Entwicklern nicht geladen. Diese Startoption ist für Fälle geeignet, in denen es erforderlich ist, eine genaue Problem- oder widersprüchliche Software zu identifizieren. Wichtig: Um sauberen Download zu konfigurieren, müssen Sie ein Administrator im System sein.
So führen Sie saubere Download Windows 10 und Windows 8 durch
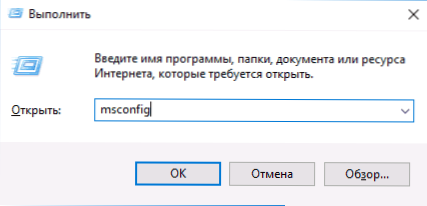
Um einen sauberen Start von Windows 10, 8 und 8 durchzuführen.1, drücken Sie die Win+R -Tasten auf der Tastatur (Gewinn - Taste mit dem Betriebssystem -Emblem) und geben Sie ein Msconfig Das Fenster "Ausführen" klicken Sie auf OK. Das Fenster "Konfiguration des Systems" wird geöffnet.
Befolgen Sie die folgenden Schritte weiter in der Reihenfolge
- Wählen Sie auf der Registerkarte "Allgemein" "Selektive Start" und entfernen Sie die Marke aus "Die Elemente der automatischen Last". Hinweis: Ich habe keine genauen Informationen, ob diese Aktion funktioniert und es für sauberen Download in Windows 10 und 8 obligatorisch ist (in 7 -kes funktioniert es definitiv, aber es gibt Grund, dies nicht anzunehmen).
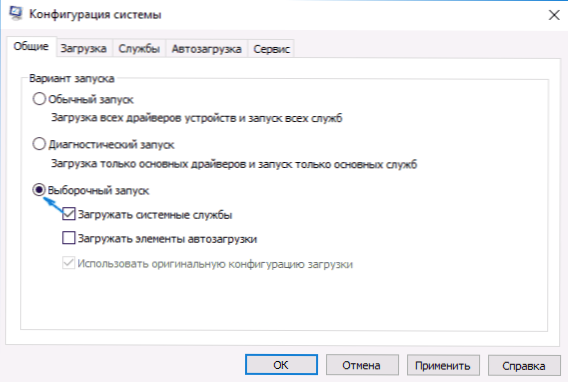
- Geben Sie auf der Einzahlung "Service" eine Marke "Zeigen Sie die Microsoft -Dienste nicht an" und klicken Sie dann auf die Schaltfläche "Alles deaktivieren" auf die Schaltfläche "Alles deaktivieren".
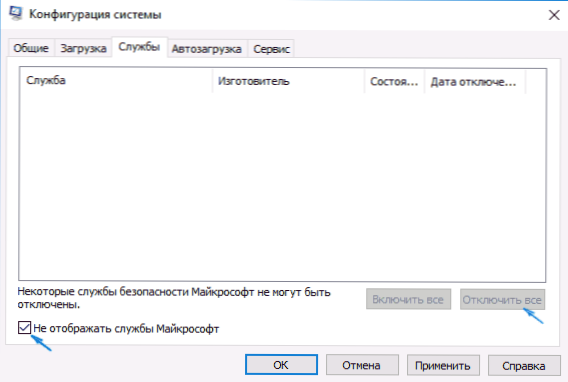
- Gehen Sie zur Registerkarte "Automobile" und klicken Sie auf "Öffnen Sie den Task -Manager".
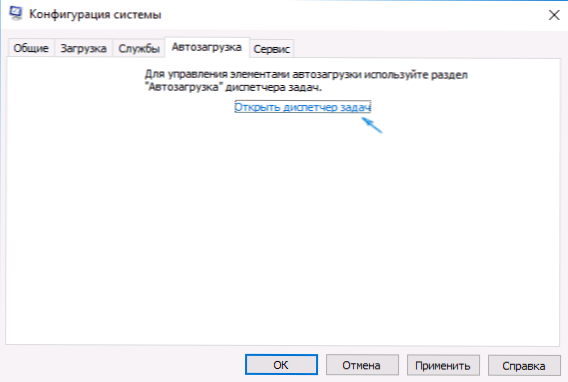
- Task Manager wird auf der Registerkarte "Automobile" geöffnet. Klicken Sie mit der rechten Maustaste auf jeden der Punkte in der Liste und wählen Sie "Trennen" (oder tun Sie es mit einer Schaltfläche unter der Liste für jeden der Punkte).
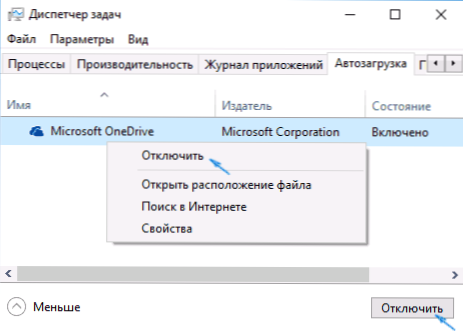
- Schließen Sie den Task -Dispatcher und klicken Sie im Systemkonfigurationsfenster auf OK.
Danach starten Sie den Computer neu - es wird einen sauberen Windows -Download geben. Um die übliche Belastung des Systems zurückzugeben, geben Sie in Zukunft alle Änderungen an den Anfangszustand zurück.
Vorwegnahme der Frage, warum wir die automatischen Ladeelemente zweimal ausschalten ke und 8-ke, über die ich in p erwähnt habe.1).
Clean Download Windows 7
Die Schritte für sauberes Laden in Windows 7 unterscheiden sich fast nicht von denen, die oben aufgeführt wurden, mit Ausnahme von Punkten, die sich auf eine zusätzliche Abschaltung von Auto -Ladungspunkten beziehen. Diese Aktionen in Windows 7 sind nicht erforderlich. T.e. Die Aktionen zum Einschalten der sauberen Last sind wie folgt:
- Drücken Sie Win+R, stellen Sie vor Msconfig, OK klicken".
- Wählen Sie auf der Registerkarte "Allgemein" "Selektive Start" und entfernen Sie die Markierung mit "Looping -Elementen einer Buslast".
- Zeigen Sie auf der Registerkarte "Service" nicht die Microsoft -Dienste an und deaktivieren Sie dann alle dritt -Party -Dienste.
- Klicken Sie auf OK und starten Sie den Computer neu.
Die Rückkehr der üblichen Last erfolgt durch die Stornierung der Änderungen auf die gleiche Weise.
Hinweis: Über den „allgemeinen“ Beitrag zu MSConfig können Sie auch den Artikel „Diagnosestart“ bemerken. In der Tat ist dies das gleiche Laden von reinen Fenstern, aber Sie können nicht steuern, was genau geladen wird. Andererseits kann als erster Schritt vor der Diagnose und Suche nach Software, die ein Problem verursacht, diagnostischer Start nützlich sein.
Beispiele für die Verwendung des sauberen Lademodus
Einige mögliche Szenarien, wenn das Laden von Windows Net nützlich sein kann:
- Wenn es nicht möglich ist, das Programm zu installieren oder über den gebauten Deinstal im üblichen Modus zu löschen (es erfordert möglicherweise manuelle Start des Service -Installationsprogramms).
- Das Programm beginnt aus unklaren Gründen nicht im normalen Modus (nicht aus dem Fehlen der erforderlichen Dateien, sondern etwas anderem).
- Es ist nicht möglich, Aktionen in einigen Ordnern oder Dateien auszuführen, da sie verwendet werden (für dieses Thema für CAM. Außerdem: So löschen Sie eine Datei oder einen Ordner, die nicht gelöscht werden.
- Bei der Arbeit des Systems werden unerklärliche Fehler angezeigt. In diesem Fall kann die Diagnose lang sein -wir beginnen mit sauberem Laden, und wenn sich der Fehler nicht manifestiert, versuchen wir, den dritten -party -Diensten einzeln einzuschalten, und dann die automatischen Programme, die jedes Mal neu starten, um neu zu starten, um neu zu starten. Identifizieren Sie das Element, das Probleme verursacht.
Und noch einen Punkt: Wenn Sie die „reguläre Last“ in Windows 10 oder 8 nicht wieder an MSConfig zurückgeben können, sollten Sie immer nach dem Neustart der Systemkonfiguration einen „selektiven Start“ gibt, sollten Sie sich keine Sorgen machen - dies ist ein normales Verhalten der System, wenn Sie den Start von Diensten manuell (oder mit Hilfe von Programmen) einrichten und die Programme aus der automatischen Belastung entfernt haben. Ein offizieller Artikel über das Netto -Laden von Windows von Microsoft: https: // suprapore kann ebenfalls nützlich sein.Microsoft.Com/ru-ru/kb/929135
- « Es ist nicht möglich, die Skriptdatei C \ Windows \ zu finden.VBS
- Die besten Programme für den Fernzugriff auf einen Computer »

