So ändern Sie 32-Bit-Windows 10 bis 64-Bit
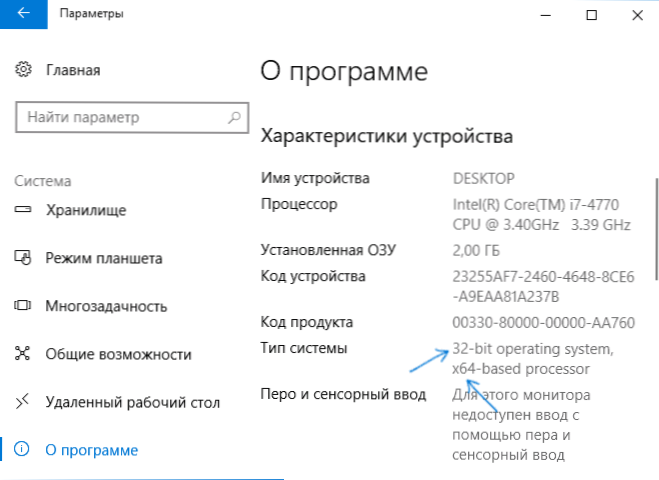
- 1293
- 299
- Lina Leberer
Wenn Sie mit 32-Bit-Windows 7 oder 8 aktualisiert werden (8).1) Zu Windows 10 wird im Prozess 32-Bit in der Systemversion installiert. Einige Geräte haben auch ein vorinstalliertes 32-Bit-System, der Prozessor unterstützt jedoch 64-Bit-Windows 10 und es ist möglich, das Betriebssystem dafür zu ändern (und manchmal kann es nützlich sein, insbesondere wenn Sie die Menge an RAM erhöht haben auf Ihrem Computer oder Laptop).
In diesen Anweisungen zum Ändern eines 32-Bit-Windows 10 für 64-Bit. Wenn Sie nicht wissen, wie Sie die Entladung Ihres aktuellen Systems herausfinden, finden Sie in dem Artikel die Entladung von Windows 10 (wie Sie herausfinden, wie viel Bit 32 oder 64).
Installation von Windows 10 x64 anstelle eines 32-Bit-Systems
Beim Aktualisieren des Betriebssystems auf Windows 10 (oder Kauf eines Geräts mit Windows 10 32-Bit) haben Sie eine Lizenz erhalten, die für das 64-Bit-System geeignet ist (in beiden Fällen ist es auf der Microsoft-Website registriert und Sie müssen nicht müssen Kennen Sie den Schlüssel).
Leider funktioniert ohne die Neuinstallation des Systems 32-Bit auf 64-Bit nicht: Die einzige Möglichkeit, die Entladung von Windows 10 zu ändern, besteht darin, eine saubere Installation der X64-Version des Systems in derselben Version auf den Computer zu erstellen. Laptop oder Tablet (gleichzeitig können Sie vorhandene Daten auf dem Gerät nicht löschen, Treiber und Programme müssen jedoch neu installiert werden).
Hinweis: Wenn sich mehrere Abschnitte auf der Festplatte befinden (t.e. Es gibt eine herkömmliche Disc D), es ist eine gute Entscheidung, Ihre Benutzerdaten (einschließlich der Desktop- und Systemordner von Dokumenten) auf sie zu übertragen).
Das Verfahren wird wie folgt sein:
- Gehen Sie zu den Parametern - dem System - zum Programm (über das System) und achten Sie auf den Parameter -Typ "System des Systems". Wenn angedeutet wird, dass Sie ein 32-Bit-Betriebssystem X64-basierter Prozessor haben, bedeutet dies, dass Ihr Prozessor 64-Bit-Systeme unterstützt (wenn der X86-Prozessor nicht unterstützt und Sie keine weiteren Schritte befolgen sollten). Achten Sie auch auf die Veröffentlichung (redaktionell) Ihres Systems in den "Beschreibungen" Windows ".
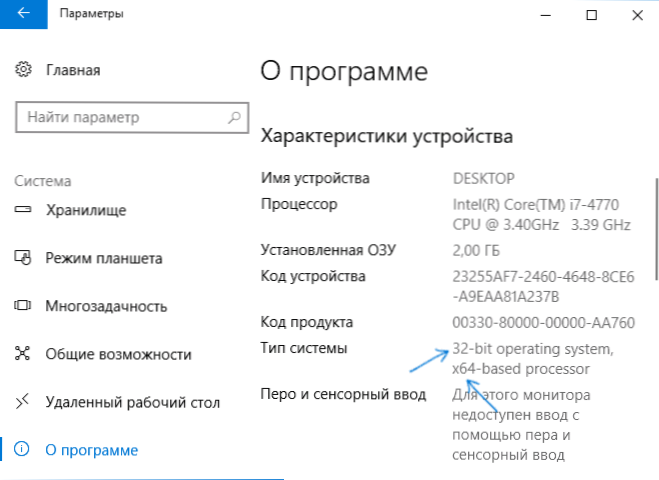
- Ein wichtiger Schritt: Wenn Sie einen Laptop oder ein Tablet haben, stellen Sie sicher, dass die offizielle Website des Herstellers Treiber für 64-Bit-Fenster für Ihr Gerät hat (wenn die Entlassung nicht angegeben ist, werden beide Systemoptionen beibehalten). Es ist ratsam, sie sofort herunterzuladen.
- Laden Sie das ursprüngliche ISO -Bild von Windows 10 x64 von der Microsoft -Website herunter (im Moment enthält das gleiche Bild alle Leitartikel des Systems gleichzeitig) und erstellen ein offizieller Weg (mithilfe von Medienerstellungstools).
- Starten Sie die Installation des Systems aus dem Flash -Laufwerk (siehe. So installieren Sie Windows 10 vom Flash -Laufwerk). Gleichzeitig, wenn Sie eine Anfrage für welche redaktionelle Amt des Systems erhalten, wählen Sie die aus, die in den Informationen zum System angezeigt wurde (in Schritt 1). Der Produktschlüssel während der Installation muss nicht eingegeben werden.
- Wenn wichtige Daten zum „Festplatten C“ vorhanden sind, so dass sie bei der Installation nicht löschen, formatieren Sie die Disc C nicht. Wählen Sie diesen Abschnitt einfach im Modus „Vollständige Installation“ aus und klicken Sie auf "Weiter" (die Dateien des vorherigen Windows 10 32-Bit wird im Windows-Ordner platziert.Alt, der in Zukunft gelöscht werden kann).
- Vervollständigen Sie den Installationsprozess nach dem IT die ursprünglichen Systemtreiber.
Dies ist der Übergangsprozess von 32-Bit-Windows 10 bis 64-Bit wird abgeschlossen sein. T.e. Die Hauptaufgabe besteht darin, die Stufen mit der Installation eines Systems mit einem USB -Laufwerk und der anschließenden Installation der Treiber korrekt zu durchlaufen, um ein Betriebssystem in die richtige Entladung zu erhalten.

