Virtualbox Virtual Machine für Anfänger

- 3200
- 917
- Prof. Dr. Finja Goebel
Virtuelle Maschinen emulieren Geräte auf einem anderen Gerät oder können im Kontext dieses Artikels und vereinfacht einen virtuellen Computer (als reguläres Programm) mit dem gewünschten Betriebssystem auf Ihrem Computer mit demselben oder anderen Betriebssystemen ausführen. Wenn Sie beispielsweise Windows auf Ihrem Computer haben, können Sie Linux oder eine andere Version von Windows in einem virtuellen Computer ausführen und mit ihnen als normaler Computer arbeiten.
In diesen Anweisungen für Anfänger im Detail zum Erstellen und Konfigurieren der virtuellen Maschine (vollständig kostenlose Software für die Arbeit mit virtuellen Maschinen in Windows, MacOS und Linux) sowie einige Nuancen für die Verwendung von VirtualBox, was möglicherweise nützlich sein kann. In Windows 10 Pro und Enterprise gibt es übrigens erstellte Tools zum Arbeiten mit virtuellen Maschinen. Hyper-v-virtuelle Maschinen in Windows 10. HINWEIS: Wenn die Komponenten von Hyper-V auf dem Computer installiert sind, meldet VirtualBox, dass ein Fehler eine Sitzung für eine virtuelle Maschine nicht öffnen kann, wie man sich umgeht: Starten Sie VirtualBox und Hyper-V auf einem System.
Warum es möglicherweise erforderlich sein könnte? Am häufigsten werden virtuelle Maschinen verwendet, um Server zu starten oder die Arbeit von Programmen in verschiedenen Betriebssystemen zu testen. Für einen Anfängerbenutzer kann eine solche Gelegenheit nützlich sein, um ein unbekanntes System in der Arbeit zu probieren oder beispielsweise zweifelhafte Programme zu starten, ohne die Gefahr zu haben, Viren auf Ihrem Computer zu erhalten.
Installation VirtualBox
Sie können die Software für die Arbeit mit VirtualBox Virtual Machines von der offiziellen Website https: // www herunterladen.Virtualbox.Org/wiki/downloads Wo sind die Versionen für Windows, Mac OS X und Linux. Trotz der Tatsache, dass die Website in englischer Sprache ist, wird das Programm selbst auf Russisch sein. Führen Sie die hochgeladene Datei aus und führen Sie den einfachen Installationsprozess durch (in den meisten Fällen reicht es aus, alle Standardparameter zu hinterlassen).

Wenn Sie während der Installation von VirtualBox die Komponente für den Zugriff auf das Internet von Virtual -Maschinen verlassen, sehen Sie die Warnung: Netzwerkschnittstelle, die berichtet, dass Ihre Internetverbindung vorübergehend zerrissen wird (und nach der Installation von Treibern automatisch wiederhergestellt wird Einstellungen).
Nach Abschluss der Installation können Sie die Oracle VM VirtualBox starten.
Erstellen einer virtuellen Maschine in VirtualBox
Hinweis: Für virtuelle Maschinen ist es erforderlich, dass VT-X oder AMD-V in BIOS auf dem Computer enthalten ist. Es wird normalerweise standardmäßig aktiviert, aber wenn etwas schief geht, berücksichtigen Sie diesen Moment.
Erstellen wir jetzt unsere erste virtuelle Maschine. Das Beispiel verwendet ferner VirtualBox, das in Windows als Gastbetriebsbetrieb (das virtualisierte) gestartet wird, Windows 10 ist.
- Klicken Sie im Fenstermanager von Oracle VM VirtualBox "Erstellen" im Oracle VM VirtualBox.
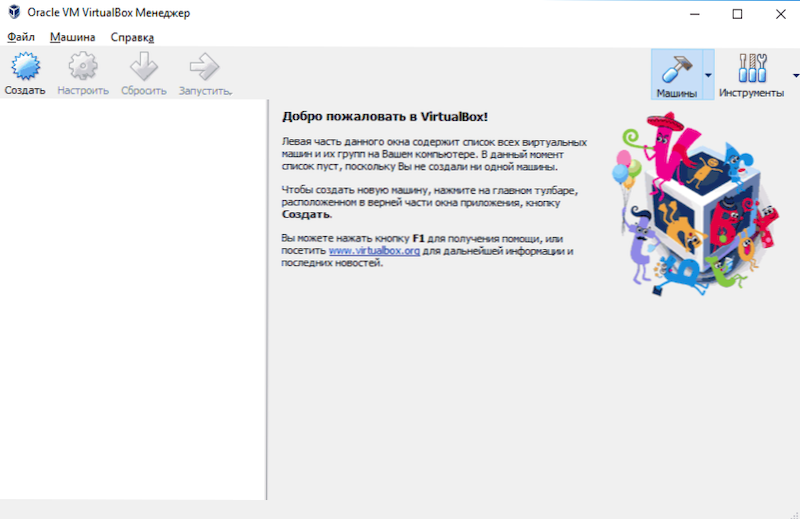
- Im Fenster "Geben Sie den Namen und die Art des Betriebssystems an", setzen Sie den willkürlichen Namen der virtuellen Maschine, wählen Sie den darauf installierten Betriebstyp und die OS -Version installiert. In meinem Fall - Windows 10 x64. Weiter klicken".
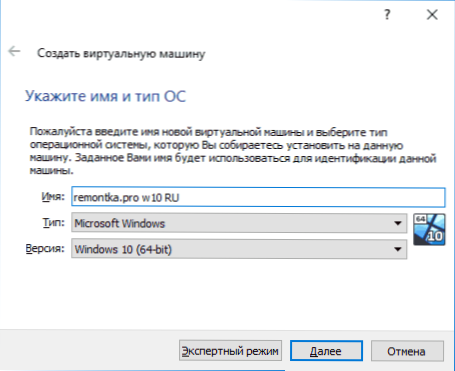
- Geben Sie die Menge an RAM an, die für Ihre virtuelle Maschine zugewiesen wurde. Idealerweise - ausreichend für ihre Arbeit, aber nicht zu groß (da der Gedächtnis von Ihrem Hauptsystem „weggenommen“ wird, wenn die virtuelle Maschine gestartet wird). Ich empfehle den Fokus auf die Werte in der "grünen" Zone.
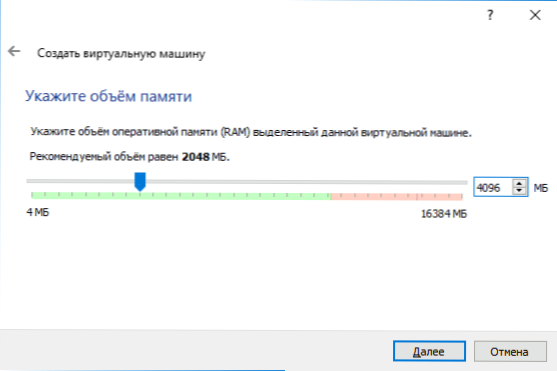
- Wählen Sie im nächsten Fenster "Erstellen Sie eine neue virtuelle Festplatte" erstellen ".
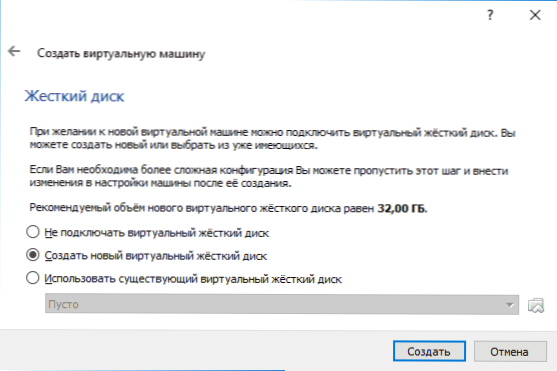
- Wählen Sie einen Festplattentyp. In unserem Fall, wenn diese virtuelle CD nicht außerhalb von VirtualBox - VDI (VirtualBox Disk Image) verwendet wird, wird nicht verwendet.
- Geben Sie die dynamische oder feste Festplattengröße an. Ich verwende normalerweise "fest" und setze seine Größe manuell ein.
- Geben Sie die Größe der virtuellen Festplatte und den Speicherplatz auf einem Computer oder externen Laufwerk an (die Größe sollte für die Installation und den Betrieb des Gastbetriebssystems ausreichen). Klicken Sie auf "Erstellen" und warten Sie auf die Erstellung einer virtuellen Festplatte.
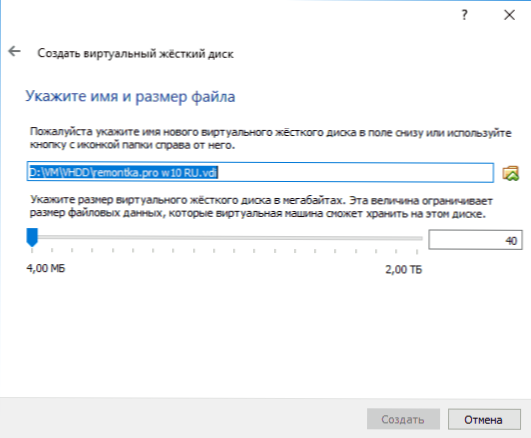
- Bereit wird die virtuelle Maschine erstellt und in der Liste links im Fenster VirtualBox angezeigt. Klicken Sie auf den Pfeil rechts neben der Schaltfläche "Maschine", um Informationen zur Konfiguration wie in einem Screenshot anzuzeigen und "Teile" auszuwählen, und wählen Sie "Teile" aus.
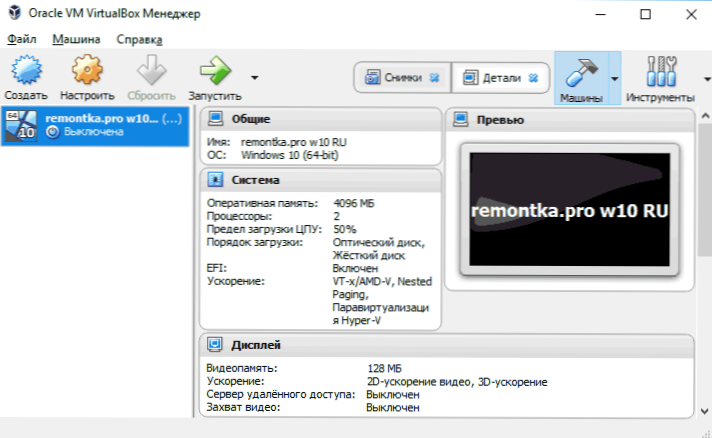
Die virtuelle Maschine wurde erstellt. Wenn Sie sie jedoch ausführen, sehen Sie nichts anderes als einen schwarzen Bildschirm mit offiziellen Informationen. T.e. Es wurde nur ein „virtueller Computer“ erstellt, und es wurde kein Betriebssystem installiert.
Installation von Windows in VirtualBox
Um Windows zu installieren, benötigen in unserem Fall Windows 10 im virtuellen Maschine VirtualBox ein ISO -Bild mit einer Systemverteilung (siehe siehe. So laden Sie das Bild von ISO Windows 10 herunter). Weitere Schritte werden wie folgt aussehen.
- Fügen Sie das ISO -Bild in das virtuelle DVD -Laufwerk ein. Wählen Sie dazu die virtuelle Maschine in der Liste links aus, klicken Sie auf die Schaltfläche "BRÜFFEN", Gehen der optischen Scheibe ". Geben Sie den Pfad zum Bild an. Setzen Sie dann bei den Einstellungen "System" im Abschnitt "Ladevorgang" die "optische Festplatte" in erster Linie in der Liste fest. OK klicken.
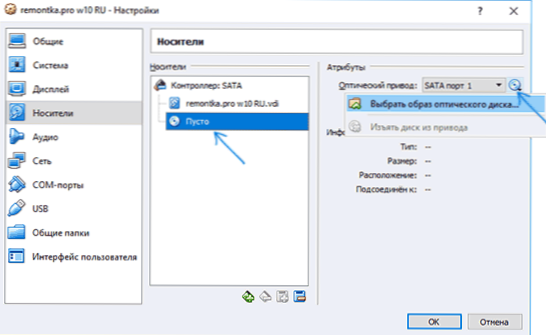
- Klicken Sie im Hauptfenster auf "Starten". Die zuvor erstellte virtuelle Maschine beginnt, während die Last von der Festplatte (aus dem ISO -Bild) hergestellt wird. Sie können Windows wie auf einem normalen physischen Computer installieren. Alle Schritte der ersten Installation ähneln auf einem regulären Computer, CM. Installation von Windows 10 aus einem Flash -Laufwerk.
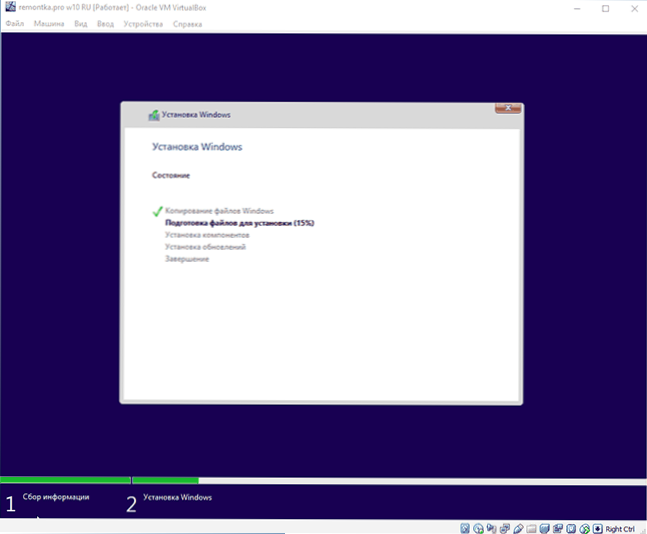
- Nachdem Windows installiert und gestartet wurde, sollten einige Treiber installiert werden. Wählen Sie dazu die "Geräte" aus - "Verbinden Sie das Bild der VirtualBox Additions Disk", öffnen Sie die CD in der virtuellen Maschine und führen Sie die Datei aus VBOXWINDOWSADITIONS.Exe Um diese Treiber zu installieren. Wenn der Bildverbindungsfehler den Betrieb der virtuellen Maschine ausfüllen und das Bild aus verbinden C: \ Programmdateien \ Oracle \ VirtualBox \ VboxGuestadations.ISO In den Einstellungen von Trägern (wie im ersten Schritt) und die virtuelle Maschine erneut starten und dann die Festplatte installieren.
Nach Abschluss der Installation und des Neustarts der virtuellen Maschine ist es vollständig für die Arbeit bereit. Möglicherweise möchten Sie jedoch einige zusätzliche Einstellungen ausführen.
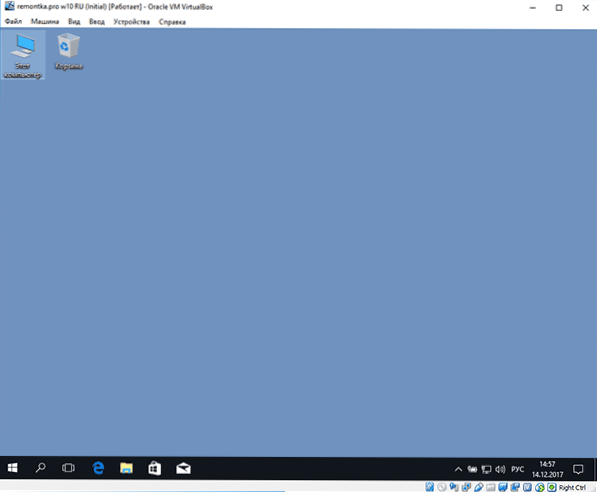
Grundlegende Einstellungen der Virtualbox Virtual Machine
In den Einstellungen einer virtuellen Maschine (denken Sie daran, dass viele Einstellungen nicht verfügbar sind, während die virtuelle Maschine gestartet wird) können Sie die folgenden Hauptparameter ändern:
- In dem "allgemeinen" Element auf der Registerkarte können Sie das Hauptsystem mit dem Hauptsystem des Austauschpuffer und dem Drag-N-Drop aktivieren, um Dateien in das Gast-Betriebssystem oder darum zu ziehen.
- Im "System" -Punkt - der Ladereihenfolge, im EFI -Modus (zur Installation auf der GPT -Scheibe), der Größe des RAM, der Anzahl der Prozessorkerne (die Anzahl der physikalischeren Kerne des Prozessors Ihres Computers nicht angezeigt werden) und der zulässige Prozentsatz ihrer Verwendung (niedrige Werte führen häufig dazu, dass das Gastsystem "verlangsamt".).
- Auf der Registerkarte "Anzeige" können Sie die 2D- und 3D -Beschleunigung einschalten, die Volumen des Videospeichers für eine virtuelle Maschine festlegen.
- Auf der Registerkarte "Mobile" - Fügen Sie zusätzliche Laufwerksantriebe hinzu, virtuelle Festplatten.
- Auf der USB -Registerkarte - fügen Sie USB -Geräte hinzu (die physisch mit Ihrem Computer angeschlossen sind), z. B. ein Flash -Laufwerk zu einer virtuellen Maschine (klicken Sie auf das USB -Symbol mit einem "Plus" rechts). USB 2 Controller verwenden.0 und USB 3.0 Installieren Sie das Oracle VM VirtualBox -Erweiterungspaket (zum Download an derselben Stelle verfügbar, an der Sie VirtualBox hochgeladen haben).
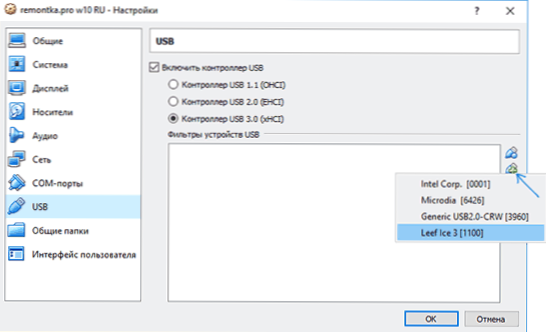
- Im Abschnitt "Allgemeine Ordner" können Sie Ordner hinzufügen, die dem Hauptbetrieb und der virtuellen Maschine gemeinsam sind.
Einige der oben genannten Dinge können auch im Hauptmenü aus einer laufenden virtuellen Maschine ausgeführt werden: Sie können beispielsweise ein Flash -Laufwerk mit dem Element "Gerät" anschließen, eine Festplatte (ISO) extrahieren oder einfügen, gemeinsame Ordner einschalten usw. .P.
Weitere Informationen
Am Ende sind einige zusätzliche Informationen, die bei der Verwendung von virtuellen Maschinen virtualBox möglicherweise nützlich sein können.
- Eine der nützlichen Möglichkeiten bei der Verwendung von virtuellen Maschinen ist die Erstellung eines „Bilds“ (Snapshot) des Systems in seinem aktuellen Zustand (mit allen Dateien, die Programme und andere) mit der Möglichkeit eines Rollback in diesem Zustand jederzeit (und der Möglichkeit die Möglichkeit, mehrere Bilder zu speichern). Sie können ein Bild in VirtualBox auf einem laufenden virtuellen Computer im Menü "Maschine" aufnehmen. "Machen Sie ein Bild eines Zustands". Und um im Manager virtueller Maschinen wiederherzustellen, indem Sie auf die "Maschine" - "Bilder" klicken und die Registerkarte "Bilder" auswählen.
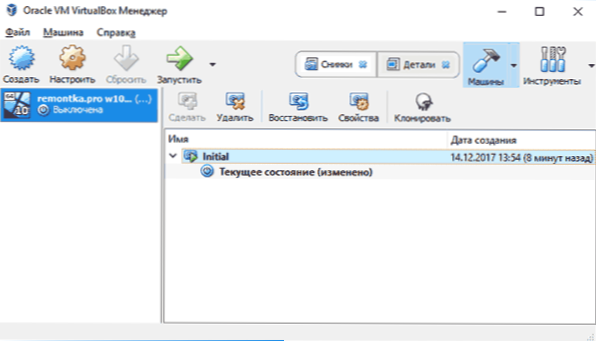
- Einige wichtige Kombinationen standardmäßig werden vom Hauptbetriebssystem abgefangen (z. B. Strg+Alt+del). Wenn Sie eine ähnliche Kombination von Schlüssel an eine virtuelle Maschine senden müssen, verwenden Sie den Menüpunkt "Eingabe".
- Die virtuelle Maschine kann den Tastatureintrag und die Maus "erfassen" (damit Sie den Eintrag nicht in das Hauptsystem übertragen können). Verwenden Sie bei Bedarf die Tastatur und die Maus, um ein Host-Clavy zu klicken (standardmäßig ist es die rechte Strg).
- Die Microsoft -Website hat bereit -kostenlose Windows -Virtual -Fahrzeuge für VirtualBox hergestellt, was ausreicht, um importieren und auszuführen. Details, wie Sie dies tun.
- Bei Bedarf können Sie das Laden der virtuellen Virtual -Maschine von VirtualBox von einem physischen Flash -Laufwerk oder einem anderen Laufwerk einschalten
- « So ändern Sie 32-Bit-Windows 10 bis 64-Bit
- So machen Sie einen Benutzer zu einem Administrator in Windows 10 »

