So machen Sie einen Benutzer zu einem Administrator in Windows 10
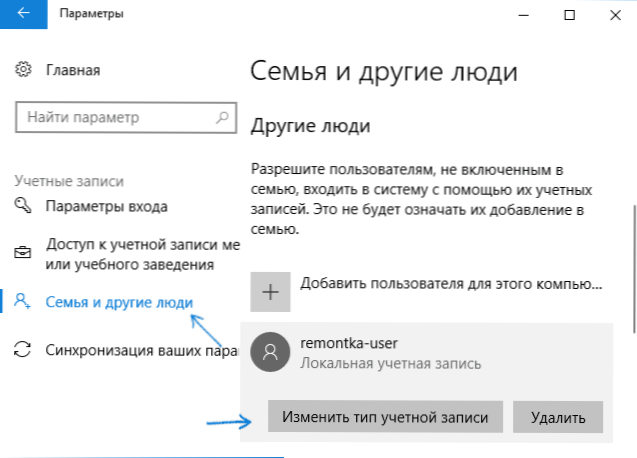
- 3786
- 898
- Nathanael Koha
Standardmäßig hat der Bericht des ersten in Windows 10 erstellten Benutzer.
In diesen Anweisungen für Anfänger, das Spielen der Rechte des Administrators an die erstellten Benutzer auf verschiedene Weise und wie man ein Administrator von Windows 10 wird, wenn Sie keinen Zugriff auf das Administratorkonto haben, plus ein Video, in dem der gesamte Prozess angezeigt wird deutlich. Cm. Außerdem: So erstellen Sie einen Windows 10 -Benutzer, erstellte Buchhaltungsadministrator in Windows 10.
So aktivieren Sie Administratorrechte für den Benutzer in den Windows 10 -Parametern
Eine neue Schnittstelle zum Verwalten von Benutzerkonten wurde in Windows 10 angezeigt - im entsprechenden Abschnitt "Parameter".
Um den Benutzer zum Administrator in den Parametern zu machen, reicht es aus, die folgenden einfachen Schritte auszuführen (diese Aktionen müssen aus dem Konto ausgeführt werden, der bereits die Rechte des Administrators hat)
- Gehen Sie zu den Parametern (Win+I Keys) - Konten - Familie und andere Personen.
- Klicken Sie im Abschnitt "Andere Personen" auf das Benutzerkonto, mit dem der Administrator hergestellt und auf die Schaltfläche "Konto -Typ ändern" klicken kann.
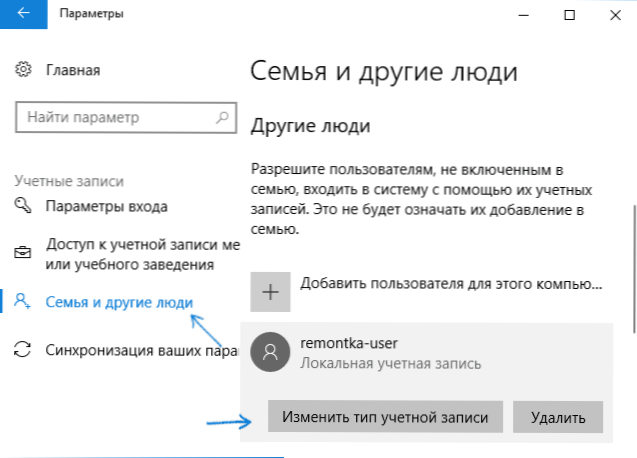
- Wählen Sie im nächsten Fenster im "Art des Kontotyps" "Administrator" und klicken Sie auf "OK".
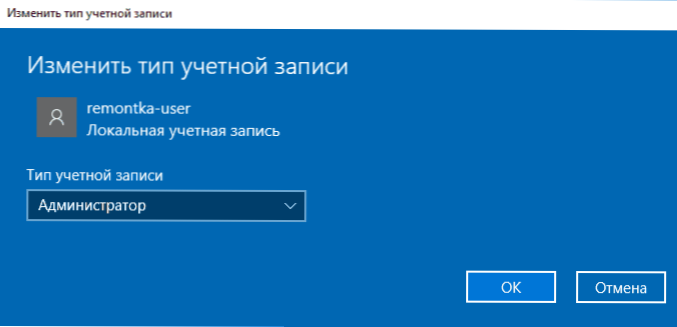
Bereit, jetzt hat der Benutzer die erforderlichen Rechte am nächsten Eingang zum System.
Verwenden des Bedienfelds
Um die Registrierungsrechte von einem einfachen Benutzer in den Administrator im Bedienfeld zu ändern, befolgen Sie die folgenden Schritte:
- Öffnen Sie das Bedienfeld (hierfür können Sie die Suche in der Taskleiste verwenden).
- Öffnen Sie den Punkt "Benutzerkonten".
- Klicken Sie auf "Verwaltung eines anderen Kontos".
- Wählen Sie einen Benutzer aus, dessen Rechte Sie ändern müssen, und klicken Sie auf "Art des Kontos ändern".
- Wählen Sie "Administrator" und klicken Sie auf die Schaltfläche "Konto" "Konto" ändern. ".
Ready, jetzt ist der Benutzer der Administrator von Windows 10.
Verwenden des Dienstprogramms "lokale Benutzer und Gruppen"
Eine andere Möglichkeit, den Benutzer als Administrator zu gestalten, besteht darin, das erstellte Tool "lokale Benutzer und Gruppen" zu verwenden:
- Drücken Sie die Win+R -Tasten auf der Tastatur, geben Sie ein Lusrmgr.MSC Und klicken Sie auf die Eingabe.
- Öffnen Sie im geöffneten Fenster den Ordner "Benutzer" und klicken Sie dann zweimal auf den Benutzer, um den Administrator zu erstellen.
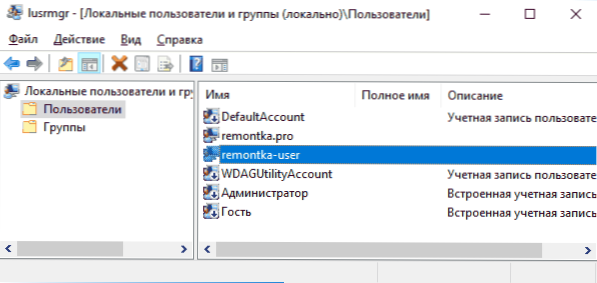
- Auf der Registerkarte "Mitgliedschaft in Gruppen" drücken Sie "Hinzufügen".
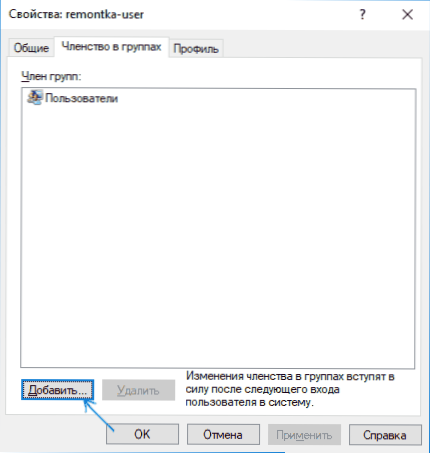
- Geben Sie "Administratoren" (ohne Anführungszeichen) ein und klicken Sie auf "OK".
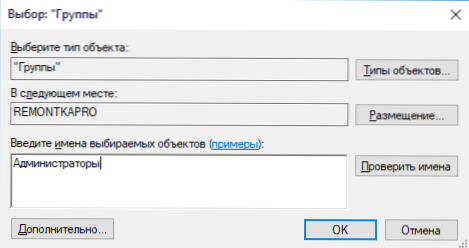
- Wählen Sie in der Liste der Gruppen "Benutzer" aus und klicken Sie auf "Löschen".
- OK klicken.
Beim nächsten Eintrag in das System hat der Benutzer, der in die Gruppe "Administratoren" hinzugefügt wurde, relevante Rechte in Windows 10.
So machen Sie einen Benutzer zu einem Administrator mit einer Befehlszeile
Es gibt eine Möglichkeit, dem Administrator den Benutzer mithilfe der Befehlszeile das Recht zu geben. Das Verfahren ist der folgende.
- Starten Sie die Befehlszeile im Namen des Administrators (siehe. So führen Sie die Befehlszeile in Windows 10 aus) aus).
- Geben Sie den Befehl ein Netto -Benutzer Und klicken Sie auf die Eingabe. Infolgedessen sehen Sie eine Liste von Benutzerkonten und Systemkonten. Denken Sie an den genauen Namen des Kontos, dessen Rechte geändert werden müssen.
- Geben Sie den Befehl ein NET LOCALGROUP -Administratoren Name von The_Polizer /Add Und klicken Sie auf die Eingabe.
- Geben Sie den Befehl ein Netto -lokale Gruppennutzer Name Und klicken Sie auf die Eingabe.
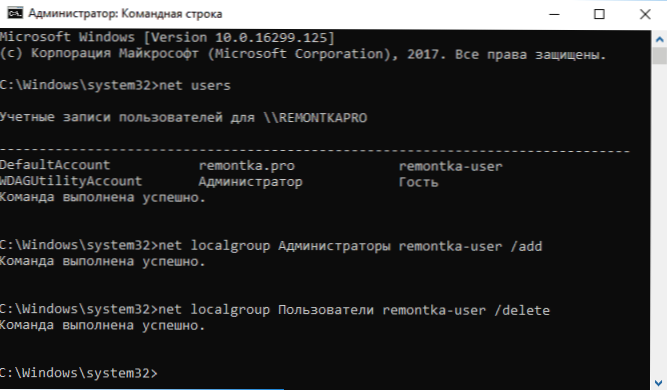
- Der Benutzer wird der Liste der Systemadministratoren hinzugefügt und aus der Liste der normalen Benutzer entfernt.
Befehlsnotizen: Auf einigen Systemen, die auf der Grundlage von englischsprachigen Versionen von Windows 10 erstellt wurden, sollten Sie "Administratoren" anstelle von "Administratoren" und "Benutzern" anstelle von "Benutzern" verwenden. Wenn der Name des Benutzers aus mehreren Wörtern besteht, nehmen Sie ihn in Zitat auf.
So machen Sie Ihren Benutzer als Administrator ohne Zugriff auf Buchhaltungsunterlagen mit Administratorrechten
Nun, das letzte mögliche Szenario: Sie möchten sich die Rechte des Administrators geben, obwohl es keinen Zugriff auf ein bestehendes Konto mit diesen Rechten gibt, aus denen Sie die oben genannten Aktionen ausführen können.
Auch in dieser Situation gibt es einige Möglichkeiten. Einer der einfachsten Ansätze wird wie folgt sein:
- Verwenden Sie die ersten Schritte in den Anweisungen zum Zurücksetzen des Windows 10 -Passworts, bevor die Befehlszeile auf dem Sperrbildschirm gestartet wird (es wird nur mit den erforderlichen Rechten geöffnet). Sie müssen kein Passwort verwerfen.
- Verwenden Sie die oben in dieser Befehlszeile beschriebene "Befehlszeile", um sich selbst zu einem Administrator zu machen.
Videoanweisung
Ich mache die Anweisungen dazu, ich bin sicher, dass Sie Erfolg haben werden. Wenn es Fragen gibt - in den Kommentaren stellen, und ich werde versuchen zu beantworten.

