So finden Sie große Dateien in Windows 10

- 3574
- 600
- Mike Kuske
Ich finde heraus, was genau der größte Platz auf der Festplatte ist. Möglicherweise möchten Sie nur große Dateien finden. Eine Möglichkeit, dies zu tun.
In diesen Anweisungen, wie Sie nur große Dateien in Windows 10 über das System finden, ohne zusätzliche Dienstprogramme herunterzuladen.
- Suchen Sie nach großen Dateien im Leiter
- Nach Befehlszeile
- Große Ordner in Windows 10 -Parametern
- Video
Verwenden eines Leiters zur Suche nach großen Dateien
Der erste Weg besteht darin, einen Dirigenten zu verwenden. Es hat die Möglichkeit einer schnellen Suche nach allen Dateien, deren Größe 1 GB überschreitet, oder, falls gewünscht, 100 MB, oder Sie können die gewünschte Größe und manuell festlegen und manuell einstellen.
- Öffnen Sie den Leiter und wählen Sie darin den Standort (im Feld links), in dem Sie große Dateien finden müssen. Sie können eine separate Festplatte oder SSD oder den gesamten "Computer" auswählen.
- Geben Sie im Suchfeld oben rechts das Leiterfenster ein (ohne Anführungszeichen): "Größe: Riese"Für Dateien mehr als 1 GB oder"Größe groß"Für Dateien mehr als 100 MB.
- Klicken Sie auf die Eingabe und warten Sie auf das Erscheinungsbild der Suchergebnisse im Leiterfenster.

Eine andere Möglichkeit bei der Verwendung eines Dirigenten besteht darin, als Filter für die Suche einzugeben. "Größe:> 500 MB"(Die Anzahl der Megabyte kann in Ihre eigene geändert werden), um nach Dateien zu suchen, deren Größe die angegebenen überschreitet.
Sie können mit einer der gefundenen Dateien zum Ordner gehen, indem Sie mit der rechten Maustaste darauf klicken und das Element "Dateisposition" auswählen, und gegebenenfalls eine Löschung, falls erforderlich. ACHTUNG: Um Systemdateien zu löschen (vorausgesetzt, dass dies möglich ist), verwenden Sie die für diese vorgesehene Software -Incert -Windows 10 oder dritte Teilnahme.
Suchen Sie nach großen Dateien mit einer Befehlszeile nach großen Dateien
Eine weitere Gelegenheit sind spezielle Teams in der Kommandozeile, die tatsächlich das Gleiche tun, wie es gerade bei der Verwendung des Dirigenten demonstriert wurde.
- Führen Sie die Befehlszeile aus, besser im Namen des Administrators. Daher erhalten Sie beim Zugriff auf Systemordner weniger Fehlermeldungen.
- Gehen Sie zum Beispiel auf die gewünschte Festplatte ein CDC: \ und klicken. Um zur Wurzel einer Nicht -System -Festplatte zu gehen, geben Sie beispielsweise seinen Bipplate -Buchstaben ein, D:
- Geben Sie den Befehl ein
Forfiles /S /C "CMD /C if @fsize GTR 1073741824 Echo @Path"
- Das Ergebnis wird eine Liste von Dateien ausgestellt, von denen die Größe die angegebene überschreitet.
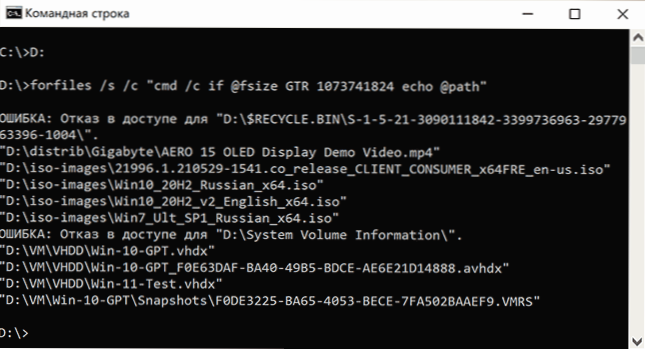
Im Beispiel wird 1 GB als Größe verwendet, wobei die Zahl zweimal mit 1024 (KB) multipliziert wurde.
Sehen Sie sich Informationen zu großen Ordnern in Windows 10 -Parametern an
Wenn Sie zu Windows 10 -Parametern, zum Abschnitt "System" - "Speicher" gehen detaillierter werden.
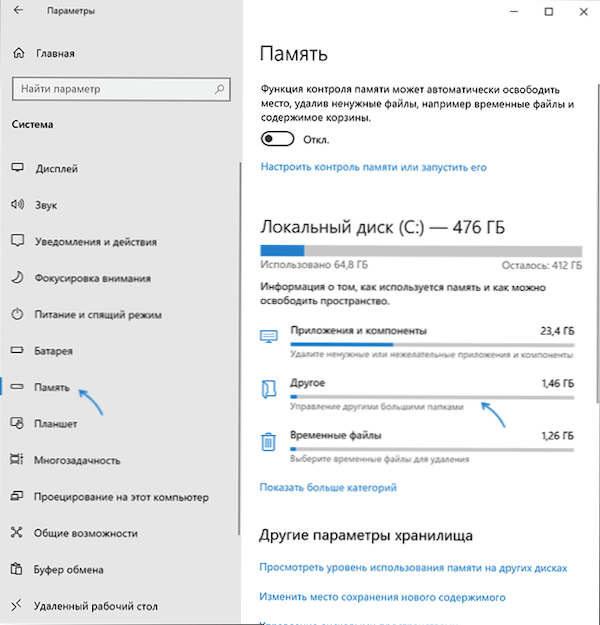
Wenn Sie auf jedes Element in den Kategorien klicken, stehen detailliertere Informationen zu einem Ort zur Verfügung, und im Kontext der Suche nach großen Ordnern, die nicht direkt mit den installierten Programmen oder Systemdateien zusammenhängen, ist es optimal zu klicken, um zu klicken auf dem "anderen" Element, um die erforderlichen Informationen anzuzeigen.
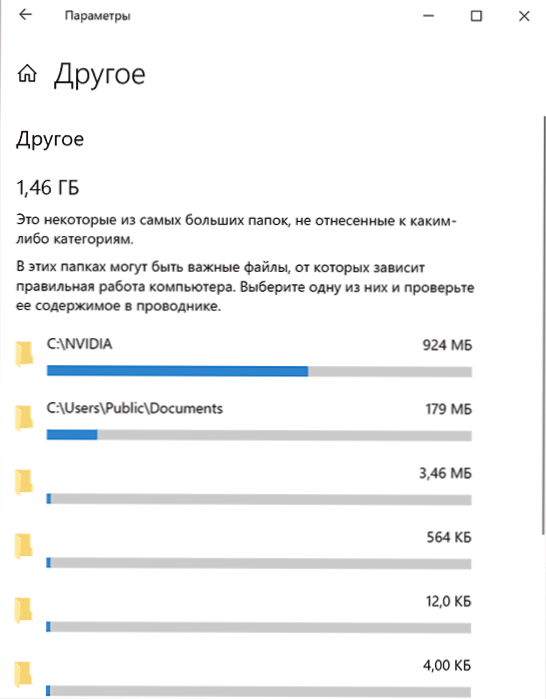
Aus dem Bild oben ist beispielsweise klar, dass der Nvidia -Ordner in der Wurzel der Festplatte C eine Gigabyte hat, und dies sind nicht die Treiber selbst, sondern nur Installateure, die ich nicht mehr benötige - wir löschen.
Video
Ich hoffe, die Anweisung war nützlich. Lassen Sie mich Sie daran erinnern, ich habe keine Fonds von Drittanbietern für diese Aufgaben aufgenommen, ein separates Material ist auf der Website verfügbar.
- « Cairo -Desktop -Umgebung - eine alternative Shell von Windows 10 Desktop
- Präsentation Windows 11 - Was uns am 24. Juni 2021 gezeigt wurde »

