So deaktivieren Sie IPv6 in Windows 11 und Windows 10?
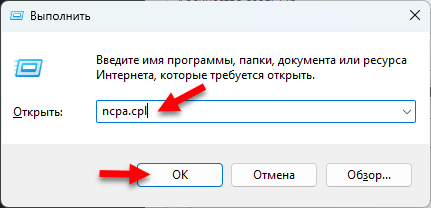
- 3496
- 385
- Prof. Dr. Finja Goebel
So deaktivieren Sie IPv6 in Windows 11 und Windows 10?
In diesem Artikel werde ich einige einfache Möglichkeiten zeigen, mit denen Sie das IPv6-Protokoll für drahtlose (Wi-Fi) oder Kabel (Ethernet) zu Windows 11 und Windows 10 trennen können.
Trotz der Tatsache, dass das IPv6 -Protokoll seit geraumer Zeit existiert, wurde es von vielen Internetanbietern und Routern unterstützt und hat mehrere Vorteile (bessere Sicherheit, Effizienz, Kontrolle), viele verwenden immer noch IPv4. Und da das IPv6 -Protokoll immer von den Fenstern eingeschaltet wird, wird es manchmal notwendig, es zu trennen. Dies ist hauptsächlich eine der Empfehlungen bei der Lösung von Problemen mit der Internetverbindung. Viele, beispielsweise erschrecken der IPv6 -Status ohne Zugriff auf das Netzwerk in den Verbindungseigenschaften.
IPv6 -Herunterfahren über Netzwerkverbindungen
Diese Methode ist universell und für Windows 11 und Windows 10 geeignet. Alle Schritte werden gleich sein.
- Drücken Sie die Tastatur auf der Tastatur Win+r. Das Fenster "Ausführen" öffnet sich. Geben Sie den Befehl darin ein NCPA.Cpl (Sie können es kopieren und einfügen) und klicken Sie auf OK.
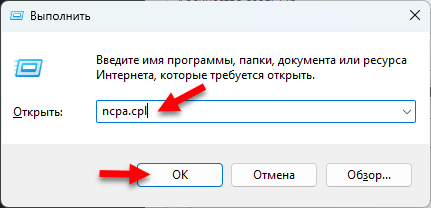
- Das Fenster "Netzwerkverbindungen" wird geöffnet. Klicken Sie mit der rechten Maustaste zum Adapter, für den Sie den IPv6 ausschalten und auswählen möchten Eigenschaften. Ethernet ist eine Kabelverbindung (Netzwerkkarte), und ein drahtloses Netzwerk ist WI -FI.
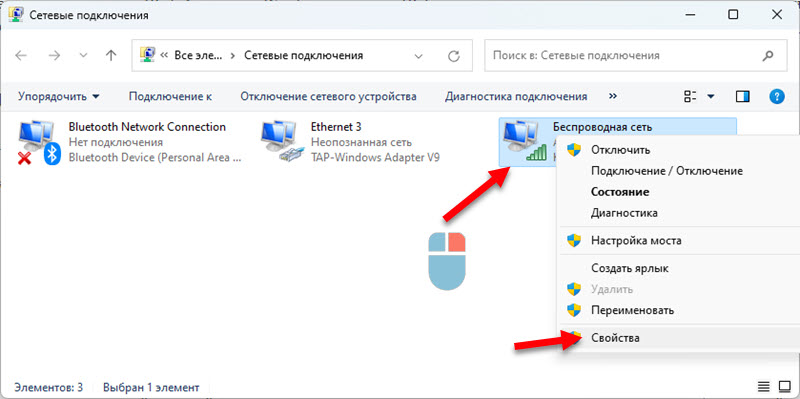
- Das neue Fenster braucht Entfernen Sie das Checkmark in der Nähe des Punktes IP -Versionen 6 (TCP/IPv6).
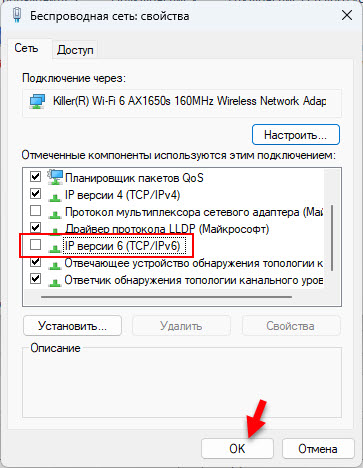 Klicken Sie auf die Schaltfläche OK.
Klicken Sie auf die Schaltfläche OK.
Alles ist fertig, das IPv6 -Protokoll ist für diesen Netzwerkadapter deaktiviert. Um es einzuschalten, installieren Sie einfach ein Checkmark in der Nähe des entsprechenden Punktes und klicken Sie auf OK.
Durch die Befehlszeile
- Starten Sie die Befehlszeile im Namen des Administrators. Dies kann durch die Suche durchgeführt werden.

- Erfüllen Sie in der Befehlszeile diese Befehle: Erfüllen Sie diese Befehle:
NETSH -Schnittstelle TERREERTO SET SET STAATE DEBLEITUNG DESSABTE DISABLEBIETERFACE IPv6 6to4 SET STATION STATION STATION = DESABLETTE UNDODONSTOP = DESSALTIERT Eingeben.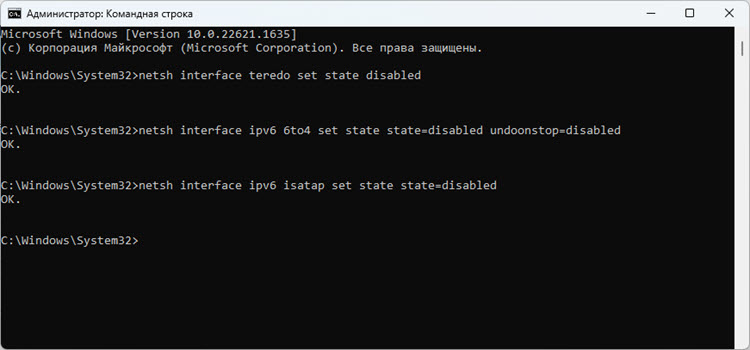
- Laden Sie den Computer neu.
So deaktivieren Sie das IPv6 -Protokoll im Windows 11, 10 Terminal?
- Um Windows PowerShell zu öffnen, können Sie die rechte Maustaste im Startmenü drücken und auswählen Terminal (Administrator).
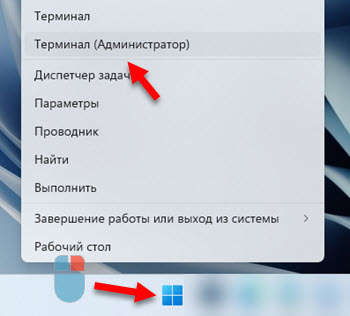
- Folgen Sie dem Befehl:
GET -NETADAPTERBINDING -COMPONEDID MS_TCPIP6 wird eine Liste von Verbindungen angezeigt, für die das IPv6 -Protokoll aktiviert ist. Wir brauchen den Namen des Netzwerkadapters.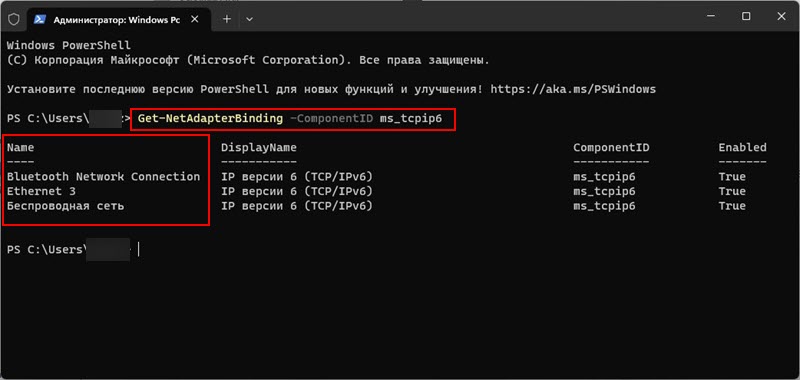
- Um IPv6 auszuschalten, werden wir diesen Befehl verwenden:
Deaktivieren. Zum Beispiel habe ich ein "drahtloses Netzwerk" geschlossen.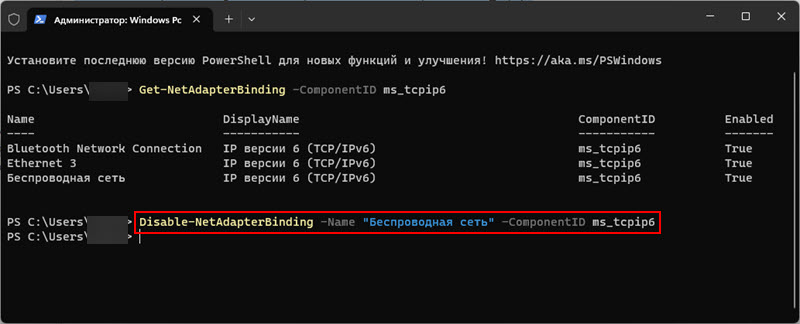 Um das Protokoll für alle Verbindungen anstelle des Namens abzuschalten, geben Sie "*" ein, um "*" einzugeben.
Um das Protokoll für alle Verbindungen anstelle des Namens abzuschalten, geben Sie "*" ein, um "*" einzugeben. - Zur Überprüfung können Sie den Befehl erneut ausführen
Get -NetAdapterBinding -componedid MS_TCPIP6 Wenn IPv6 ausgeschaltet ist, dann im Gegenteil dieser Verbindung in der letzten Spalte Ermöglicht Es wird geschrieben sein FALSCH.
Ändern von IPv6 -Tinkturen im Registrierungsredakteur
Der Registrierungseditor in Windows kann auch verwendet werden, um das IPv6 -Netzwerkprotokoll zu deaktivieren.
- Um den Registrierungseditor zu starten, empfehle ich, das Fenster auszuführen (öffnen Sie die Kombination aus Win+R -Schlüssel) und den Befehl Reflikt.
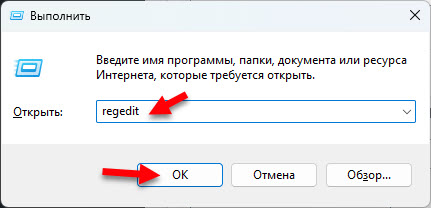
- Gehen Sie zu diesem Zweig der Registrierung: HKEY_LOCAL_MACHINE \ SYSTEM \ CurrentControlSet \ Services \ TCPIP6 \ Parameter
- Sie müssen einen neuen Parameter erstellen. Drücken Sie die rechte Taste zum leeren Bereich und wählen Sie Erstellen - DWORD-Parameter (32-Bit). Fragen Sie ihn einen Namen Deaktivierte Komponenten.

- Öffnen Sie die Eigenschaften dieses Parameters (Doppelklick) und legen Sie den Wert fest Ff. Oder 255 Durch die Auswahl eines Kalkülsystems "dezimal". Klicken OK.
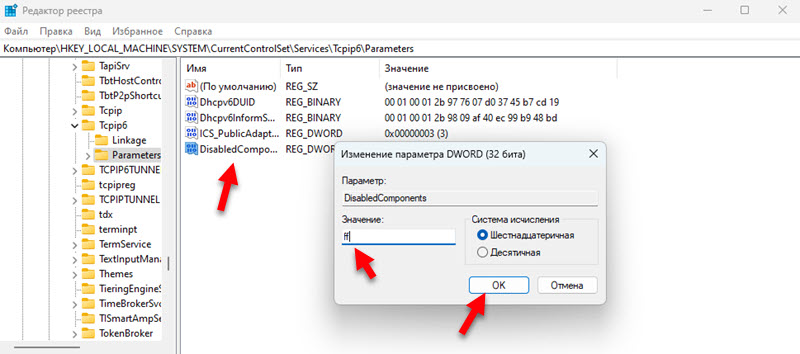 Diese Methode trennt IPv6 für alle Verbindungen.
Diese Methode trennt IPv6 für alle Verbindungen. - Laden Sie den Computer neu.
Das ist alles. Ich hoffe, meine Anweisung war nützlich.
- « Windows 11 stellt nicht automatisch eine Verbindung zu Wi-Fi her. Was zu tun ist?
- Die Aktion ist erforderlich, es gibt keine Internetverbindung in Windows 11, 10. Genehmigung in öffentlich verfügbaren Wi-Fi-Netzwerken »

