Die Aktion ist erforderlich, es gibt keine Internetverbindung in Windows 11, 10. Genehmigung in öffentlich verfügbaren Wi-Fi-Netzwerken
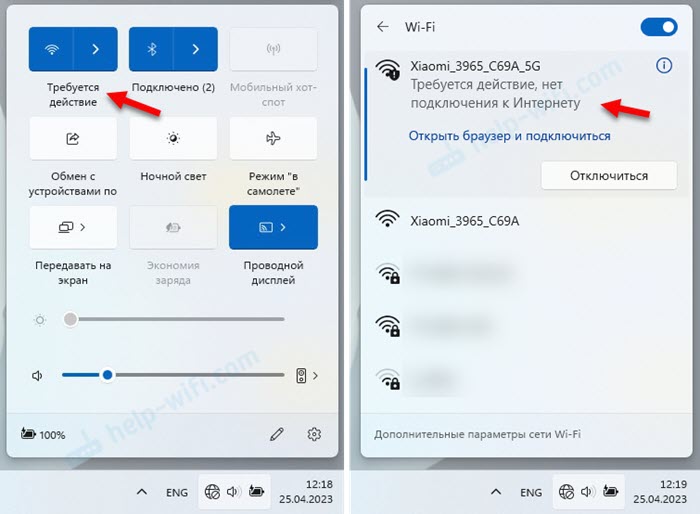
- 4458
- 56
- Dario Hiebl
Die Aktion ist erforderlich, es gibt keine Internetverbindung in Windows 11, 10. Genehmigung in öffentlich verfügbaren Wi-Fi-Netzwerken
Fehler "Aktion erfordert, keine Internetverbindung" in Windows 11 und Windows 10 wird am häufigsten angezeigt, wenn sie eine Verbindung zu öffentlichen Wi-Fi-Netzwerken in der U-Bahn, Cafés, Restaurants, Hotels, Resorts usw. D. Außerdem kann diese Nachricht angezeigt werden, wenn Sie einen neuen, nicht abgestimmten Router mit dem Wi-Fi-Netzwerk verbinden (ich bin auf diese aus persönlicher Erfahrung gestoßen). Wenn Sie eine Verbindung zu solchen Netzwerken in Windows herstellen, öffnet sich ein Browser normalerweise automatisch und eine Seite mit weiteren Anweisungen wird geladen. Und nach der Autorisierung oder Einstellungen verschwindet diese Nachricht und das Internet beginnt zu funktionieren. Das Problem ist jedoch, dass der Browser für die Genehmigung in einem öffentlichen Wi-Fi-Netzwerk nicht automatisch geöffnet wird. Dies geschieht oft.
In Windows 11 sieht dies so aus: Nach der Verbindung zum Wi-Fi-Netz. Wenn Sie eine Liste von Wi-Fi-Netzwerken öffnen, sehen wir in der Nähe dieses Netzwerks die Nachricht "erfordert Aktion, keine Internetverbindung". Und unter dem Link "Öffnen Sie einen Browser und verbinden Sie".
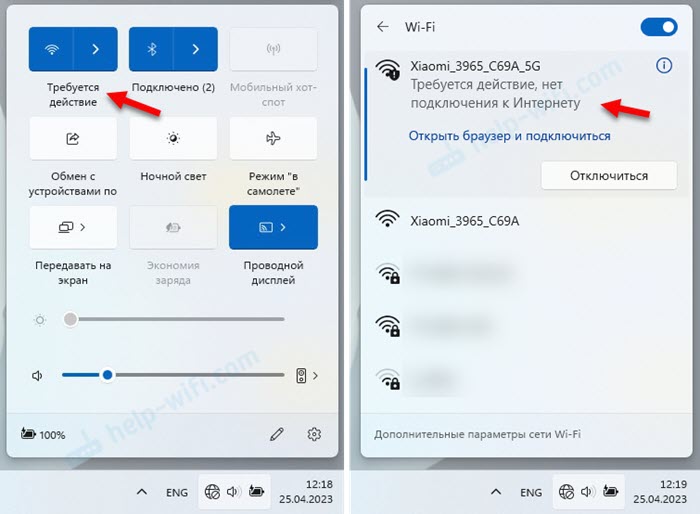
Zunächst dachte ich, dass ich diese Informationen in einen separaten Abschnitt zum Artikel hinzufügen sollte, in dem ich über das Problem schrieb, als ich nach der Verbindung mit dem Wi-Fi-Netz separate Seite. Ich denke, es wird weniger Verwirrung geben. Und es wird möglich sein, das Problem in den Kommentaren zu besprechen.
Wi-Fi-Aktion in Windows 11 und Windows 10 ist erforderlich: Was zu tun ist?
- Wenn die Aktion erforderlich ist, nachdem Sie eine Verbindung zu einem öffentlichen Wi-Fi-Netzwerk hergestellt haben - Sie müssen sich bei diesem Wi-Fi-Netzwerk anmelden. Wenn die Autorisierungsseite nicht automatisch geöffnet wird, klicken Sie auf den Link "Öffnen Sie den Browser und verbinden Sie". Oder öffnen Sie einen beliebigen Browser selbst (ich empfehle die Verwendung der Standard -Microsoft Edge) und versuchen Sie, auf eine beliebige Website zu wechseln. Das System muss Sie automatisch auf die Autorisierungsseite umleiten.
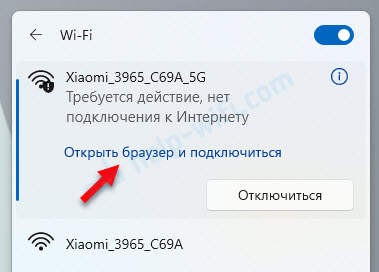 Danach sollte eine Seite mit Anweisungen im Browser geöffnet werden. Normalerweise müssen Sie den Namen des Benutzers, der E -Mail, der Telefonnummer (Eingang über SMS), Name, Passwort oder anderen Daten angeben. Wenn der Zugriff auf Wi-Fi bezahlt wird, erhalten Sie nach der Zahlung Daten zur Autorisierung. All dies hängt vom spezifischen Wi-Fi-Netzwerk ab.
Danach sollte eine Seite mit Anweisungen im Browser geöffnet werden. Normalerweise müssen Sie den Namen des Benutzers, der E -Mail, der Telefonnummer (Eingang über SMS), Name, Passwort oder anderen Daten angeben. Wenn der Zugriff auf Wi-Fi bezahlt wird, erhalten Sie nach der Zahlung Daten zur Autorisierung. All dies hängt vom spezifischen Wi-Fi-Netzwerk ab. Die Autorisierungsseite sollte alle erforderlichen Informationen haben. Sie können auch vom Administrator des Resorts, des Hotels, des Restaurants usw. Hilfe einholen. D.
Die Autorisierungsseite sollte alle erforderlichen Informationen haben. Sie können auch vom Administrator des Resorts, des Hotels, des Restaurants usw. Hilfe einholen. D. - Wenn das System nach der Verbindung zu seinem Router die Autorisierung anfordert, ist der Router höchstwahrscheinlich neu und Sie müssen ihn konfigurieren. Ich habe dies kürzlich begegnet, als ich Xiaomi Mi WiFi Router 4a eingerichtet habe. Unmittelbar nach der Verbindung zu seinem Wi-Fi-Netzwerk wurde im Browser automatisch eine Weboberfläche mit Einstellungen geöffnet. Und Windows 11 berichtete, dass die Aktion mit dem Wi-Fi-Netzwerk erforderlich ist. Nach dem Einrichten des Routers hat alles funktioniert.
Was tun, wenn die Wi-Fi-Autorisierungsseite in Windows nicht geöffnet wird?
- Versuchen Sie, auf den Link zu klicken "Öffnen Sie den Browser und verbinden Sie sie" (oben im Screenshot habe ich gezeigt, wie und wo es zu tun ist). Wenn es nicht funktioniert, schreiben Sie in die Kommentare, was passiert, wenn Sie versuchen, die Autorisierungsseite zu öffnen.
- Entfernen Sie das Wi-Fi-Netzwerk und stellen Sie erneut eine Verbindung damit heran.
- Öffnen Sie jeden Browser und gehen Sie zu einer beliebigen Website. Vielleicht werden Sie Sie auf die gewünschte Seite umleiten. Sie können versuchen, dies in verschiedenen Browsern zu tun.
- Wenn VPN in Windows oder getrennt im Browser installiert ist und eingeschaltet ist - trennen Sie es.
- Überprüfen Sie, ob die Autorisierung von einem anderen Gerät aus funktioniert.
- Suchen Sie dem Administrator der Institution, dem dieses Wi-Fi-Netzwerk gehört, um Hilfe. Das Problem kann auf der Seite des Wi-Fi-Netzwerks liegen.
К ° on т и, а н пбличной), и решения з с статьches. Versuchen wir, das aufkommende Problem gemeinsam zu lösen.
- « So deaktivieren Sie IPv6 in Windows 11 und Windows 10?
- Bluetooth -Treiber für Windows 11, wie Sie Probleme herunterladen, installieren, aktualisieren, Probleme beheben? »

