Bluetooth -Treiber für Windows 11, wie Sie Probleme herunterladen, installieren, aktualisieren, Probleme beheben?

- 1888
- 410
- Lina Leberer
Bluetooth -Treiber für Windows 11: So herunterladen, installieren, aktualisieren, Probleme beheben?
Damit Bluetooth in Windows 11 funktioniert und wir Kopfhörer, Tastaturen, Mäuse und andere Geräte mit unserem Laptop oder PC anschließen können, muss der notwendige Treiber installiert werden. Wenn Sie in einfachen Worten erklären, ist der Treiber ein Programm, das den Bluetooth -Adapter (Gerät selbst) und Windows 11 verbindet. Der Treiber "erklärt" das Betriebssystem, wie er korrekt mit diesem Gerät arbeitet (in unserem Fall mit Bluetooth -Adapter).
Wenn es keinen Fahrer gibt, funktioniert Bluetooth nicht. Wenn ein ausstehender oder unangemessener Treiber installiert ist oder Probleme mit der Kompatibilität mit Windows 11 gibt - kann es Probleme mit Bluetooth, Verbindungsgeräten, instabilen Betrieb, Fehlern usw. geben. D. In diesen Anweisungen werde ich nach dem Beispiel meines Laptops zeigen, wo der Treiber auf Bluetooth finde, wie er in Windows 11 heruntergeladen und installiert wird. Ich werde auch verschiedene Möglichkeiten zeigen, den Treiber zu aktualisieren und zurückzusetzen. Dies kann nützlich sein, wenn mögliche Probleme und Fehler lösen.
Überprüfen Sie den Bluetooth -Treiber des Adapters in Windows 11
Zunächst möchte ich zeigen, wie der funktionierende Bluetooth -Adapter in Windows 11 aussieht. Vielleicht ist auch alles installiert und funktioniert für Sie, und der Grund (Fehlfunktion), durch den Sie auf diese Seite gegangen sind.
Sie müssen den Geräte -Manager öffnen. Klicken Sie dazu im Menü Start mit der rechten Maustaste und wählen Sie dies aus und wählen Sie Gerätemanager.

Öffnen Sie die Registerkarte Bluetooth. Es kann viele Geräte geben. Aber unter ihnen sollte es Bluetooth -Adapter selbst geben. Ich habe diesen drahtlosen Intel (R) -Bluetooth (R). Möglicherweise haben Sie einen weiteren Adapter. Von einem anderen Hersteller.

Der Adapter selbst ohne Fehler (es kann ein gelber Ausrufezeichen und einen Fehlercode mit einer Beschreibung in Eigenschaften vorhanden sein), er wird eingeschaltet (wenn der Adapter ausgeschaltet ist, dann wird es einen schwarzen Pfeil geben, um ihn einzuschalten, Sie brauchen, Sie benötigen, Sie brauchen, Sie brauchen, Sie brauchen, Sie brauchen, Sie brauchen, Sie brauchen, Sie brauchen, Sie brauchen, Sie brauchen, Sie brauchen, Sie benötigen einen schwarzen Pfeil Klicken Sie mit der rechten Maustaste darauf und wählen Sie das Gerät). Der Artikel funktioniert nicht Bluetooth in Windows 11 auf einem Laptop oder Computer. Ich habe genauer darüber gesprochen.
Wenn es in Windows 11 keine Bluetooth -Registerkarte gibt, ist entweder der gewünschte Treiber nicht installiert, oder es gibt einige andere Probleme mit dem Bluetooth -Adapter (Hardware -Aufschlüsselung, Probleme im Zusammenhang mit BIOS, Fehlen eines Adapters).
Beachten Sie auch, dass Bluetooth auf gewöhnlichen Computern (Systemeinheiten) physisch nicht vorhanden sein kann. Wenn es nicht in das Motherboard eingebaut ist. Und damit es funktioniert, müssen Sie einen separaten Adapter anschließen. Lesen Sie mehr in diesem Artikel: Bluetooth -Einstellung auf einem Computer (PC). Verbinden Sie den Bluetooth -Adapter und die Treiberinstallation.
So finden, herunterladen und installieren Sie den Bluetooth -Treiber für Windows 11?
In den meisten Fällen legt Windows 11 selbst die richtigen Treiber fest. Einschließlich Bluetooth. Aber wenn dies nicht geschah, gibt es mindestens zwei Optionen:
- Laden Sie den Treiber von der Website des Laptop -Herstellers, des Bluetooth -Adapters, des Motherboards herunter und installieren Sie ihn. Ich empfehle, diese spezielle Option zu verwenden.
- Verwenden Sie ein drittes Partyprogramm (Treiber -Booster kostenlos, Driverhub, Treiberlösung) oder suchen und laden Sie Treiber von dritten -Party -Websites herunter und laden Sie sie herunter.
Das Hauptproblem ist, dass Windows 11 häufig auf Laptops und Computern installiert ist, die es nicht unterstützen. Einfach ausgedrückt, als der Hersteller desselben Bluetooth -Adapters oder des Laptops keine funktionierenden Treiber unter Windows 11 veröffentlichte. In solchen Fällen ist es entweder nicht möglich, den gewünschten Treiber zu finden und zu installieren (und das Gerät funktioniert nicht), oder Sie müssen lange nach einem Arbeitstreiber suchen. Und natürlich nicht immer erfolgreich.
Fahrerbelastung vom offiziellen Standort des Herstellers
Dies ist der beste und beste Weg. Sie müssen das Modell des Laptop- oder Bluetooth -Adapters kennenlernen. Nun, oder das Motherboard, wenn Bluetooth eingebaut ist. Dann machen wir das:
- Wir gehen auf die offizielle Website des Herstellers, finden den Abschnitt mit Unterstützung und finden über die Suche unser eigenes Modell oder wählen sie aus der Liste aus. Oder sofort durch die Suche (z. B. über Google) finden wir eine Ladeseite speziell für unser Modell. Ich zeige auf dem Beispiel, einen Dell -Laptop -Treiber zu finden.

- Auf der Ladeseite für Ihr Modell können Sie normalerweise ein Gerät (Kategorie) auswählen, für das wir einen Treiber benötigen, und ein Betriebssystem auswählen. Oder finden Sie den gewünschten Fahrer in der allgemeinen Liste.
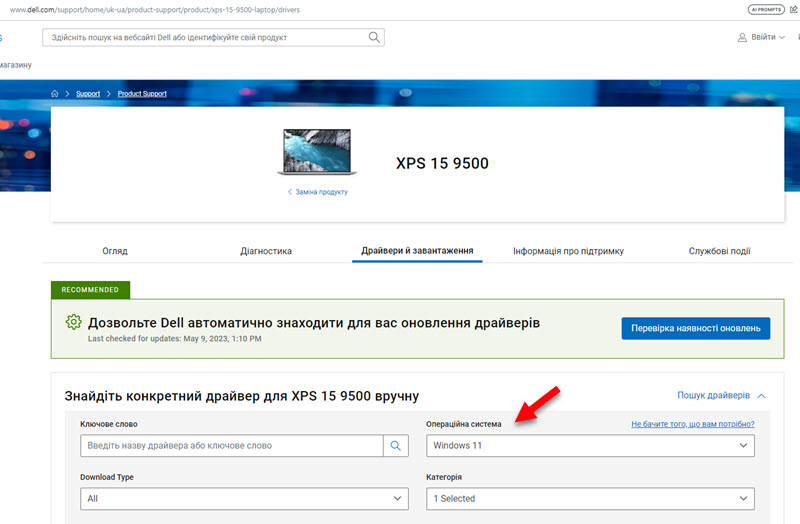
- Als nächstes müssen Sie den Bluetooth -Treiber zum Adapter zum Computer herunterladen.
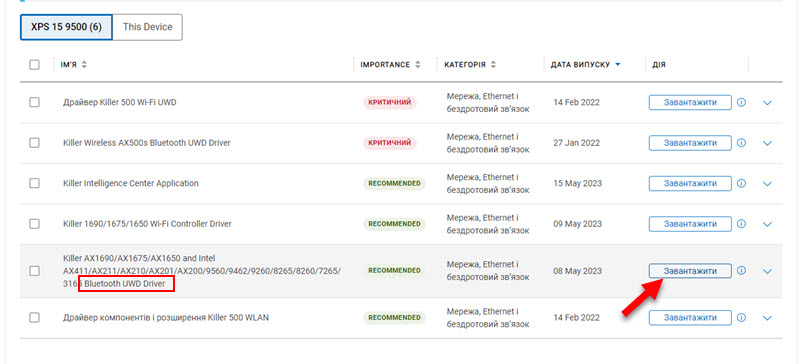
- Führen Sie nach dem Laden die Treiberinstallation aus. Normalerweise das .EXE -Datei, die Sie nur öffnen und die Anweisungen des Installationsassistenten befolgen müssen. Es kann auch ein Archiv sein, in dem sich die Formatdatei befinden sollte .Exe zum Starten der Installation.
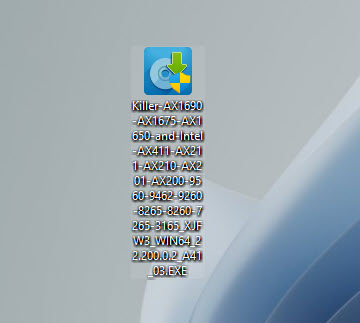
- Nach der erfolgreichen Installation des Treibers und der Neustart des Bluetooth -Computers sollte funktionieren.
Wenn die Nachricht während der Installation angezeigt wird, dass das geeignete Gerät nicht gefunden oder deaktiviert (oder ähnliches) gefunden wurde, prüfen Sie, ob es für einen anderen Bluetooth -Adapter einen Fahrerlaptop für einen anderen Hersteller gibt. Adapter verschiedener Hersteller können in denselben Laptop -Modellen installiert werden (Intel, Atheros, Broadcom und andere). Oder das Problem bei der Fehlfunktion der Hardware oder das Fehlen eines Adapters.
Ich kann diesen Prozess nicht für alle Hersteller zeigen, da es viele von ihnen gibt und er etwas unterschiedlich ist (verschiedene Standorte, Seiten mit Laden usw. D.), aber das Prinzip aller ist das gleiche. Auf der offiziellen Website gibt es eine Ladeseite speziell für Ihr Modell, und auf dieser Seite gibt es alle Treiber, die der Hersteller veröffentlicht hat.
Bluetooth -Treiber -Update in Windows 11
Sie können den Treiber (z. Viele Laptop -Hersteller haben auch spezielle Programme, die alle Treiber automatisch verfolgen und aktualisieren.
Der beste Update -Weg ist, von der Website des Herstellers herunterzuladen. Es gibt immer die neueste Version. Ich habe diese Methode oben im Detail gezeigt. Ich sehe nicht wieder den Sinn, darüber zu schreiben. Ich werde jetzt zwei andere Möglichkeiten demonstrieren.
Aktualisieren Sie im Geräte -Manager
- Sie müssen mit der rechten Maustaste auf den Adapter klicken und auswählen Aktualisieren Sie den Treiber.

- Als nächstes wählen Sie Automatische Suche nach Treibern.
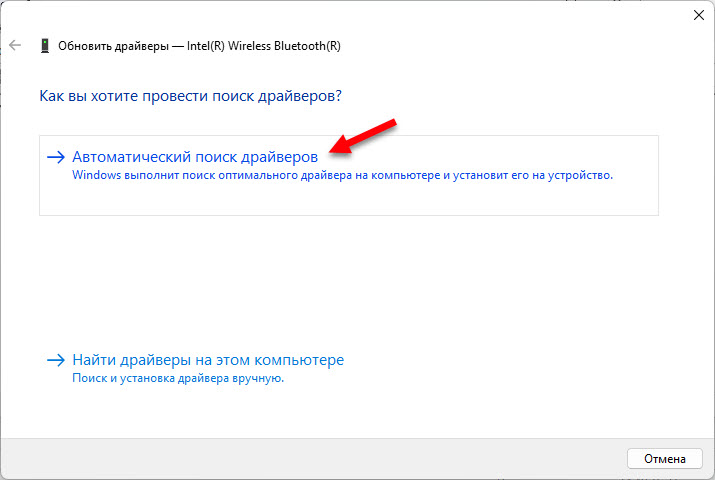
- Windows 11 muss einen neuen geeigneten Treiber finden und installieren. In der Praxis scheint jedoch normalerweise eine Nachricht zu sein, dass der am besten geeignete Treiber bereits installiert wurde.
Treiber -Update über das Windows Update Center
- Offen Optionen. Gehen Sie zum Abschnitt Windows Update Center - Zusätzliche Optionen - Optionale Updates.
- Öffnen Sie die Registerkarte "Treiber -Update". Es kann ein Update für Bluetooth geben. Ich kann im folgenden Screenshot ein Update für Intel sehen. Es ist stimmt, es ist nicht angegeben, dies ist für Bluetooth oder für Wi-Fi.
- Markieren Sie das richtige Update und installieren Sie es.
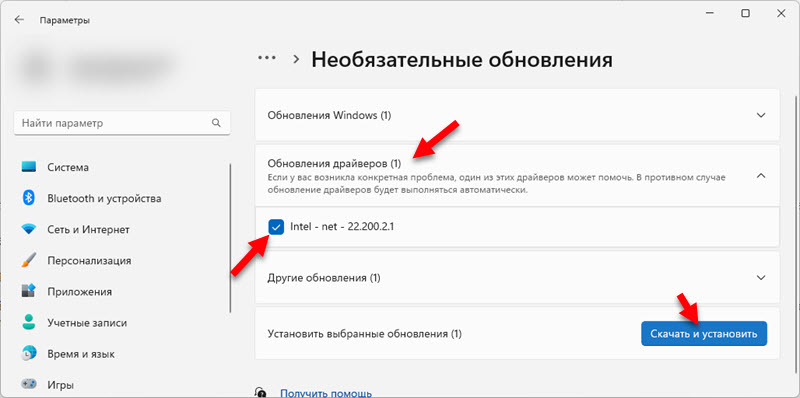
- Windows 11 Downloads und ein erschwingliches Update festlegen.
Rollback und Austausch des Fahrers
Rollback ist die Installation der vorherigen Version des Treibers. Der Austausch ist die Möglichkeit, einen der im System bereits installierten Treiber auszuwählen und zu installieren. Beide Aktionen helfen sehr oft bei der Lösung einer Vielzahl von Problemen mit Bluetooth.
Rollen Sie den Fahrer Bluetooth aus
- Öffnen Sie im Geräte -Dispatcher die Eigenschaften des Adapters.
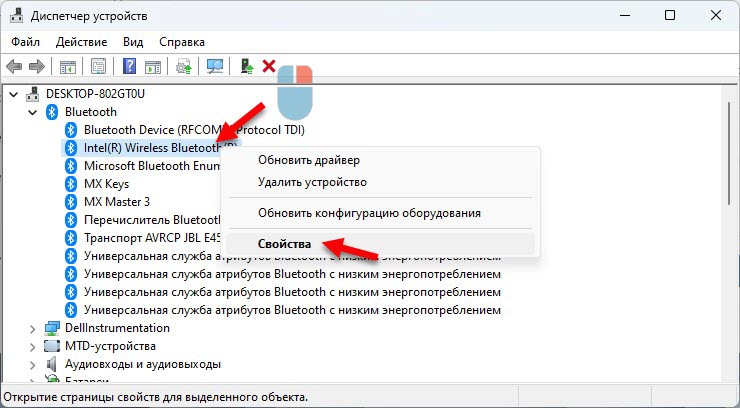
- Gehen Sie zur Registerkarte Treiber und klicken Sie auf die Schaltfläche Rollen. Wählen Sie eine der Optionen aus und klicken Sie auf die Schaltfläche Ja.

- Laden Sie den Computer neu.
Ersetzen des Treibers aus der Liste der installierten
- Drücken Sie die rechte Maustaste im Bluetooth -Adapter und wählen Sie Aktualisieren Sie den Treiber.

- Klicken Sie auf den Artikel Finden Sie Treiber auf diesem Computer.
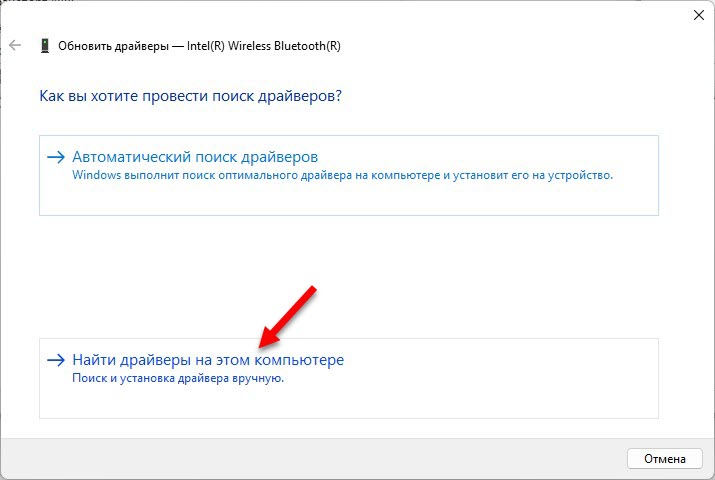
- Menüpunkt wählen Wählen Sie einen Treiber aus einer Liste der verfügbaren Treiber auf einem Computer aus.

- Markieren Sie den gewünschten Treiber in der Liste der verfügbaren und klicken Sie auf Weiter für seine Installation.
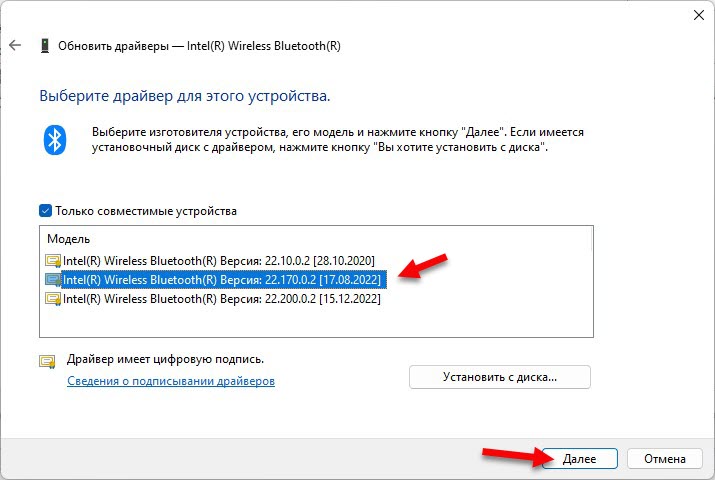
- Starten Sie nach der Installation den Computer neu.
- « Die Aktion ist erforderlich, es gibt keine Internetverbindung in Windows 11, 10. Genehmigung in öffentlich verfügbaren Wi-Fi-Netzwerken
- So ändern Sie das Wi-Fi-Passwort auf Xiaomi Router? »

