Windows 11 stellt nicht automatisch eine Verbindung zu Wi-Fi her. Was zu tun ist?

- 4376
- 252
- Thalea Steidl
Windows 11 stellt nicht automatisch eine Verbindung zu Wi-Fi her. Was zu tun ist?
Nach der Verbindung zu Wi-Fi stellt das Windows 11-Netzwerk nicht automatisch eine Verbindung zu diesem Netzwerk her? Dies geschieht, und in diesem Artikel werde ich Ihnen sagen, wie Sie ihn beheben und Ihren Laptop oder PC automatisch mit den erforderlichen Wi-Fi-Netzwerken angeschlossen werden. Es ist nicht sehr bequem, die Einstellungen jedes Mal zu öffnen und nach dem Ausschalten oder Neustart des Computers manuell zu Ihrem Netzwerk herzustellen.
Warum passiert das? Ich habe Erfahrung in der Lösung dieses Problems in der vorherigen Version von Windows. Meistens liegt der Grund auf der Seite des Systems, nicht auf Zugangspunkten. In der Regel handelt es sich um automatische Verbindungseinstellungen in den Eigenschaften des Wi-Fi-Netzwerks, der schnellen Startfunktion, der Stromversorgung usw. D. Jetzt werden wir all diese Entscheidungen ausführlicher betrachten.
Warum stellt Windows 11 nicht automatisch eine Verbindung zu Wi-Fi her??
Damit Windows 11 automatisch eine Verbindung zu Wi-Fi herstellen kann, installieren Sie ein Scheckmarkt in der Nähe des Elements "Automatisch anschließen", wenn die erste Verbindung zu diesem Wi-Fi-Netzwerk installiert ist.

Nach dem Verbinden können diese Einstellungen in den Eigenschaften des Netzwerks überprüft und geändert werden, aber selbst die Aktivierung dieser Funktion hilft nicht immer. Sehr oft ist die automatische Verbindung in den Eigenschaften des Wi-Fi-Netzwerks enthalten, Windows 11 stellt jedoch nicht automatisch eine Verbindung her. Und Windows 11 stellt auch oft keine Verbindung zu Wi-Fi mit einem Fehler her, es ist nicht möglich, eine Verbindung zu diesem Netzwerk herzustellen.
Stellen Sie sich automatisch in einem Wirkungsradius an
- Öffnen Sie die Eigenschaften des Wi-Fi-Netzwerks.
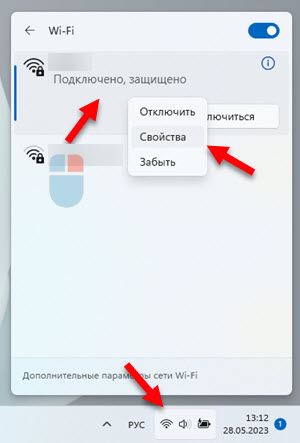
- Installieren Sie ein Checkmark in der Nähe Stellen Sie sich automatisch in einem Wirkungsradius an.
 Wenn diese Funktion bereits aktiviert ist, aber Probleme mit der Verbindung vorhanden sind, dann tun Sie dies so: Schalten Sie sie aus (entfernen Sie das Kontrollkästchen), starten Sie den Computer neu, setzen Sie das Checkmark in der Nähe dieses Punktes und starten Sie den Computer erneut.
Wenn diese Funktion bereits aktiviert ist, aber Probleme mit der Verbindung vorhanden sind, dann tun Sie dies so: Schalten Sie sie aus (entfernen Sie das Kontrollkästchen), starten Sie den Computer neu, setzen Sie das Checkmark in der Nähe dieses Punktes und starten Sie den Computer erneut.
Wiederholte Verbindung
Die einfachste Lösung, die auch helfen kann. Klicken Sie mit der rechten Maustaste in einem problembasierten WLAN-Netzwerk und wählen Sie aus und wählen Sie Vergessen. Laden Sie den Computer neu, wählen Sie dieses Netzwerk in der Liste der verfügbaren aus, stellen Sie sicher, dass Sie sicherstellen Automatisch verbinden installiert und eine Verbindung zum Netzwerk herstellen.

Zurücksetzen der Netzwerkparameter
Um den vollständigen Zurücksetzen von Netzwerkparametern in Windows 11 zu erfüllen, müssen Sie die Parameter öffnen. Gehen Sie zum Abschnitt Netzwerk und Internet - Zusätzliche Netzwerkparameter - Netzwerk Reset. Und drücken Sie die Taste Lass es jetzt fallen.

Detaillierte Anweisungen: Netzwerkeinstellungen in Windows 11 zurücksetzen.
Nach diesem Verfahren muss eine Neuverbindung an das Wi-Fi-Netzwerk durchgeführt werden.
Trennen Sie den schnellen Start der Funktion.
In der vorherigen Version von Windows löste diese Lösung das Problem sehr oft mit einer automatischen Verbindung zu Wi-Fi. Ich denke in Windows 11 wird es genauso funktionieren.
- Öffnen Sie den Start. Geben Sie das "Bedienfeld" ein und starten Sie das alte Bedienfeld.
- Schalten Sie den Symboltyp (Ansicht) auf Große Abzeichen.
- Finden und offen Leistung.
- Gehen Sie zum Abschnitt Die Aktion des Ein- / Ausschalters.
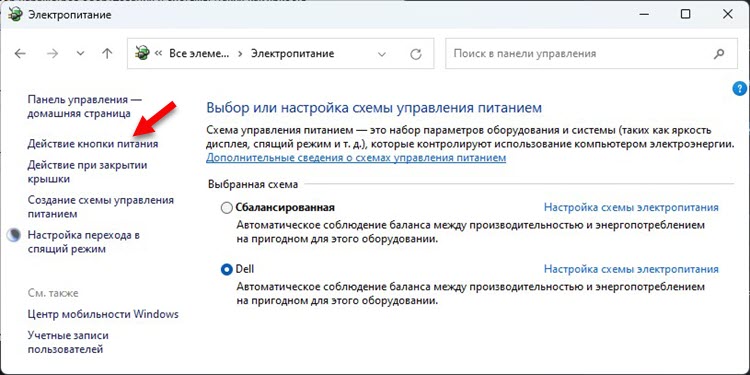
- Klick auf den Link Ändern der Parameter, die jetzt nicht verfügbar sind, Nehmen Sie das Checkmark in der Nähe des Artikels aus Schalten Sie einen kurzen Start ein Und speichern Sie die Einstellungen.
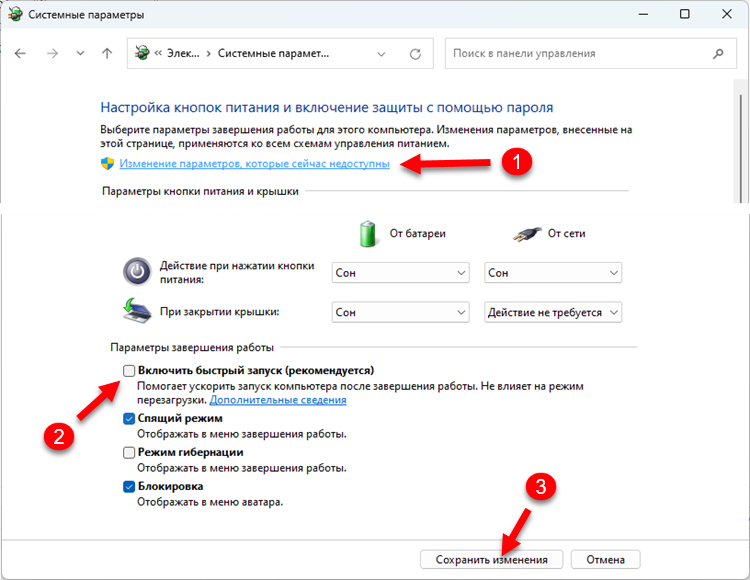 Bitte beachten Sie, dass nach dem Trennen des schnellen Beginns von Windows 11 etwas langsamer geladen werden kann.
Bitte beachten Sie, dass nach dem Trennen des schnellen Beginns von Windows 11 etwas langsamer geladen werden kann.
Adapter-Wi-Fi-Leistungseinstellungen
- Klicken Sie im Startmenü mit der rechten Maustaste und wählen Sie Gerätemanager.
- Im Kapitel Netzwerkadapter Öffnen Sie die Eigenschaften des drahtlosen Wi-Fi-Adapters.
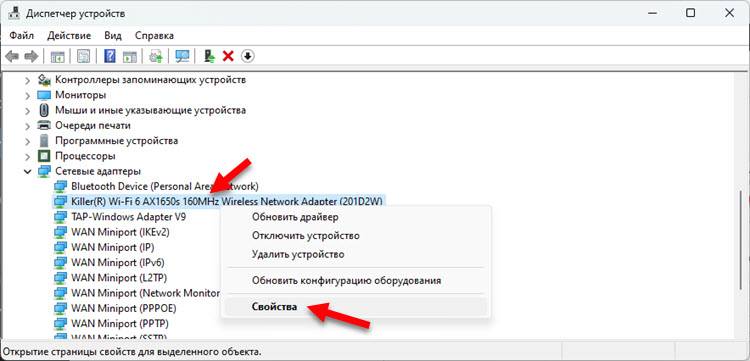
- Auf der Registerkarte Stromschalter Entfernen Sie die Box "Lassen Sie das Herunterfahren dieses Geräts Energie sparen.".
- Laden Sie den Computer neu.
Aktualisieren oder Rollback des Wi-Fi-Adapters
Aktualisieren Sie den Wi-Fi-Adapter. Es ist am besten, es von der Website des Laptop/Adapter -Herstellers und der Installation herunterzuladen und zu installieren. Wenn das Update nicht geholfen hat, versuchen Sie, sich zurückzusetzen oder den Treiber zu ersetzen. Ich habe all diese Aktionen im Artikel des Wi-Fi-Treibers in Windows 11 ausführlich gezeigt: Update, Rollback, Ersatz für die Lösung verschiedener Probleme und Fehler.
Ich empfehle, alle Treiber zu aktualisieren. Vergessen Sie auch das Update von BIOS und Windows 11 selbst nicht.
Ich wäre dankbar, wenn Sie in den Kommentaren eine Lösung teilen, die Ihnen geholfen hat. Wenn er noch nicht im Artikel ist, werde ich es auf jeden Fall hinzufügen. Stellen Sie in den Kommentaren unten Fragen.
- « Der Wi-Fi- oder Bluetooth-Adapter in Windows 11 und Windows 10 auf einem Laptop
- So deaktivieren Sie IPv6 in Windows 11 und Windows 10? »

