Der Wi-Fi- oder Bluetooth-Adapter in Windows 11 und Windows 10 auf einem Laptop
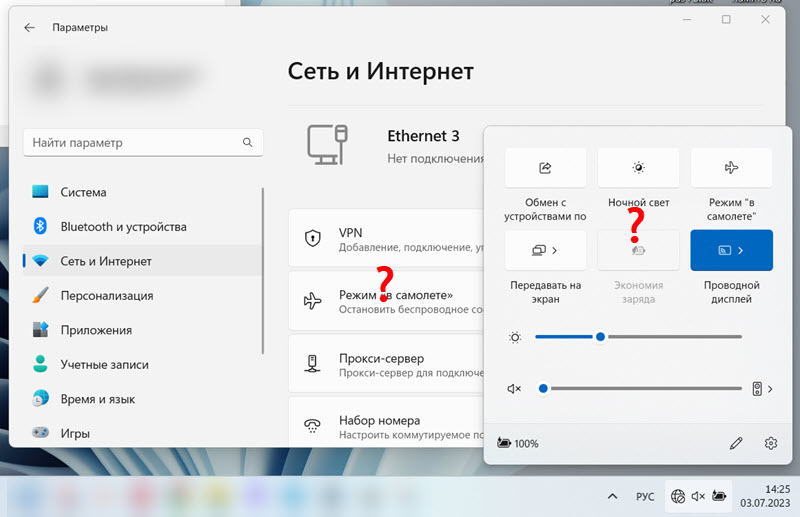
- 4078
- 1108
- Dario Hiebl
Der Wi-Fi- oder Bluetooth-Adapter in Windows 11 und Windows 10 auf einem Laptop
In diesem Artikel werden wir das Problem analysieren, wenn auf einem Laptop oder Computer mit installierten Windows 11 oder Windows 10 plötzlich verschwunden ist, oder Bluetooth-Adapter. Oder beide Adapter zusammen. Betrachten Sie den Fall, wenn Wi-Fi oder Bluetooth plötzlich verschwand, und nicht nach einer Aktion. Lösungen sind für alle Laptops geeignet (Asus, Acer, MSI, Lenovo, Dell und T. D.) und Computer.
Das Problem selbst sieht so aus: Wi-Fi und/oder Bluetooth funktionierten normal und verschwanden gerade in einem Moment. Oder nach dem Ausschalten, Neustart, Schlafmodus. In der Taskleiste befindet sich keine Wi-Fi- oder Bluetooth-Taste. In Windows- und T-Parametern gibt es keinen geeigneten Abschnitt. D.
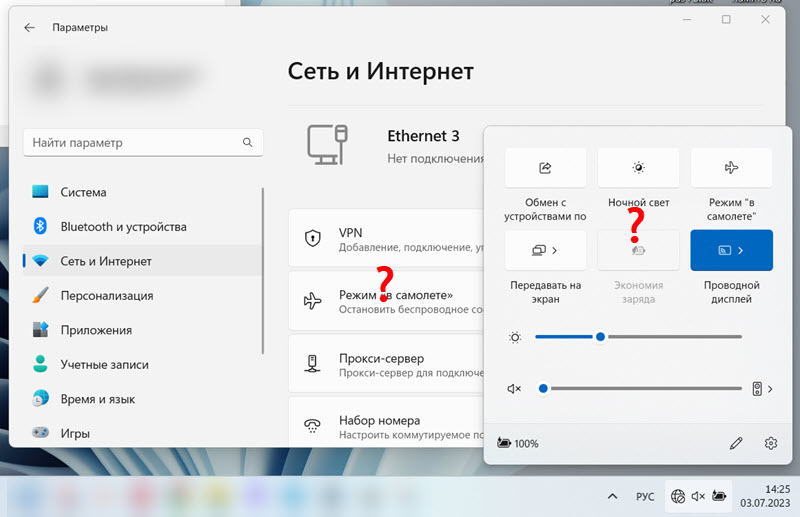
Im Geräte-Manager verschwanden Wi-Fi und/oder Bluetooth-Adapter ebenfalls. Normalerweise gibt es nur eine Netzwerkkarte (Kabelverbindung, Ethernet).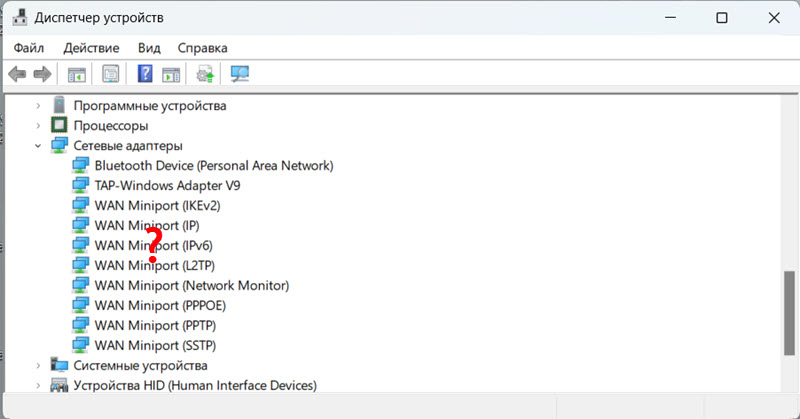
Es können Adapter wie WAN Miniport, Bluetooth-Gerät, Bluetooth-Abschnitt geben, jedoch ohne den Hauptadapter, über den die Bluetooth-Datenübertragung funktioniert und drahtlose Wi-Fi-Netzwerke verbindet.
Unten im Screenshot können Sie sehen, wie es sein sollte. Wenn drahtlose Adapter installiert sind und normal funktionieren.
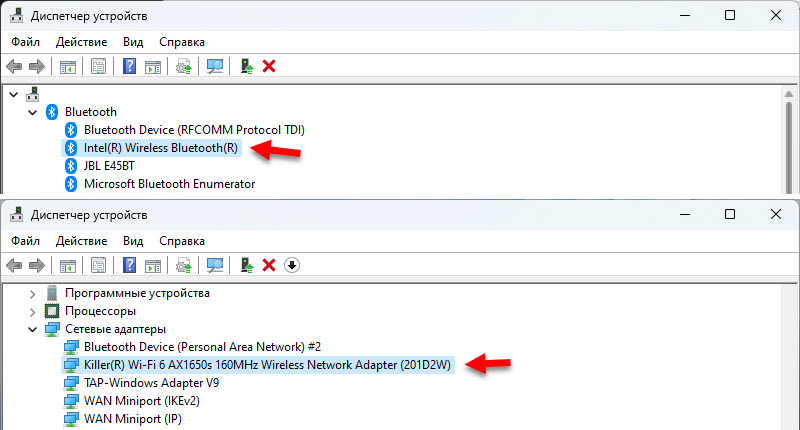
Der Name des Adapters hängt von dem in Ihrem Laptop installierten drahtlosen Modul ab (Intel, Atheros, Broadcom, MediaTek). Der Adapter selbst sollte wie im obigen Screenshop ohne Fehler angezeigt werden.
Warum verschwanden Wi-Fi und Bluetooth in Windows 11, 10 und wie man es behebt??
Die Gründe können sehr unterschiedlich sein. Ein Fehler in Windows oder BIOS, Hardware -Aufschlüsselung, Inkompatibilität von Geräten usw. D. Wenn Sie einen normalen stationären Computer haben und ein externer Wi-Fi-Adapter daran angeschlossen war, stellen Sie sicher, dass er noch angeschlossen ist. Versuchen Sie, einen USB -Anschluss in einem Bogen anzuschließen. Wenn alles mit der Verbindung in Ordnung ist oder Sie einen Laptop haben, verwenden Sie die Entscheidungen, über die ich jetzt sprechen werde. Aber das erste, was Starten Sie einfach Ihren Laptop neu. Es ist nicht selten, dass das hilft.
Notaufladen des Laptops
Die Lösung ist sehr einfach. Speichern Sie alle Daten und schließen Sie offene Programme. Klicken Sie auf die Ein- / Ausschalter auf dem Laptop und halten Sie sie gedrückt, bis der Laptop ausgeschaltet ist. Dies ist normalerweise 5-10 Sekunden.
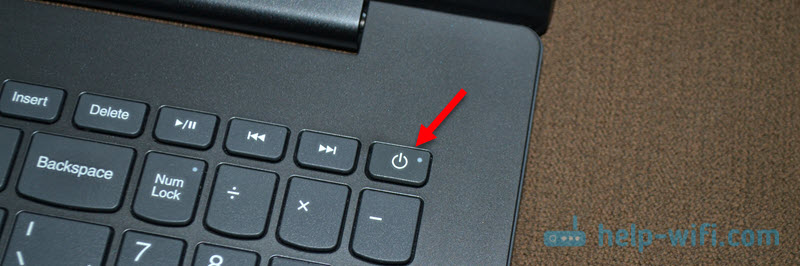
Wenn der Laptop selbst nicht startet, drehen Sie ihn auf denselben Taste.
Bei einem PC (wenn das Wi-Fi-Modul in das Motherboard integriert ist) können Sie versuchen, es aus dem Auslass auszuschalten und die Batterie (auf dem Motherboard) für 10 Minuten zu strecken.
Ein Versuch, einen Treiber zu installieren
Laden Sie den Treiber auf der Website des Herstellers auf Wi-Fi und/oder Bluetooth herunter und versuchen Sie, es zu installieren. Vielleicht flog der Fahrer gerade weg, der Adapter befindet.
Setzen Sie den Fahrer nur vom Standort des Laptop-Herstellers, des Motherboards oder des Wi-Fi/Bluetooth-Adapters und ausschließlich für Ihr Modell ein. Siehe auch, ob der Treiber für Windows 11 oder Windows 10 geeignet ist.
Anweisungen:
- Update (Installation) des Treibers auf Wi-Fi in Windows 10
- Wi-Fi-Treiber des Adapters in Windows 11: Update, Rollback, Ersatz für die Lösung verschiedener Probleme und Fehler
Wenn Sie bei der Installation eines geeigneten Treibers eine Nachricht sehen, dass das Gerät nicht gefunden oder deaktiviert wurde, sehen Sie die folgenden Lösungen an.
BIOS -Einstellungen Reset
Eine weitere einfache Lösung, die Wi-Fi und Bluetooth zurückgeben kann. Öffnen Sie das BIOS auf Ihrem Laptop und stellen Sie die Fabrikeinstellungen wieder her. Es sollte die ladungsoptimierten Standardeinstellungen, Standardeinstellungen, Ladeausstellungen oder ähnliches geben.
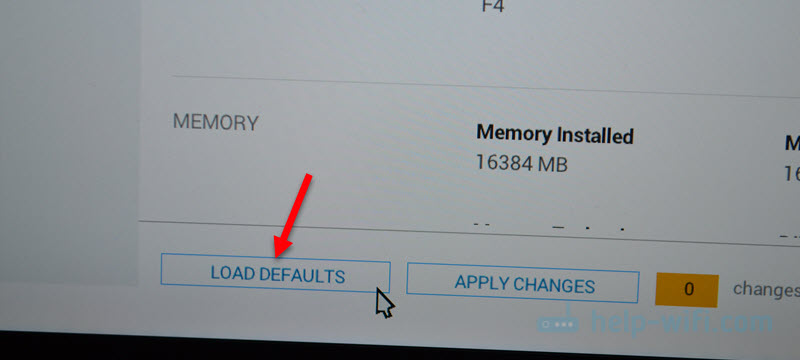
Auf verschiedenen Laptops und Computern sind diese Einstellungen unterschiedlich. Nach der Wiederherstellung der Fabrikeinstellungen müssen Sie höchstwahrscheinlich die BIOS -Einstellungen speichern und den Laptop neu starten.
BIOS -Update
BIOS sollte nicht nur aktualisiert werden, wenn Wi-Fi verschwindet. Dies ist ein sehr nützliches Verfahren, das die Arbeit Ihres Laptops verbessert. Aber wie ich bemerkte, sehr oft, besonders nach der Installation von Windows 11-Updates, verschwindet Wi-Fi und wird genau mit der Aktualisierung der BIOS behandelt. Besonders auf neuen Laptops.
Jetzt wird BIOS ohne Probleme unter Windows aktualisiert. Auf jeden Fall wird dies auf dem Dell -Laptop einfach so gemacht. Es reicht aus, das Update von der Website des Herstellers für das Modell Ihres Laptops herunterzuladen und die Installation zu starten.
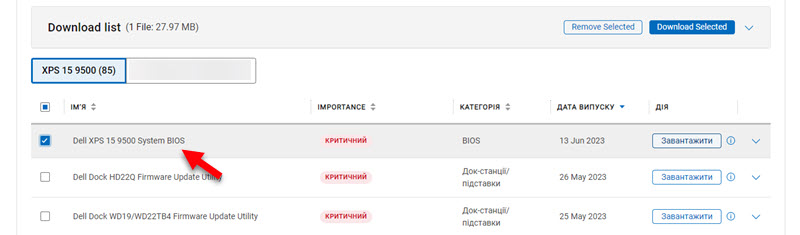
Und auch fast jeder Hersteller verfügt jetzt über Dienstprogramme, die das System nach Aktualisierungen scannen. Sie werden selbst geladen und installiert.
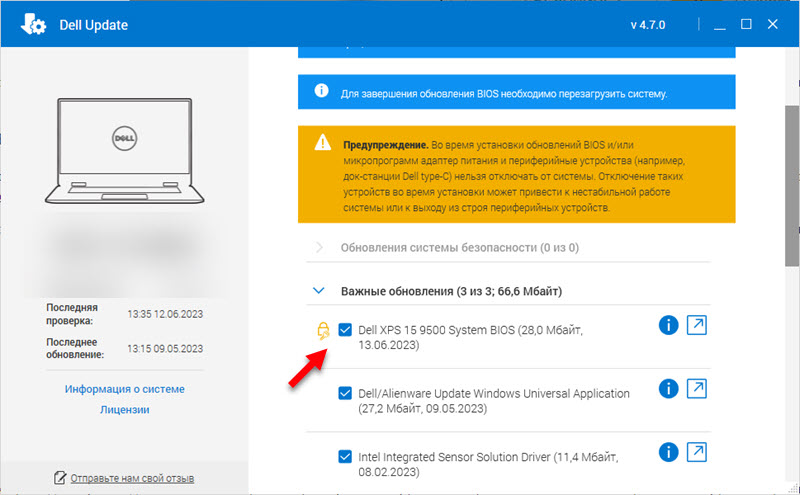
Stellen Sie sicher, dass Sie alle verfügbaren Updates installieren. Installieren Sie auch alle Windows 11/10 -Updates.
Der Grund kann auch in der Hardware-Aufschlüsselung des Wi-Fi-Moduls sein, das im Laptop installiert ist. Oder zum Beispiel in Kontakten auf dem Modul selbst oder des Motherboards. Hier müssen Sie bereits den Laptop zerlegen, suchen, nach der Ursache suchen, und es ist möglich, das Wi-Fi-Modul zu ändern.
- « So gehen Sie vom Telefon zu den Einstellungen des Routers?
- Windows 11 stellt nicht automatisch eine Verbindung zu Wi-Fi her. Was zu tun ist? »

