So deaktivieren Sie Updates auf Mac
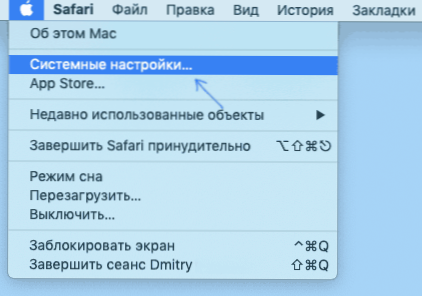
- 1828
- 250
- Kayra Caspers
Wie andere Betriebssysteme ist macOS ab und zu versucht, Updates zu installieren. Dies geschieht normalerweise automatisch nachts, wenn Sie Ihr MacBook oder IMAC nicht verwenden, vorausgesetzt, es wird nicht ausgeschaltet und mit dem Netzwerk verbunden, aber in einigen Fällen (beispielsweise, wenn einige in der Aktualisierung vernachlässigt werden) können Sie es können Erhalten Sie eine Mitteilung über eine Benachrichtigung über die tägliche Tatsache, dass es nicht möglich war, Aktualisierungen mit einem Vorschlag zu installieren, dies jetzt zu tun oder Sie später zu erinnern: in einer Stunde oder morgen.
In diesen einfachen Anweisungen zum Deaktivieren automatischer Updates für MAC, wenn Sie aus irgendeinem Grund die Kontrolle über sie vollständig und manuell übernehmen, führen Sie sie vor. Cm. Außerdem: So deaktivieren Sie Updates für das iPhone.
Trennung automatischer Updates an macOS
Zunächst stelle ich fest, dass die Betriebssystemaktualisierungen immer noch besser installieren können. Selbst wenn Sie es ausschalten, empfehle ich Ihnen, manchmal Zeit für die manuelle Installation der freigegebenen Updates zuzuweisen: Sie können Fehler beseitigen, die Löcher in Sicherheit und in Sicherheit schließen und schließen und in Sicherheit und in Sicherheit schließen. korrigieren Sie einige andere Nuancen in Ihrem Arbeitsmac.
Der Rest der MacOS -Updates ist nicht schwierig und ist viel einfacher als das Herunterfahren von Windows 10 -Updates (bei dem sie nach dem Trennen automatisch wieder einschalten).
Die Schritte sind wie folgt:
- Öffnen Sie im Hauptmenü (durch Drücken des "Apple" oben links) die Systemeinstellungen von Mac OS.
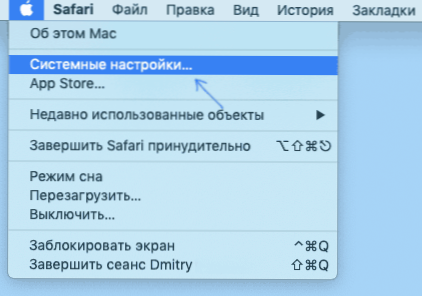
- Wählen Sie "PO aktualisieren".
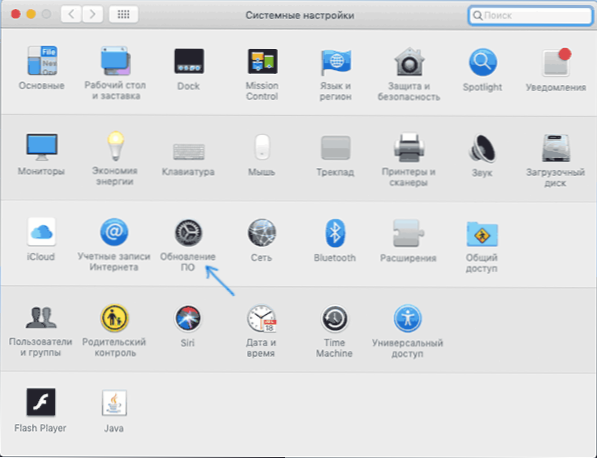
- Im Fenster "PO" -PO "können Sie einfach die Markierung" automatisch die Software -Updates installieren "entfernen (dann bestätigen Sie das Herunterfahren und geben Sie das Kontokennwort ein), aber es ist besser, in den Abschnitt" zusätzlich "zu gehen.
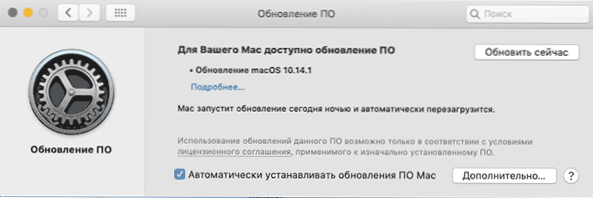
- Entfernen Sie im Abschnitt "Zusätzlich" die Markierungen aus den Punkten, die getrennt werden müssen (das Trennen des ersten Elements entfernt die Markierungen für alle anderen Punkte), die Abschaltung der Verfügbarkeit von Aktualisierungen, automatische Aktualisierungen hier, separat die Installation von macOS Aktualisierungen und Programme aus dem App Store Store. Für die Anwendung von Änderungen müssen Sie das Kontokennwort eingeben.
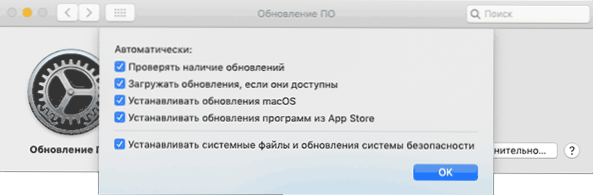
- Wenden Sie die vorgelegten Einstellungen an.
Hier wird der gesamte Prozess des Trennens der Betriebssystemaktualisierungen auf MAC abgeschlossen.
Wenn Sie in Zukunft Updates manuell installieren möchten, gehen Sie zu den Systemeinstellungen - Update von: Eine Suche wird nach verfügbaren Updates durchgeführt, um sie zu installieren. Es ist auch möglich, die automatische Installation von Mac OS -Updates bei Bedarf zu aktivieren.
Darüber hinaus können Sie Anwendungsaktualisierungen im App Store in den Einstellungen des Anwendungsspeichers selbst deaktivieren: Starten Sie den App Store, im Hauptmenü öffnen wir die Einstellungen und entfernt die Marke "Automatische Updates".
- « Überprüfen Sie die Integrität von Windows 10 -Systemdateien
- Familienverbindung - Das Gerät wurde blockiert, es ist unmöglich freizuschalten - was zu tun ist? »

