Überprüfen Sie die Integrität von Windows 10 -Systemdateien
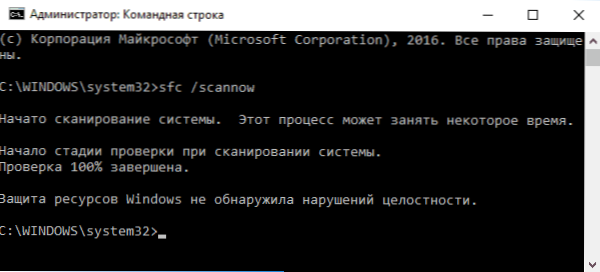
- 1603
- 392
- Nathanael Koha
Die Überprüfung der Integrität von Windows 10 -Systemdateien kann nützlich sein, wenn Sie Grund zu der Annahme haben.
Windows 10 enthält zwei Tools, um die Integrität sicherer Systemdateien und deren automatische Wiederherstellung beim Erkennen von Schäden zu überprüfen - SFC.Exe und dism.EXE sowie das Reparatur-WindowsMage-Team für Windows PowerShell (mit DISM für die Arbeit). Das zweite Dienstprogramm dient als erste zum ersten, wenn der SFC beschädigte Dateien nicht wiederherstellen kann.
HINWEIS: Die in den Anweisungen beschriebenen Aktionen sind jedoch sicher. Wenn Sie jedoch Vorgänge im Zusammenhang mit dem Austausch oder der Änderung von Systemdateien durchgeführt haben (z. B. die Installation von Themen Drittanbietern und t.P.) Infolge der Wiederherstellung von Systemdateien werden diese Änderungen storniert.
Verwenden von SFC, um die Integrität zu überprüfen und Windows 10 -Systemdateien zu beheben
Viele Benutzer kennen ein Team -Checking -Team von Systemdateien SFC /Scannow Dies prüft und korrigiert sich automatisch sichere Systemdateien Windows 10.
Um das Team zu starten, wird eine im Auftrag des Administrators eingeführte Befehlszeile verwendet (Sie können die Befehlszeile vom Administrator auf Windows 10 ausführen, indem Sie die „Befehlszeile“ in der Suche in der Aufgabe eingeben, und die rechte Klicken Sie auf die rechte Klicken auf die „Befehlszeile“. Der herausgefundene - Start im Namen des Administrators), treten Sie in sie ein SFC /Scannow Und klicken Sie auf die Eingabe.
Nach der Eingabe des Befehls beginnt eine Systemprüfung, je nachdem, welche Ergebnisse die gefundenen Intensitätsfehler gefunden werden können (um das, was unmöglich ist - im Folgenden), automatisch mit der Nachricht „Windows Resource Protection Program gefunden wurden geschädigte Dateien gefunden und gefunden hat sie erfolgreich wiederhergestellt “, und im Fall von ihnen und im Fall von Abwesenheit erhalten Sie eine Nachricht, dass" der Schutz der Windows -Ressourcen keine Integritätsverstöße entdeckt hat ".
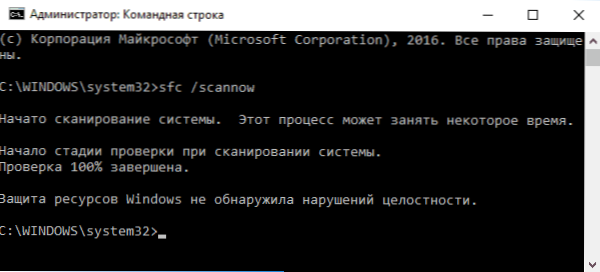
Es ist auch möglich, die Integrität einer bestimmten Systemdatei zu überprüfen. Dadurch können Sie den Befehl verwenden
Sfc /scanfile = "way_k_fail"
Bei der Verwendung des Teams gibt es jedoch eine Nuance: SFC kann Integritätsfehler für die derzeit verwendeten Systemdateien nicht korrigieren. Um das Problem zu lösen, können Sie die SFC über die Befehlszeile in der Windows 10 Recovery -Umgebung ausführen.
Starten Sie die Integrität von Windows 10 mithilfe von SFC in der Wiederherstellungsumgebung
Um in der Windows 10 Recovery -Umgebung zu starten, können Sie die folgenden Möglichkeiten nutzen:
- Gehen Sie zu den Parametern - Aktualisierung und Sicherheit - Wiederherstellung - Spezielle Ladeoptionen - Neustart jetzt neu. (Wenn es keinen Sinn gibt, können Sie auch die folgende Methode verwenden: Klicken Sie unten rechts auf das Symbol „VCL“ auf das Symbol „VCL“ und klicken Sie dann auf die Verschiebung auf "Reload").
- Laden Sie von einer vorgefertigten Windows Recovery -Festplatte.
- Laden Sie mit der Windows 10 -Distribution und im Installationsprogramm auf dem Bildschirm nach der Auswahl der Sprache aus der Installationsscheibe oder im Installationsprogramm. Wählen Sie nach unten auf dem Bildschirm.
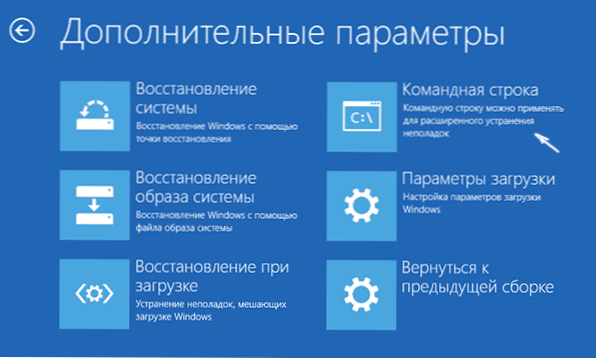
- Danach wechseln Sie zum „Suchen und Eliminieren der Fraktionen“ - „Zusätzliche Parameter“ - „Befehlszeile“ (Wenn Sie die ersten der oben genannten Methoden verwendet haben, müssen Sie auch das Kennwort des Windows 10 -Administrators eingeben). Verwenden Sie in der Befehlszeile die folgenden Befehle in der Reihenfolge:
- Scheibe
- Listenvolumen
- Ausfahrt
- Sfc /scannow /offbootdir = c: \ /offwindir = c: \ windows (Wo C - Abschnitt mit dem installierten System und c: \ Windows - Der Pfad zum Windows 10 -Ordner, Ihre Buchstaben können variieren).
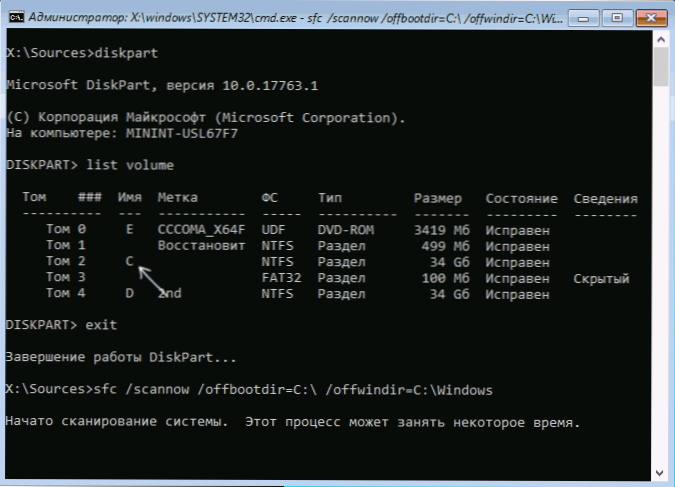
- Das Scannen der Integrität der Systemdateien des Betriebssystems beginnt, während diesmal der Befehl SFC zur Verfügung steht, um alle Dateien wiederherzustellen, vorausgesetzt.
Das Scannen kann für eine erhebliche Zeit fortgesetzt werden - während der Indikator für den Schwerpunkt blinkt, ist Ihr Computer oder Laptop nicht abhängig. Schließen Sie nach Abschluss die Befehlszeile und starten Sie den Computer im normalen Modus neu.
Wiederherstellung des Speichers von Windows 10 -Komponenten mit DISM.Exe
Windows Dimsm Prooosition Unstaltes und Wartung.Mit EXE können Sie diese Probleme mit der Speicherung von Windows 10 -Systemkomponenten identifizieren und beheben, aus denen die Integrität von Systemdateien überprüft und korrigiert werden, die ursprünglichen Versionen kopiert werden. Dies kann in Situationen nützlich sein. In diesem Fall wird das Skript wie folgt sein: Wir stellen den Speicher der Komponenten wieder her und greifen danach wieder auf die Verwendung von SFC /Scannow zurück.
Für den Gebrauch dism.Exe, führen Sie die Befehlszeile im Namen des Administrators aus. Dann können Sie die folgenden Befehle verwenden:
- DISM /Online /Cleanup-Image /Checkhealth - Informationen über den Zustand und das Vorhandensein von Schäden an Windows -Komponenten zu erhalten. Gleichzeitig wird die Überprüfung selbst nicht durchgeführt, aber nur zuvor aufgezeichnete Werte werden überprüft.
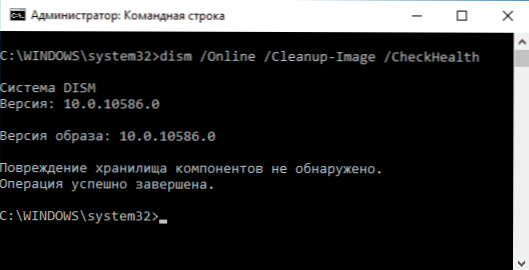
- DISM /Online /Cleanup-Image /ScanHealth - Überprüfen Sie die Integrität und das Vorhandensein von Schäden an der Lagerung von Komponenten. Kann lange dauern und dabei um 20 Prozent "hängen".
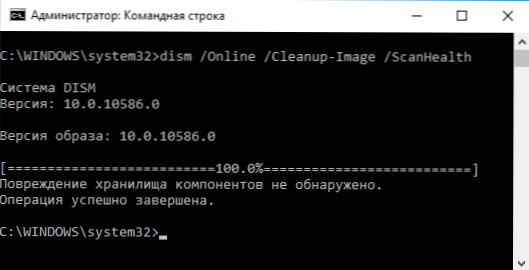
- DISM /Online /Cleanup-Image /Restorehealth - Außerdem wird die Überprüfung und automatische Wiederherstellung von Windows -Systemdateien sowie im vorherigen Fall Zeit benötigt und in dem Prozess stoppt.
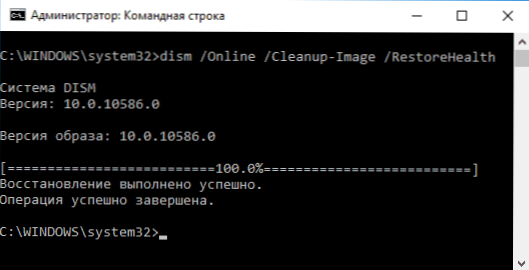
Hinweis: Für den Fall, dass ein Team -Restaurierungsteam aus dem einen oder anderen Grund nicht funktioniert, können Sie die Installationsdatei verwenden.WIM (oder ESD) aus dem montierten ISO -Bild von Windows 10 (So herunterladen Windows 10 ISO von der Microsoft -Website) als Quelle von Dateien, die Wiederherstellung erfordern (der Inhalt des Bildes muss dem installierten System entsprechen). Sie können dies mit dem Befehl tun:
DISM /Online /Cleanup-Image /RestorHealth /Quelle: WIM: Way_k_fail_wim: 1 /limitAccess
Anstatt .WIM kann verwendet werden .ESD auf die gleiche Weise und ersetzt alle WIM durch die ESD im Team.
Bei der Verwendung dieser Befehle wird das Journal der durchgeführten Aktionen in gewartet Windows \ logs \ cbs \ cbs.Protokoll Und Windows \ logs \ dism \ dism.Protokoll.
Dism.EXE kann auch in Windows PowerShell verwendet werden, der im Namen des Administrators gestartet wurde (Sie können mit dem rechtsem Menü mit dem rechten Menü mit der Schaltfläche Start starten) mit dem Befehl Reparaturfenstermage. Beispiele für Teams:
- Reparatur -WindowsMage -online -Scanhealth - Überprüfen Sie das Vorhandensein von Schäden an Systemdateien.
- Reparieren -windowsmage -online -restoreHealth - Überprüfung und Korrektur von Schäden.
Zusätzliche Methoden zur Wiederherstellung der Speicherung von Komponenten, falls die oben beschriebenen nicht funktionieren: Wiederherstellung der Speicherung der Windows 10 -Komponenten.
Wie Sie sehen können, ist die Überprüfung der Integrität von Dateien in Windows 10 keine so schwierige Aufgabe, die manchmal dazu beitragen kann. Wenn dies nicht der Fall ist, helfen Sie Ihnen möglicherweise bei den Optionen in den Anweisungen zur Wiederherstellung von Windows 10.
So überprüfen Sie die Integrität von Windows 10 -Systemdateien - Video
Ich schlage auch vor, das Video kennenzulernen, in dem die Hauptbefehle der Integritätsprüfung mit einigen Erklärungen klar angezeigt wird.
Weitere Informationen
Wenn der SFC /Scannow berichtet Sehen Sie sich an, welche Systemdateien durch Kontakt mit dem CBS -Magazin beschädigt wurden.Protokoll. Verwenden Sie den Befehl, um die erforderlichen Informationen aus dem Magazin in die SFC -Textdatei auf dem Desktop zu exportieren:
FindStr /c: "[sr]" %Windir %\ logs \ cbs \ cbs.log> "%UserProfile%\ Desktop \ SFC.TXT "
Nach einigen Überprüfungen kann die Integritätsüberprüfung mit SFC in Windows 10 Schäden unmittelbar nach der Installation des Updates mit der neuen Montage des Systems erkennen (ohne sie zu beheben, ohne die neue Baugruppe "vollständig" zu installieren) sowie "vollständig") sowie Für einige Versionen von Grafikkarten -Treibern (in diesem einen Fall ist Fehler für die OpenCL -Datei vorliegt.DLL. Wenn eine dieser Optionen stattgefunden hat und Sie möglicherweise keine Maßnahmen ergreifen.

