So deaktivieren Sie Windows Defender

- 3761
- 204
- Dario Hiebl
Windows Defender (oder Windows Defender) - In den neuesten Versionen von Antivirus OS von Microsoft - Windows 10 und 8 (8) erstellt - 8 (8).1). Es funktioniert standardmäßig, bis Sie ein Antiviren von Drittanbietern installieren (und bei der Installation deaktivieren moderne Antiviren Windows Defender. Stimmt in letzter Zeit - nicht alle) und bietet, wenn auch nicht perfekt, sondern Schutz vor Viren und böswilligen Programmen (obwohl die letzten Tests sagen, dass es viel besser geworden ist als es war). Cm. Außerdem: So aktivieren Sie Windows 10 Defender (wenn er schreibt, dass diese Anwendung durch Gruppenrichtlinien deaktiviert ist).
In diesen Anweisungen -eine Schritt -durch -Stufe Beschreibung, wie Sie den Verteidiger Windows 10 und Windows 8 deaktivieren können.1, in mehrfacher Hinsicht sowie wie man es bei Bedarf einschaltet. Dies kann in einigen Fällen erforderlich sein, wenn das gebaute Antivirus nicht erlaubt, ein Programm oder ein Spiel zu installieren, wenn Sie sie schädlich betrachten, und möglicherweise in anderen Situationen. Zuerst wurde die Methode zur Trennung in den neuesten Versionen von Windows 10 - 21H1, 2004, 1909, 1903, 1809 und 1803 beschrieben und dann in früheren Versionen von Windows 10, 8.1 und 8. Auch am Ende der Führung werden alternative Möglichkeiten zum Ausschalten angegeben (nicht durch Systemwerkzeuge). Hinweis: Vielleicht ist es vernünftiger, der Ausnahme des Verteidigers Windows 10 eine Datei oder einen Ordner hinzuzufügen. Es kann auch nützlich sein: das beste kostenlose Antivirus.
- Temporäres Abschalten von Windows 10 Defender in Parametern
- So deaktivieren Sie Windows 10 -Verteidiger im Herausgeber einer lokalen Gruppenrichtlinie
- Diabage of Windows 10 Verteidiger im Registrierungsredakteur
- Trennen des Antivirenprogramms des Windows Defender "
- Videoanweisung
- Programme zur Deaktivierung des gebauten Antivirus
- So deaktivieren Sie den Verteidiger in früheren Versionen von Windows 10 und 8.1
- Trennen Sie den Verteidiger mit PowerShell (vorübergehend)
So deaktivieren Sie Windows 10 Defender
In den neuesten Versionen von Windows 10 hat sich die Trennung des Windows Defender im Vergleich zu früheren Versionen etwas verändert. Nach wie vor kann das Herunterfahren mit Parametern (in diesem Fall das gebaute Antivirus nur vorübergehend ausgeschaltet) oder mit dem Editor der lokalen Gruppenrichtlinie (nur für Windows 10 Pro und Enterprise) oder des Registrierungseditors möglich möglich sind.
Temporäres Abschalten des gebauten Windows 10 -Antivirus durch Einrichten von Parametern
Wenn Sie keine vollständige Abschaltung des Verteidigers benötigen, aber nur vorübergehend ausschalten müssen, um ein Programm zu installieren, können Sie dies auf folgende Weise tun:
- Gehen Sie zum Windows Defender Safety Center. Dies kann zweimal durchgeführt werden, indem der Verteidiger im Benachrichtigungssymbol unten rechts gedrückt wird und "Öffnen" oder in den Parametern - Aktualisierungen und Sicherheit - Windows Defender - Schaltfläche "Öffnen Sie das Sicherheitszentrum des Windows Defender".
- Wählen Sie im Sicherheitszentrum die Seite Windows Defender -Einstellungen aus - den „Schutz gegen Viren und Bedrohungen“ (Symbol mit dem Bild des Schildes) und klicken Sie dann im Abschnitt „Schutz der Schutz vor Viren und anderen Bedrohungen“ auf „Einstellungsmanagement“.

- Trennen Sie den "Schutz in Echtzeit" und "bewölkter Schutz".
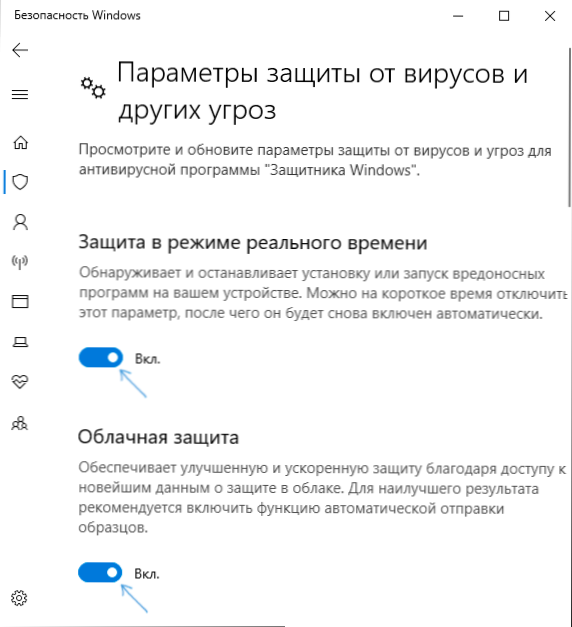
Gleichzeitig wird Windows Defender nur für einige Zeit getrennt, und in Zukunft wird das System es wieder verwenden. Vergessen Sie auch nicht die Möglichkeit, ein Programm zum Ausschluss eines Verteidigers hinzuzufügen. Wenn Sie es vollständig ausschalten müssen, müssen Sie die folgenden Methoden verwenden.
Hinweis: Bei Verwendung der folgenden beschriebenen Methoden wird die Fähigkeit, die Arbeit des Windows Defender in den Parametern zu konfigurieren, inaktiv (bis Sie die im Editor geänderten Standardwerte zurückgeben).
Trennen Sie den Windows 10 -Verteidiger im Herausgeber der lokalen Gruppenrichtlinie
Diese Methode ist nur für Windows 10 -Redaktionsbüros geeignet und ist professionell und korporativ. Wenn Sie einen zuhause haben - im nächsten Abschnitt der Anweisungen enthält eine Methode mit dem Registrierungseditor eine Methode.
- Drücken Sie die Win+R -Tasten auf der Tastatur und geben Sie ein Gpedit.MSC
- Gehen Sie im Redakteur der lokalen Gruppenrichtlinie in den Abschnitt "Computerkonfiguration" - "Administratorvorlagen" - "Windows -Komponenten" - "Antivirus -Programm Defender Windows".
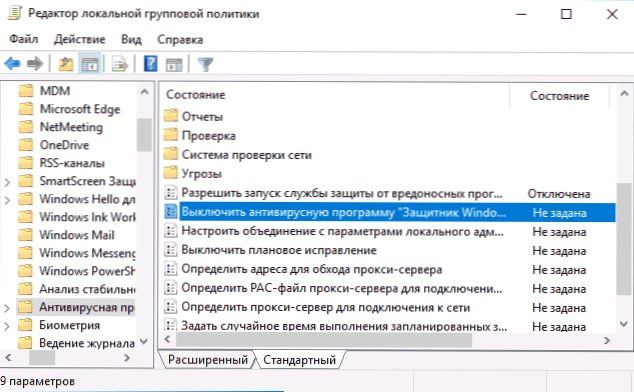
- Klicken Sie zweimal auf den Parameter "Schalten Sie das Antiviren -Programm Windows Defender" und wählen Sie "Einschlüsse" (So schalten "Einschalten" das Antivirus aus).
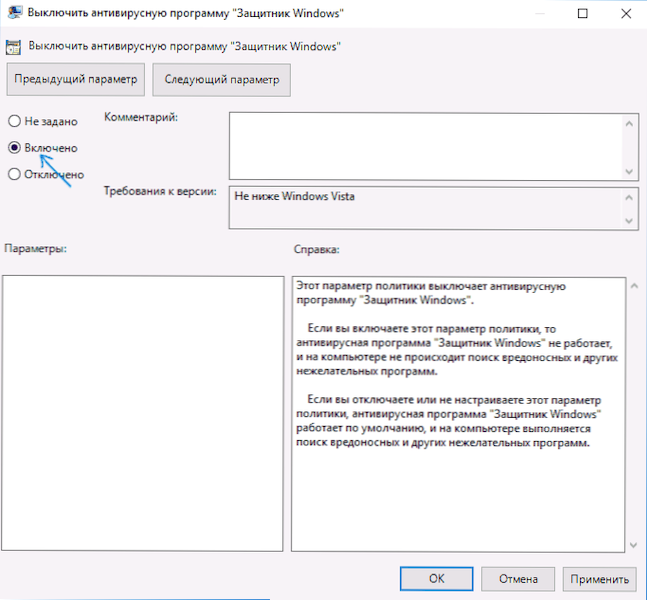
- In ähnlicher Weise trennen Sie die Parameter "Ermöglichen Sie den Start des Schutzes vor böswilligen Programmen" und "Ermöglichen Sie der ständigen Arbeit des Schutzschutzdienstes" (Installieren Sie "deaktiviert").
- Gehen Sie zum Unterabschnitt „Echtzeitschutz“, klicken Sie zweimal auf den Parameter „Schalten Sie die Verteidigung in Echtzeit aus“ und installieren Sie „zusammen“ zusammen.
- Trennen Sie zusätzlich den Parameter "Überprüfen Sie alle hochgeladenen Dateien und Investitionen" (hier sollten Sie "deaktiviert" installieren).
- Deaktivieren Sie im Unterabschnitt "Karten" alle Parameter, außer "Datei -Beispiele senden".
- Für den Parameter "Dateiproben senden, falls Sie weitere Analysen" inklusive "installieren müssen, und nicht links" nie zu senden "senden (in denselben Fenstereinstellungen) nicht" nie zu senden "senden (in denselben Fenstereinstellungen).
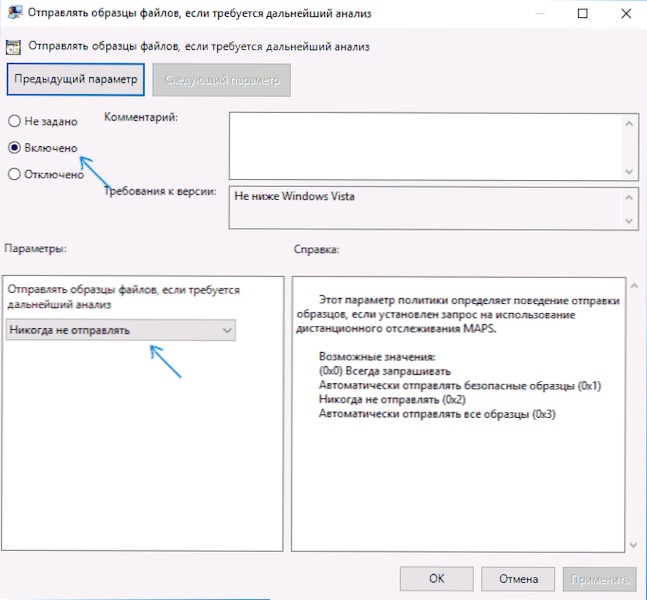
In den neuesten Versionen von Windows 10 reicht dies jedoch nicht aus. Es ist zusätzlich erforderlich. Darüber, wie genau es getrennt ist - im entsprechenden Abschnitt unmittelbar nach der nächsten Methode.
So deaktivieren Sie den Windows 10 -Verteidiger mit dem Registrierungseditor vollständig
Die im Herausgeber der lokalen Gruppenrichtlinie angepassten Parameter können auch im Register -Editor festgelegt werden, wodurch das gebaute Antivirus ausgeschaltet wird. Sehr wichtiger Hinweis: Mit der neuesten Version von Windows 10 können Sie die angegebenen Registrierungsparameter nicht ändern, wenn Sie den Windows 10 -Verteidiger in Parametern trennen, wie im ersten Abschnitt der Anweisungen beschrieben. In diesem Fall ist es notwendig, den Gegenstand auszuschalten und Schutz gegen Fälschung Im gleichen Parameterabschnitt.
Die Prozedur erfolgt wie folgt (Hinweis: Wenn einige der angegebenen Abschnitte nicht mehr ):
- Drücken Sie die Win+R -Schlüsseln, geben Sie ein Reflikt Und klicken Sie auf die Eingabe.
- Gehen Sie im Redakteur der Registrierung zum Abschnitt
HKEY_LOCAL_MACHINE \ Software \ Richtlinien \ Microsoft \ Windows Defender
- Klicken Sie auf der rechten Seite des Registrierungseditors mit der rechten Maustaste, wählen Sie „Erstellen“ - Parameter „DWORD 32 BITS“ (auch wenn Sie ein 64 -Bit -System haben) und setzen Sie den Parameternamen fest DeSablantTispyware
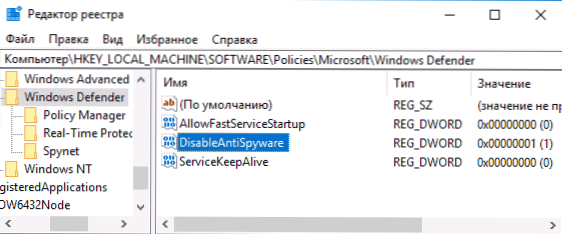
- Drücken Sie nach dem Erstellen des Parameters zweimal und setzen Sie den Wert 1 ein.
- Erstellen Sie dort Parameter FastFastServicestartup Und Serviceskeepalive - Ihr Wert sollte 0 sein (Null, standardmäßig festgelegt).
- Wählen Sie im Abschnitt Windows Defender den Unterabschnitt Echtzeitschutzes aus (oder erstellen Sie ihn) und erstellen Sie Parameter mit Namen darin Disblesooovprotektion Und DisablerealTimememonitoring
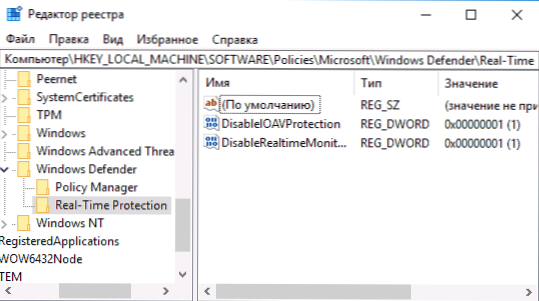
- Klicken Sie auf jede dieser Parameter und legen Sie den Wert 1 ein.
- Erstellen Sie im Abschnitt Windows Defender den SPYNET -Unterabschnitt, erstellen Sie die DWORD32 -Parameter mit Namen Disablockatfirstseen (Wert 1), LOCALSETTINGOVERRRIDESPYNETROPTRORTING (Wert 0), Untermauert (Wert 2). Diese Aktion schaltet den Check in der Cloud aus und blockiert unbekannte Programme.
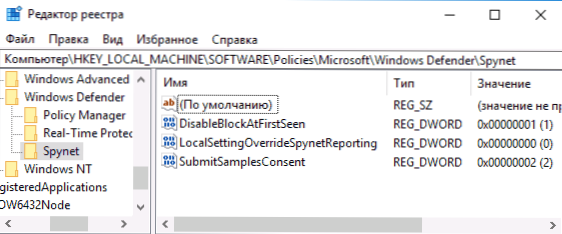
Sie beendeten damit, beeilen sich aber nicht, den Registrierungsredakteur zu schließen: Um den Verteidiger vollständig zu deaktivieren.
Service Dishanting Antivirus -Programm Windows Defender -Programm
Zusammenfassend ist es erforderlich, den Dienst des Antivirenprogramms des Windows Defender zu trennen und dies in Diensten zu tun.MSC wird nicht funktionieren. Die Trennung ist in der folgenden Methode möglich:
- Starten Sie Windows 10 im abgesicherten Modus neu, gehen Sie zum Registrierungseditor (Win+R Keys, Geben
Hkey_local_maachine \ system \ currentControlset \ dienstwerte
- Klicken Sie auf die Maus entlang des Startparameters im rechten Bereich des Registrierungseditors und setzen Sie den Wert dafür 4.
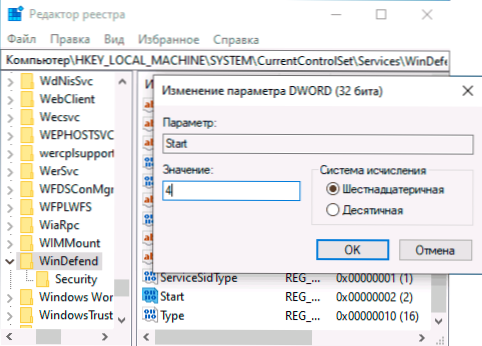
- Wenden Sie die Einstellungen an, schließen Sie den Registrierungseditor und starten Sie den Computer im normalen Modus neu.
Notiz: In den neuesten Versionen von Windows 10 ändert sich der Startparameter in diesen Fällen automatisch auf 3, aber der Dienst selbst beginnt nicht (falls gewünscht, können Sie jedoch die gesamte Windefend -Registrierung im abgesicherten Modus löschen, und der Start des Dienstes wird dann der Start des Dienstes erfolgen Ich werde auch manuell unmöglich, aber ich empfehle dringend, dass Sie zuerst exportieren. Dieser Abschnitt ist für eine schnelle Rückkehr oder erstelle einen Systemwiederherstellungspunkt). Es kann auch auf die gleiche Weise sinnvoll sein (ändern Sie den Startparameter auf 4), deaktivieren Sie den WSCSVC -Dienst (Sicherheitszentrum) und den Sinn, die entsprechenden Abschnitte der Registrierung befinden sich am selben Ort.
Bereit, jetzt funktioniert der Windows 10 -Verteidiger nicht.
Zusätzlich: In den neuesten Windows 10 -Updates wird das Standard -Defender -Symbol im Feld der Benachrichtigung der Taskleiste standardmäßig angezeigt. Sie können es ausschalten, indem Sie zum Task -Manager gehen (mit der rechten Maustaste auf die Schaltfläche Start), ein detailliertes Erscheinungsbild einschalten und das Windows Defender -Benachrichtigungssymbol auf der Registerkarte Automobile ausschalten.
![]()
Beim nächsten Neustart wird das Symbol nicht angezeigt (dennoch funktioniert der Verteidiger weiter, wenn es nicht mit beschriebenen Methoden ausgeschaltet wird). Um die Benachrichtigung zu beseitigen, dass der Schutz vor Viren deaktiviert ist.
So deaktivieren Sie Windows 10 Defender - Videoanweisung
Aufgrund der Tatsache, dass die beschriebene Aktion in Windows 10 nicht so elementar ist, biete ich auch ein Video an, das zwei Möglichkeiten zeigt, den Windows 10 -Verteidiger zu trennen.
Windows 10 Defender trennen Sie die Verbindung mit kostenlosen Programmen
Es gibt viele kostenlose Programme, die es unter anderem ermöglichen, den Windows 10 -Verteidiger zu trennen. Unter ihnen können Sie ein sehr einfaches Dienstprogramm zur Steuerung des freien Verteidigers sowie Folgendes bemerken: Folgendes: Folgendes:
- Winaero Tweker - kostenloses Programm zum Einrichten von Windows 10 -Parametern. Die Abschaltung des Verteidigers ist im Abschnitt Windows Defender verfügbar. Über die Funktionen des Programms und wo man es heruntergeladen hat: Einstellung und Optimierung von Windows 10 in Winaero Tweaker.
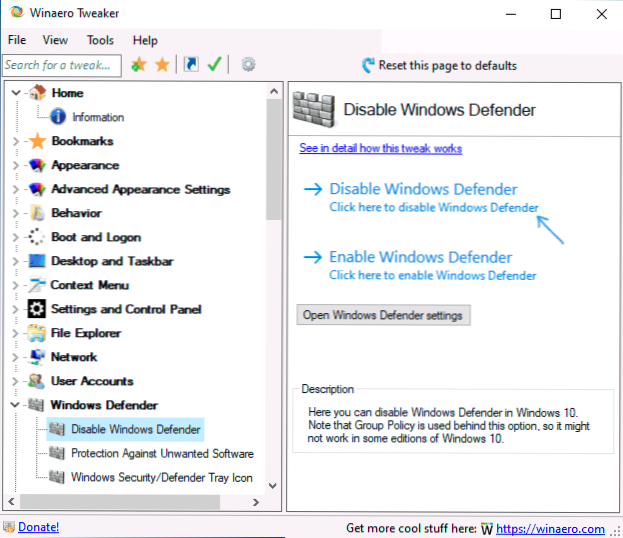
- O & O ShutUp 10 ist ein weiteres kostenloses Dienstprogramm zur Konfiguration des Betriebssystemverhaltens, bei dem eine solche Option verfügbar ist.
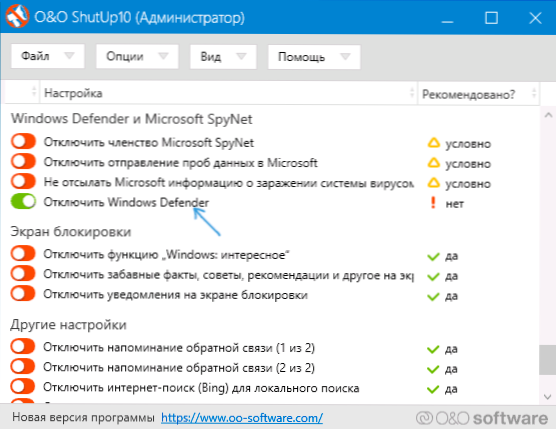
- DISM -Dienstprogramm++
- Aktualisierung von Updates deaktiviert. Das Programm wurde erstellt, um Windows 10 automatische Updates zu deaktivieren, kann jedoch ausschalten (und vor allem einschalten) und andere Funktionen, einschließlich des Verteidigers und der Firewall. Sie können die offizielle Website des Programms im Screenshot unten sehen.
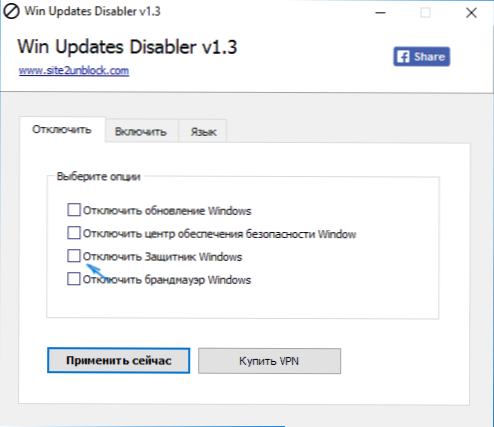
Еще один вариант - использование утилиты Destroy Windows 10 Spying или DWS, основная цель которой - отключение функций слежения в ОС, но, в настройках программы, если вкючить расширенный режим, вы можете также отключить и Защитник Windows (впрочем, он отключается в этой программе и Default).
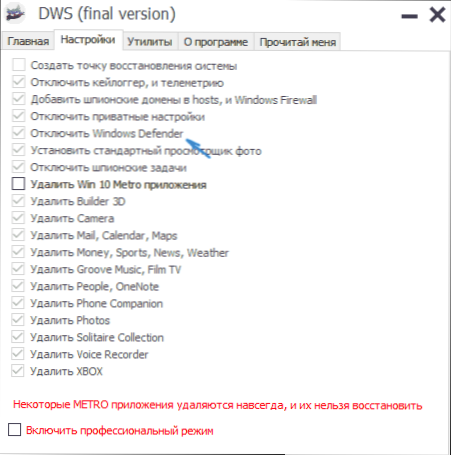
Trennen Sie den Verteidiger Windows 10 der vorherigen Versionen und Windows 8.1
Die erforderlichen Aktionen, um den Windows Defender auszuschalten, unterscheiden sich in den letzten beiden Versionen des Betriebssystems von Microsoft. Im allgemeinen Fall reicht es aus, mit den folgenden Schritten in beiden Betriebssystemen zu beginnen (für Windows 10 ist der Verteidiger jedoch etwas komplizierter, dann wird er ausführlich beschrieben).
Gehen Sie zum Bedienfeld: Der einfachste und schnellste Weg hier.
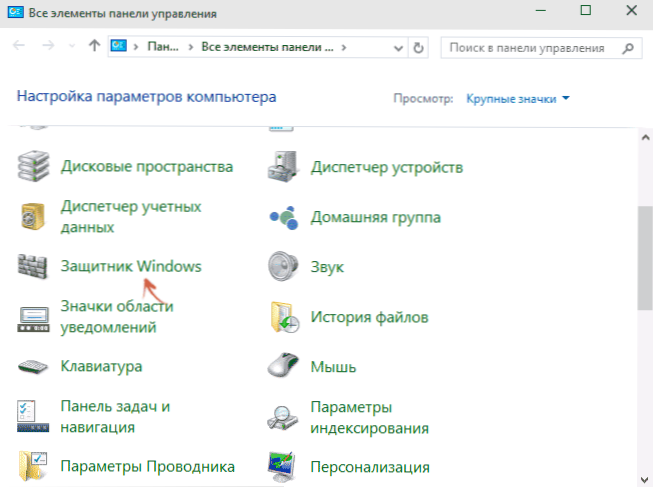
Wählen Sie im Bedienfeld auf den Typ "Symbol" (an der Punkt "Ansicht" rechts) "Windows Defender" aus.
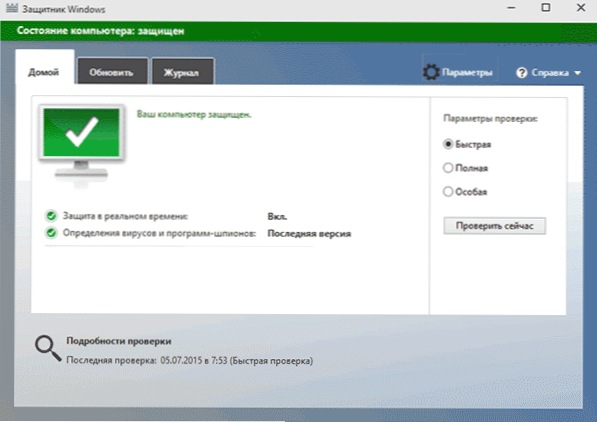
Das Hauptfenster des Windows -Verteidigers beginnt (wenn Sie eine Nachricht sehen, dass "die Anwendung deaktiviert ist und den Computer nicht beobachtet", dann haben Sie höchstwahrscheinlich einfach ein anderes Antivirus). Folgen Sie den folgenden Schritten, je nachdem, welche Version des Betriebssystems Sie haben.
Windows 10
Der Standardweg (der nicht ganz betriebsbereit ist) wird vom Windows 10 -Verteidiger getrennt: wie folgt:
- Gehen Sie zum "Start" -"Parameter" (ein Zahnradsymbol) -"Update and Safety" -"Windows Defender"
- Trennen Sie den Gegenstand "Schutz in Echtzeit".
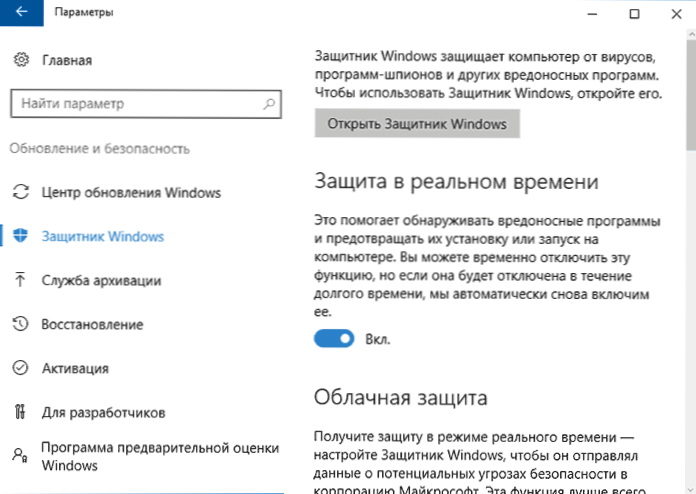
Infolgedessen wird der Schutz deaktiviert, jedoch nur für eine Weile: In etwa 15 Minuten wird er wieder eingeschaltet.
Wenn diese Option für uns nicht geeignet ist, dh die Möglichkeiten, den Windows 10 -Verteidiger vollständig und für immer auf zwei Arten auszuschalten. Die Methode mit dem Herausgeber der lokalen Gruppenrichtlinie ist für Windows 10 Home nicht geeignet.
Um den Herausgeber der lokalen Gruppenrichtlinie auszuschalten:
- Drücken Sie die Gewinn+R -Schlüsseln und geben Sie gpedit ein.MSC im Fenster "Ausführen".
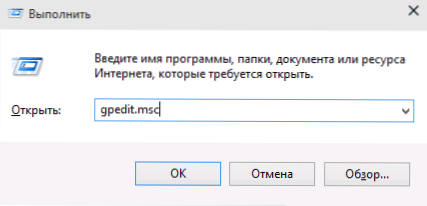
- Gehen Sie zur Computerkonfiguration - Verwaltungsvorlagen - Windows -Komponenten - Windows Defender Antivirus -Programm (Windows 10 -Versionen bis 1703 - Endpunktschutz).
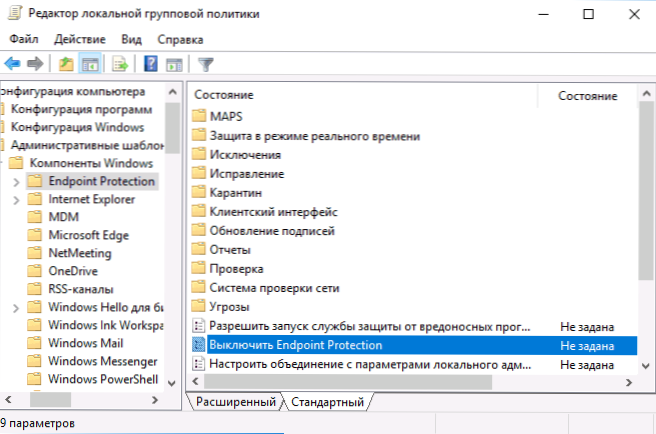
- Klicken Sie auf der rechten Seite des lokalen Gruppenrichtlinien -Editors zweimal auf das Element und schalten Sie das Antivirus -Programm Defender Windows aus (früherer Endpunktschutz).
- Installieren Sie die „Einbeziehung“ für diesen Parameter, wenn Sie den Verteidiger ausschalten, klicken Sie auf "OK" und lassen Sie den Editor (im Screenshot unter dem Parameter heißt Windows Defender deaktiviert. Dies ist der Name in den frühen Versionen von Windows 10. Schalten Sie nun das Antivirenprogramm aus oder deaktivieren Sie den Endpunktschutz).
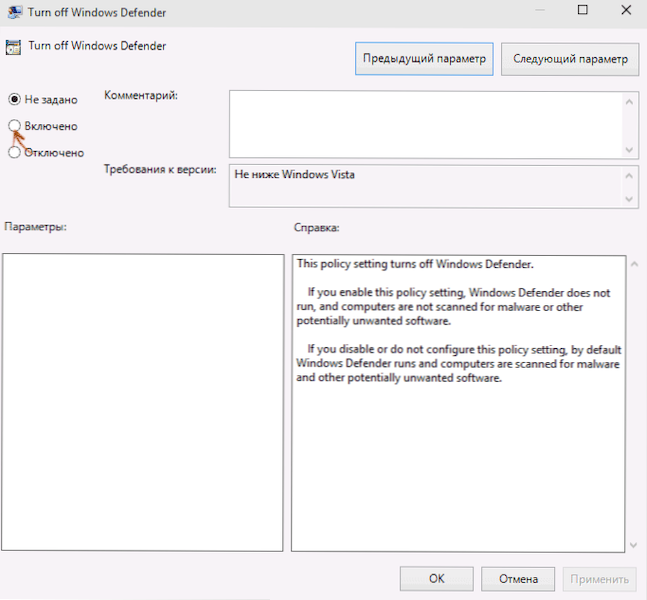
Infolgedessen wird der Windows 10 Defender -Dienst gestoppt (t.e. Es wird vollständig ausgeschaltet) und wenn Sie versuchen, den Windows 10 -Verteidiger zu starten, sehen Sie eine Nachricht darüber.
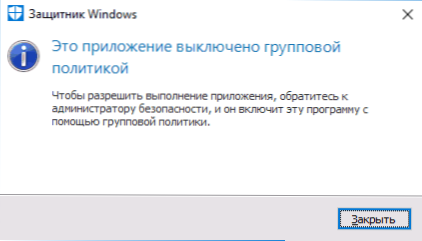
Sie können auch die gleichen Aktionen mit dem Registrierungseditor ausführen:
- Gehen Sie zum Registrierungsredakteur (Win+R Keys, REGEDIT ENTER)
- Gehen Sie zum Registrierungsbereich
HKEY_LOCAL_MACHINE \ Software \ Richtlinien \ Microsoft \ Windows Defender
- Erstellen Sie einen DWORD -Parameter mit dem Namen DeSablantTispyware (Wenn es in diesem Abschnitt nicht vorhanden ist).
- Legen Sie den Wert von 0 für diesen Parameter so ein, dass der Windows -Verteidiger eingeschaltet ist oder 1, wenn Sie ihn deaktivieren müssen.
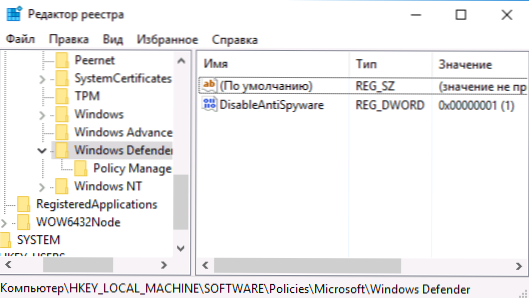
Bereit, wenn das gebaute Antivirus von Microsoft Sie stört, dann nur die Benachrichtigung, dass es deaktiviert ist. Gleichzeitig sehen Sie vor dem ersten Neustart des Computers im Bereich der Benachrichtigungen des Task -Panels das Symbol für Verteidiger (nach dem Neustart wird es verschwinden). Es wird auch eine Mitteilung darüber geben, dass der Schutz vor Viren deaktiviert ist. Um diese Benachrichtigungen zu entfernen, klicken Sie darauf, danach im nächsten Fenster klicken Sie auf "Erhalten Sie keine weiteren Benachrichtigungen über den Antivirenschutz"
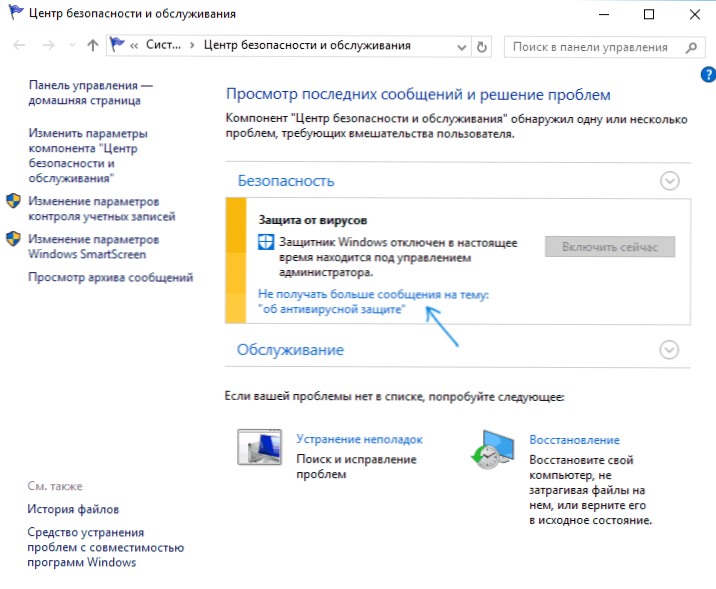
Wenn das Abschalten des gebauten Antivirus nicht aufgetreten ist, gibt es eine Beschreibung der Möglichkeiten, Windows 10 Defender für diese Zwecke zu deaktivieren, um kostenlose Programme zu deaktivieren.
Windows 8.1
Trennen Sie den Verteidiger Windows 8.1 ist viel einfacher als in der vorherigen Version. Alles was Sie brauchen ist:
- Gehen Sie zum Steuerungspanel - Windows Defender.
- Öffnen Sie die Registerkarte "Parameter" und dann das Element "Administrator".
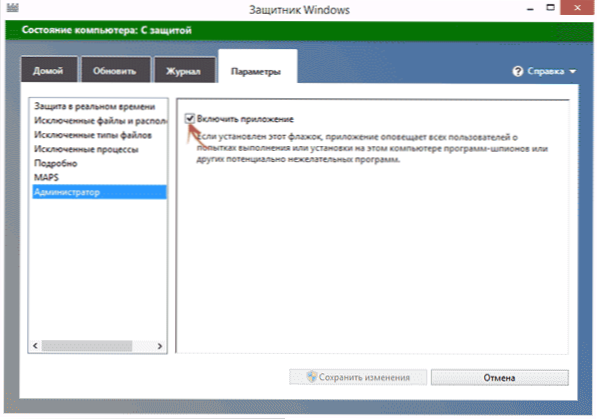
- Entfernen Sie die Marke "Einschalten"
Infolgedessen sehen Sie eine Benachrichtigung darüber, dass die Anwendung deaktiviert ist und den Computer nicht beobachtet - was wir brauchten.
Windows Defender trennen Sie die Verbindung mit einer Befehlszeile oder einer PowerShell
Eine andere Möglichkeit, den Windows 10 -Verteidiger auszuschalten (wenn auch nicht für immer, sondern nur vorübergehend - sowie bei Verwendung von Parametern) - die Verwendung des Befehls von PowerShell. Windows PowerShell sollte im Namen des Administrators gestartet werden, der mit der Suche in der Taskleiste und dann im Kontextmenü für die Rechtsklick auf die Maus erfolgen kann.
Geben Sie im Fenster PowerShell den Befehl ein
Set -mppreferenz -disablerealtimemoning $ true
Unmittelbar nach seiner Umsetzung wird der Schutz in Echtzeit deaktiviert sein.

Um denselben Befehlszeilenbefehl zu verwenden (ebenfalls im Namen des Administrators gestartet), geben Sie einfach die PowerShell ein und drehten sich vor dem Text des Teams.
Trennung der Benachrichtigung "den Schutz gegen Viren einschalten"
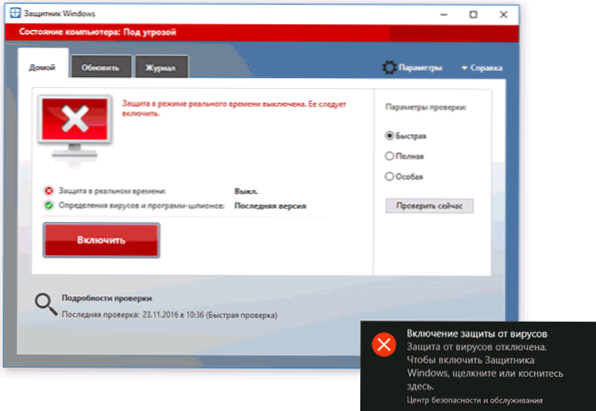
Wenn nach der Aktion, um den Windows 10 -Verteidiger auszuschalten. Der Virusschutz ist deaktiviert ", um diese Benachrichtigung zu entfernen, können Sie die folgenden Schritte ausführen:
- Gehen Sie mit dem Suchfeld zum Sicherheits- und Servicecenter (oder finden Sie dieses Element im Bedienfeld).
- Klicken Sie im Abschnitt "Sicherheit", um keine weiteren Nachrichten zum Thema Antivirenschutz zu erhalten. ".
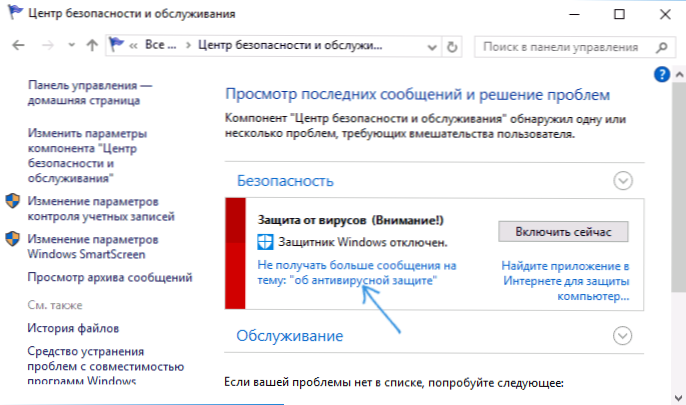
Bereit müssen Sie in Zukunft keine Berichte sehen, dass der Windows -Verteidiger getrennt ist.
Windows Defender schreibt die deaktivierte Anwendung (So aktivieren Sie)
UPDATE: Vorbereitet aktualisiert und vollständigere Anweisungen zu diesem Thema: So aktivieren Sie Windows 10 Defender. Wenn Sie jedoch Windows 8 oder 8 installiert haben.1 Verwenden Sie die später beschriebenen Schritte.
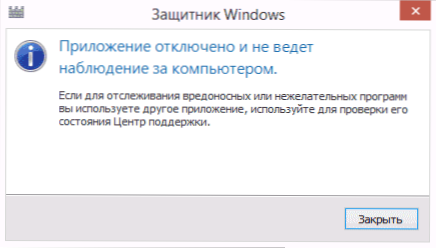
Wenn Sie am Eingang zum Bedienfeld und der Auswahl des Windows Defender -Elements eine Nachricht sehen, dass die Anwendung deaktiviert ist und den Computer nicht beobachtet, kann dies auf zwei Dinge anzeigen:
- Windows Defender ist deaktiviert, da ein weiteres Antivirus auf Ihrem Computer installiert ist. In diesem Fall lohnt sich nichts zu tun - nachdem ein drittes antivirales Programm entfernt wird, wird es automatisch eingeschaltet.
- Sie selbst haben den Windows -Verteidiger ausgeschaltet oder es wurde aus irgendeinem Grund getrennt. Hier können Sie ihn einschalten.
In Windows 10 können Sie einfach auf die entsprechende Mitteilung im Feld von Benachrichtigungen klicken, um den Windows -Verteidiger einzuschalten. Der Rest des Systems erledigt den Rest für Sie. Mit Ausnahme des Falls, als Sie den Herausgeber der lokalen Gruppenrichtlinie oder den Registereditor verwendet haben (in diesem Fall sollten Sie den umgekehrten Betrieb durchführen, um den Verteidiger zu aktivieren).
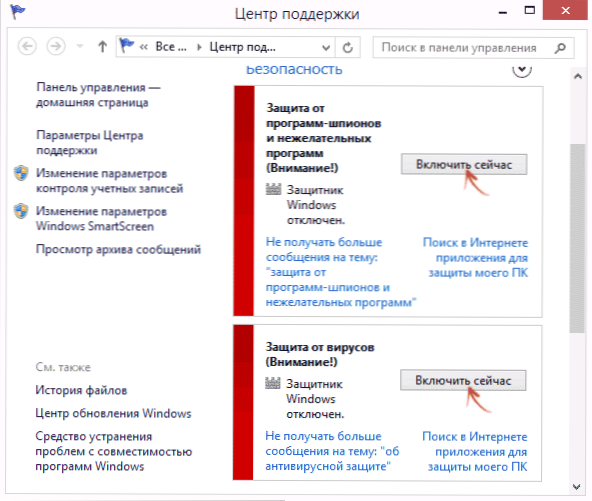
Um Windows 8 Defender zu aktivieren.1, gehen Sie zum Unterstützungszentrum (klicken Sie mit der rechten Maustaste auf das "Flag" im Feld Benachrichtigung). Höchstwahrscheinlich sehen Sie zwei Botschaften: Der Schutz vor Spionageprogrammen und unerwünschten Programmen wird ausgeschaltet und der Schutz gegen Viren wird ausgeschaltet. Klicken Sie einfach auf "Jetzt einschalten", damit der Windows -Verteidiger erneut beginnt.
- « Die erforderliche Ressource ist beim Kopieren von Fotos und Videos vom Telefon zum Computer beschäftigt - warum und wie zu beheben
- So aufnehmen Sie ein Video -Tabellenvideo in Microsoft PowerPoint »

