So verbinden Sie einen Laptop (Computer) über Wi-Fi mit ans Internet? Probleme mit der Wi-Fi-Verbindung

- 4928
- 1036
- Thalea Steidl
So verbinden Sie einen Laptop (Computer) über Wi-Fi mit ans Internet? Probleme mit der Wi-Fi-Verbindung
In diesem Artikel werden wir im Detail den Prozess der Verbindung eines Laptops oder eines Computers unter Windows 7 über Wi-Fi betrachten. Ich denke, der Artikel ist für viele nützlich, da es bei der ersten Verbindung zu Wi-Fi immer viele Fragen gibt. In der Regel sind sie mit der Installation der richtigen Treiber verbunden, einen drahtlosen Adapter auf einem Laptop einschalten, und t. D. Etwas später darüber.
Laptop, im Allgemeinen eine großartige Sache. Ich verstehe Leute nicht wirklich, die jetzt stationäre Computer kaufen. Es sei denn für ernsthafte Spiele. Nun, Sie müssen zustimmen, mit einem Laptop ist es viel bequemer. Wenn Sie einen großen Bildschirm wünschen, können Sie ihn mit dem Monitor oder Fernsehen anschließen. Er macht keinen Lärm und wenn nötig, können Sie sich selbst mitnehmen. Und auch in allen modernen (und nicht sehr) Laptops gibt es ein eingebautes Wi-Fi-Modul. Ein Empfänger, mit dem Sie Ihren Laptop über das drahtlose Wi-Fi-Netzwerk mit dem Internet anschließen können. Bei einem stationären Computer müssen Sie USB (oder PCI) Wi-Fi-Empfänger kaufen.
Alles, was Sie brauchen, ist, einen Wi-Fi-Router zu kaufen und zu installieren (wenn Sie ihn noch nicht haben), verteilt es Wi-Fi, mit dem Sie Ihren Laptop verbinden werden. Sie können Ihren Computer mit einem kostenlosen Wi-Fi-Netzwerk in Cafés, Geschäften usw. anschließen. D. Oder zum ungeschützten Netzwerk Ihres Nachbarn 🙂 Dies ist viel bequemer als das Verlegen eines Netzwerkkabels. Wenn dies für einen normalen stationären Computer immer noch normal ist, dann ist es für einen Laptop nicht mehr. Und es ist nicht bequem mit diesem Draht, sich die ganze Zeit im Haus zu bewegen.
Es ist nicht schwierig, einen Laptop mit dem Internet zu verbinden, aber vorausgesetzt, der Treiber für Wi-Fi ist installiert. Viele Menschen haben wegen des Fahrers viele Probleme. Wenn Sie den Treiber einfach nicht auf Ihrem Wi-Fi-Empfänger installiert haben oder Sie selbst Windows installiert haben und ihn nicht installiert haben, werden Sie nicht an Wi-Fi arbeiten. Vielleicht wurde bereits alles für Sie installiert und konfiguriert. Zuerst werden wir den Prozess der regelmäßigen Verbindung zu einem drahtlosen Netzwerk betrachten. Wenn Sie nicht lernen, gibt es keine drahtlose Verbindung usw. D., Lesen Sie dann den Artikel bis zum Ende, wir werden mögliche Probleme in Betracht ziehen.
Wir verbinden einen Laptop mit Wi-Fi
Betrachten wir zunächst den Vorgang des Verbindens ohne Einstellungen und Überprüfungen dort. Warum alles komplizieren? Vielleicht sind Sie bereits für Sie abgestimmt?. Wenn alles in Ordnung ist, sieht Ihr Laptop ein drahtloses Netzwerk und kann eine Verbindung herstellen, dann sieht das Internetverbindungssymbol im Benachrichtigungsfeld wie folgt aus:

Der Verbindungsstatus, der wie eine Netzwerkebene mit einem Sternchen (wie im obigen Bild) aussieht, legt nahe, dass der Laptop verfügbare Netzwerke sieht und bereit ist, sich mit ihnen zu verbinden. Klicken Sie auf dieses Symbol und wählen Sie dann das Wi-Fi-Netzwerk aus, das wir herstellen müssen, und klicken Sie auf die Schaltfläche Verbindung. In Windows 10 ist der Verbindungsprozess zu Wi-Fi Dumb anders. Gegebenenfalls detaillierte Anweisungen hier.
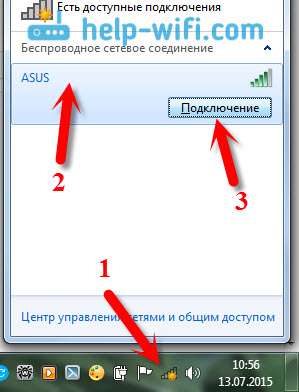
Wenn das Netzwerk durch ein Passwort geschützt ist, wird ein Fenster angezeigt, in dem Sie das Passwort angeben und die Verbindung bestätigen müssen, indem Sie die Taste drücken OK.
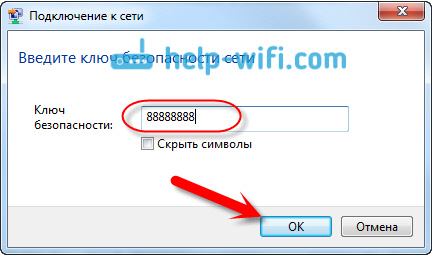
Das ist alles, Ihr Laptop sollte eine Verbindung zum Wi-Fi-Netzwerk herstellen. Der Status der Verbindung ist Folgendes:

Sie können das Internet nutzen.
Wenn Sie den Status einer Verbindung sehen "Keine verfügbaren Verbindungen", Er sieht so aus:
 Dies bedeutet, dass Sie höchstwahrscheinlich auf Ihrem Laptop abgestimmt sind, aber der Laptop sieht einfach nicht, dass die Netzwerke für die Verbindung verfügbar sind. Vielleicht gibt es einfach keine Beschichtung an diesem Ort. Wenn Sie eine Verbindung zu Ihrem Netzwerk herstellen, überprüfen Sie, ob der Router eingeschaltet ist. Wenn eingeschaltet wird, versuchen Sie es neu, es neu zu starten.
Dies bedeutet, dass Sie höchstwahrscheinlich auf Ihrem Laptop abgestimmt sind, aber der Laptop sieht einfach nicht, dass die Netzwerke für die Verbindung verfügbar sind. Vielleicht gibt es einfach keine Beschichtung an diesem Ort. Wenn Sie eine Verbindung zu Ihrem Netzwerk herstellen, überprüfen Sie, ob der Router eingeschaltet ist. Wenn eingeschaltet wird, versuchen Sie es neu, es neu zu starten.
Ich habe über die Lösung dieses Problems in einem separaten Artikel geschrieben: In Windows sind keine Verbindungen verfügbar.
So wird die Verbindung gehalten, wenn Sie einen Fahrer auf einem Wi-Fi-Adapter haben und der Adapter selbst eingeschaltet ist. Aber sehr oft ist der Adapter auf dem Laptop ausgeschaltet, oder niemand hat den Treiber überhaupt installiert. In solchen Fällen gibt es viele Fragen. Jetzt werden wir beide Fälle ausführlich analysieren, in denen Sie möglicherweise Probleme haben, einen Laptop mit einem drahtlosen Netzwerk zu verbinden.
Schalten Sie die "drahtlose Netzwerkverbindung" auf dem Laptop ein
Wenn Sie eine drahtlose Verbindung haben oder der Treiber nicht auf WLAN installiert ist, sieht der Verbindungsstatus so aus:
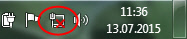
Dies bedeutet, dass es keine Möglichkeit gibt, über Wi-Fi eine Verbindung zum Internet herzustellen, und es gibt keine Verbindung zum Netzwerkkabel. Wie ich bereits oben geschrieben habe, geschieht dies aufgrund des ausgeschalteten Adapters oder aufgrund des Fehlens eines Fahrers. Lassen Sie uns zunächst überprüfen, ob Sie eine „drahtlose Netzwerkverbindung“ haben. Dies ist natürlich unwahrscheinlich, außer dass Sie es selbst ausgeschaltet haben, aber Sie müssen überprüfen.
Klicken Sie auf das Symbol für Internetverbindungen und wählen Sie Netzwerkkontrollzentrum und Gesamtzugriff.

Dann auswählen Adapter Einstellungen ändern.
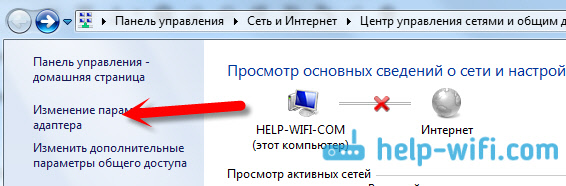
Wir schauen uns den Adapter an "Drahtlose Netzwerkverbindung", Wenn es getrennt ist, drücken Sie es mit der rechten Maustaste und wählen Sie Anmachen.
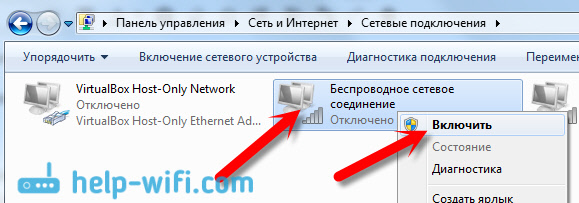
Danach der Status der Verbindung "Es stehen verfügbare Verbindungen" (falls ein Wi-Fi-Netzwerk im Radius vorhanden ist).
Schalten Sie die drahtlosen Verbindungen mit den Tasten des Laptops ein
Mir scheint, dass Hersteller jetzt keine einzelnen Tasten installieren, um das Adapter-WLAN einzuschalten. Wenn Sie jedoch Probleme mit der Verbindung zu Wi-Fi haben, dann scheiße charmant, wenn es einen speziellen Knopf zum Trennen/Einschalten von Funkverbindungen auf Ihrem Laptop gibt. Ich weiß mit Sicherheit, dass Toshiba es liebte, solche Switches zu machen.
Auf Laptops zum Deaktivieren/Einschalten des drahtlosen Netzwerks wird nun die Tastaturkombination auf der Tastatur verwendet. In der Regel sind verschiedene Hersteller die Schlüssel unterschiedlich. Aber normalerweise es FN+F2. Also auf Asus Laptops. Sie können sich dort an der Taste sehen, die mit FN gedrückt wird. Es sollte ein Netzwerksymbol geben. Etwas wie das:

Ich habe eine Kombination dieser Schaltflächen ist für das Drehen von Bluetooth verantwortlich. Auf Wi-Fi scheint in keiner Weise zu reagieren. Aber Sie können sonst haben. Es ist definitiv zu überprüfen, ob es definitiv ist.
Wenn es im Adapter-Steuerfenster absolut keinen "drahtlosen Netzwerkverbindung" -Adapter gibt, aber Wi-Fi auf Ihrem Computer/Laptop ist sicher, dass dies bedeutet, dass dies bedeutet, dass dies bedeutet, dass dies bedeutet, dass dies bedeutet, dass dies bedeutet Nicht installierter Treiber am Wi-Fi-Adapter.
Jetzt werden wir alles überprüfen und versuchen, dieses Problem zu lösen.
Überprüfen und installieren Sie den Treiber auf Wi-Fi
Ich habe den Fall noch nicht gesehen, dass das System selbst nach der Installation von Windows 7 den Treiber am Wi-Fi-Adapter installiert hat. In Windows 8 ist das viel besser. Windows 10 setzt oft die notwendigen Treiber selbst ein. Nach der Installation von Windows, um WLAN zu verwenden, müssen Sie den Treiber für Ihren Laptop oder Adapter installieren (sehr oft sind Adapter verschiedener Hersteller in einem Laptop-Modell ein. Aus diesem Grund können Sie auf der Website des Herstellers mehrere Treiber auf Wi-Fi sehen.
Wir gehen zum Geräte -Manager.
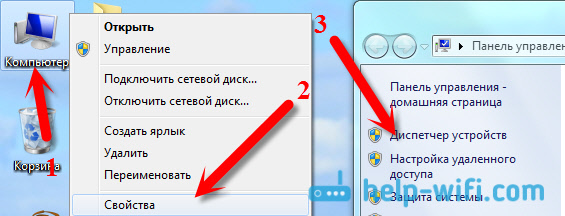
Öffnen Sie im Geräte -Dispatcher die Registerkarte Netzwerkadapter, Und wir suchen einen Fahrer auf Wi-Fi. Ich habe es, es heißt Aheros AR9485WB-EG-Wireless-Netzwerkadapter, es ist installiert. Sie sollten auch so etwas wie einen drahtlosen Netzwerkadapter haben.
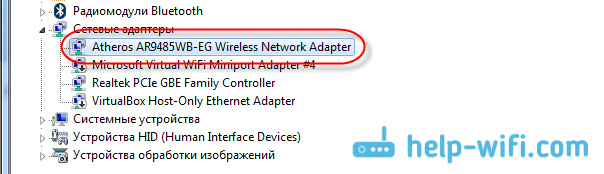
Wenn Sie keine drahtlose Verbindung haben, werden Sie höchstwahrscheinlich auch keinen Adapter finden. Sie müssen den Treiber installieren, dann funktioniert Wi-Fi. Und doch, wenn der Treiber im drahtlosen Netzwerkadapter nicht installiert ist, gibt es mindestens ein unbekanntes Gerät mit gelbem Ausrufezeichen im Geräte -Dispatcher. Es sieht ungefähr so aus:

Dies ist höchstwahrscheinlich der gleiche drahtlose Adapter, mit dem der Laptop nicht weiß, wie man arbeitet.
Installation des Treibers
Sie müssen lediglich den richtigen Treiber herunterladen und installieren. Es ist am besten, den Treiber von der offiziellen Website des Herstellers Ihres Laptops/Adapters und für Ihr Laptop (oder Adapter) -Modell herunterzuladen. Es ist am besten, über Google die offizielle Website Ihres Laptops, beispielsweise ASUS, zu finden und dann die Site -Suche auf der Website zu verwenden, um das Modell Ihres Laptops anzuzeigen. Höchstwahrscheinlich wird die Seite Ihres Computers gefunden, öffnen Sie es und finden Sie dort die Menge an Versorgungsunternehmen und Treibern. Finden Sie den Treiber auf drahtlos und laden Sie ihn für das benötigte Betriebssystem herunter, das Sie benötigen.
Höchstwahrscheinlich wird der Fahrer im Archiv sein. Für die Installation führen Sie aus .EXE -Datei aus dem Archiv. Zum Beispiel das Archiv mit dem Fahrer für meinen Laptop:

Starten Sie nach dem Installieren des Treibers den Laptop neu und versuchen Sie, eine Verbindung zum drahtlosen Netzwerk herzustellen, gemäß den Anweisungen. Ausführlicher über die Installation des Treibers schrieb ich in einem Artikel über die Installation eines Treibers auf Wi-Fi-Adapter in Windows 7.
Wenn Momente aus dem Artikel für Sie unverständlich geblieben sind oder Sie es nie geschafft haben, Ihren Computer mit Wi-Fi zu verbinden, schreiben wir in den Kommentaren darüber, wir werden versuchen, Ihr Problem zu lösen.
- « Gastnetzwerk auf Rotters Zyxel Keenetic. Anweisungen zum Konfigurieren des Guest Wi-Fi-Netzwerks
- Zyxel Keenetic Start Reviews, Merkmale und Fotos »

