So verbinden Sie TP-Link TL-WR740N (TL-WR741ND)

- 3324
- 498
- Jesper Ehrig
So verbinden Sie TP-Link TL-WR740N (TL-WR741ND)
Aus irgendeinem Grund haben einige Benutzer viele Fragen genau zur Installation und Verbindung des Routers. In diesem Artikel verbinden wir TP-Link TL-WR740N. Diese Anweisung eignet sich auch für TP-Link TL-WR741nd, da diese Modelle fast gleich sind. Und in Bezug auf andere Modelle von TP-Link-Routern ist der Installations- und Verbindungsprozess praktisch nicht anders.
Ich habe bereits ein paar Fotos des TP-Link-TL-WR740N-Verbindungsprozesses gemacht, jetzt werden wir ihn ausführlich unterschreiben und es in einem echten Beispiel anzeigen.
Verbindung TP-Link TL-WR740N zum Internet und an einen Computer
Ich verbinde den Stromadapter immer zuerst mit dem Router und schaltete ihn im Ausgang ein.

Als nächstes müssen wir das Internet mit unserem TL-WR740N verbinden. Das Netzwerkkabel des Internetanbieters oder vom ADSL -Modem verbinden WAN -Stecker Router. Es ist blau und signiert.

Wenn Sie weiterhin einen Computer über ein Netzwerkkabel an den Router oder einen Laptop anschließen möchten, sollten Sie ihn einfach anschließen. Sie können das Kabel verwenden, das mit dem Router komplett war. Am Router das Kabel in einen von anschließen LAN -Anschlüsse. Und auf dem Laptop im Netzwerkkartenanschluss.
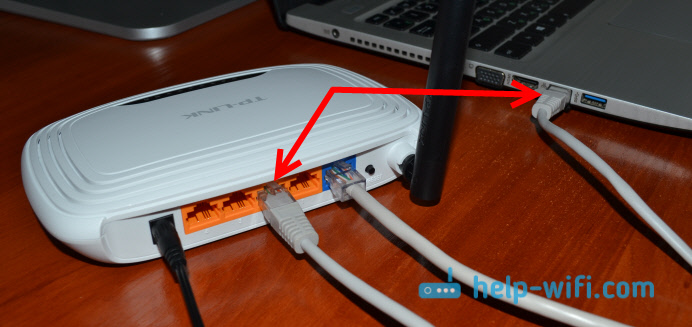
Auf die gleiche Weise kann ein normaler stationärer Computer mit dem Router angeschlossen werden.
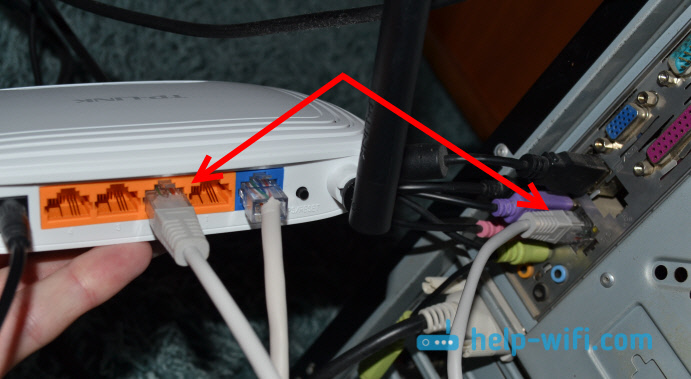
Wenn Sie eine Verbindung über Wi-Fi-Netzwerk herstellen möchten und der Router noch neu und nicht abgestimmt ist, verwenden Sie das Passwort (PIN), das sich aus der Unterseite des Routers auf dem Aufkleber angezeigt hat. Der Standardname Wi-Fi Network (SSID) ist dort ebenfalls angegeben.

Wenn Sie die Einstellungen abgeben, werden die auf dem Router angegebenen Daten auch zum Verbinden verwendet.
Adresse zum Eingeben der Einstellungen TP-Link TL-WR741nd
Die genaue Adresse, an der Sie die Einstellungen Ihres Routers öffnen können. Der Standard -Benutzername und das Standardkennwort für die Eingabe der Einstellungen sind dort ebenfalls angegeben.

Abhängig vom Router (TL-WR741ND oder TL-WR740N) und von ihrer Hardwareversion kann sich die Adresse unterscheiden. Aber Sie werden auf jeden Fall in den Einstellungen in einer der Adressen eingehen: http: // tplinkwifi.Net, 192.168.0.1 oder 192.168.1.1. Wenn Sie mit dem Router verbunden sind und an einer dieser Adressen im Browser die Einstellungen nicht öffnen können, sehen Sie sich den Artikel an: Was ist zu tun, wenn es die Router -Einstellungen für 192 nicht eingibt.168.0.1 oder 192.168.1.1?
Ich fand den Router heraus, den Router zu verbinden. Und für ihre Konfiguration haben wir separate Anweisungen:
- Einstellen von TP-Link TL-WR741nd. Verbindung, Wi-Fi einstellen
- So konfigurieren Sie TP-Link TL-WR740N? Wi-Fi und die Interneteinstellungen
Es ist alles so im Detail mit Bildern, wie Sie lieben 🙂
Alles Gute!
- « So verbinden Sie ein 3G/4G-USB-Modem mit dem Wi-Fi-Router TP-Link. Im Beispiel der TP-Link-TL-MR3220-Einstellungen
- Verbindungs- und Festlegen von Wi-Fi-Router TP-Link TL-WR840N »

