Verbindungs- und Festlegen von Wi-Fi-Router TP-Link TL-WR840N

- 1706
- 237
- Robin Wollmann
Verbindungs- und Festlegen von Wi-Fi-Router TP-Link TL-WR840N
Die nächsten detaillierten Anweisungen zum Einrichten von TP-Link-Routern. Und diesmal konfigurieren wir TP-Link TL-WR840N. Ein interessantes Modell des Routers, das für ein kleines Haus oder ein Büro geeignet ist. Ich habe bereits alles verbunden, überprüft, ein Foto gemacht, und jetzt werde ich ausführlich schreiben und zeigen, wie man den TP-Link TL-WR840N-Router korrekt konfigurieren.

Ich werde jetzt nicht über den Router sprechen, ich werde seine Bewertung und meine Bewertung in einem separaten Artikel vornehmen. Ja, und Sie haben diesen Router höchstwahrscheinlich gekauft, und Sie sind nicht mehr daran interessiert, über seine Eigenschaften zu lesen. Sie müssen es schneller konfigurieren. In der Einstellung selbst gibt es zwei Optionen: Einrichten mit der Leistung des Dienstprogramms, das sich auf der Festplatte befindet (die enthalten sein sollte) oder über die Weboberfläche des Routers des Routers. Wir werden über die Webschnittstelle konfigurieren. Es gibt Zugriff auf eine Vielzahl von Einstellungen, die Ihnen später nützlich sein können, und Sie werden bereits wissen, wo Sie sie finden können. Und nicht jeder hat jetzt die Möglichkeit, ein Programm von einer Festplatte zu starten.
Um unseren TP-Link TL-WR840N zu konfigurieren, werden wir dem Standardschema entsprechen:
- Installation und Verbindung des Routers.
- Internetverbindungseinstellung.
- Festlegen des Wi-Fi-Netzwerks auf TL-WR840N und Schutz eines drahtlosen Netzwerks mit Passwort.
- IPTV -Setup (wenn Ihr Anbieter diesen Service anbietet).
- Schutz der Routereinstellungen.
Wenn Sie bereits zuvor einen TP-Link-Router eingerichtet hatten, können Sie dieses Modell mit geschlossenen Augen konfigurieren, da dort alles identisch ist. Und Einstellungen auf Russisch, was wichtig ist.
So installieren und verbinden Sie TP-Link TL-WR840N?
Wenn bereits alles angeschlossen ist und Sie nur eine wiederholte Einstellung ausführen, können Sie dieses Element überspringen. Und wenn Sie gerade einen Router gekauft haben, verbinden Sie zuerst den Stromadapter, fügen Sie ihn in die Outlet ein und überprüfen Sie, ob sich die Leistung auf der Rückseite des Routers befindet. Es gibt eine separate Taste zum Ein-/Aus den Router, der sehr bequem ist. Anzeigen sollten auf der Frontplatte aufleuchten.
Weiter, c Wan Der Stecker (es ist blau) Sie müssen das Kabel von unserem Internetanbieter oder vom ADSL -Modem anschließen. Wenn Sie das Internet über ein Modem haben, kann TL-WR840N mit einem Netzwerkkabel mit einem Router mit dem Modem verbunden werden. Auf dem Router verbinden wir den Stecker mit dem WAN und auf dem Modem in LAN.
Nun, es bleibt noch, einen Computer oder einen Laptop mit einem Netzwerkkabel mit dem Router zu verbinden. Ich empfehle dies nur für die Konfiguration, dann können Sie das Kabel ausschalten, und der Router verteilt das Internet auf Wi-Fi. Sie können 4 Kabelgeräte anschließen. Auf dem Router verbinden wir uns Lan Anschluss und auf einem Computer in einer Netzwerkkarte.

Und wenn Sie keinen Computer oder einen Laptop, sondern nur mobile Geräte haben, können Sie sie von ihnen konfigurieren. In diesem Fall stellen Sie eine Verbindung zum Wi-Fi-Netzwerk her, das unmittelbar nach dem Einschalten des Routers angezeigt wird. Das drahtlose Netzwerk hat einen Standardnamen (wenn der Router noch nicht abgestimmt wurde) und wird durch das Werkskennwort geschlossen. Dieses Kennwort wird vom unteren TP-Link TL-WR840N-Router auf dem Aufkleber angegeben. Die Fabrikparameter (Adresse, Benutzername und Kennwort) sind dort ebenfalls angegeben, mit denen die Routereinstellungen eingegeben werden müssen.

Infolgedessen müssen Sie mit dem Router in einem Netzwerkkabel oder Wi-Fi verbunden sein.
Zwei wichtige Punkte:
Wenn der Router bereits zuvor konfiguriert war, führen Sie einen Rücksetzeinstellungen durch, indem Sie eine 10 -Sekunden -Taste halten WPS/Reset Mit der Kraft des Routers.

Es soll alle bereits möglich sind und uns die Parameter stören und die uns beeinträchtigen können
Ich empfehle, vor dem Einrichten die TL-WR840N-Firmware zu aktualisieren. Höchstwahrscheinlich hat die Website bereits eine neue Version. Ich habe vor dem Einstellen aktualisiert. Sie können die Firmware für Ihre Hardware -Version unter dem Link http: // www herunterladen.TP-Link.ua/ru/download/tl-wr840n.HTML#Firmware. Überprüfen Sie einfach die Hardwareversion Ihres Router. Besser noch, tun Sie alles gemäß den Anweisungen: Detaillierte Anweisungen zum Aktualisieren der Firmware im TP-Link-Router.
Eingang zum TL-WR840N-Bedienfeld und der Interneteinstellung
Also haben wir uns mit dem Router verbunden. Jetzt öffnen wir jeden Browser und gehen an die Adresse zu ihm http: // tplinkwifi.Netz, oder 192.168.0.1. Ein Fenster mit einer Anforderung vom Benutzer und des Passworts sollte angezeigt werden. Standardmäßig, dies Administrator Und Administrator. Geben Sie sie an und gehen Sie in das Bedienfeld ein. Wenn Sie die Einstellungen nicht öffnen können, sehen Sie diesen Artikel mit möglichen Lösungen an.

Jetzt das Wichtigste. Rotierer für die Verbindung zum Anbieter einrichten. Dass der Router eine Verbindung zum Internet herstellen und es an alle Ihre Geräte verteilen könnte.
Wenn Sie eine Art Internetverbindung auf Ihrem Computer haben, brauchen wir sie jetzt nicht. Die Verbindung wird vom Router installiert.
Sie sollten auf jeden Fall wissen, welche Art von Verbindung Ihr Internetanbieter verwendet. Es kann sein: Dynamisches IP, statisches IP, PPPOE, L2TP, PPTP. Und wenn Sie keine dynamische IP haben, müssen Sie weiterhin Informationen über die Verbindung haben, die der Anbieter ausgeht. Normalerweise ist dies ein Benutzername und ein Kennwort (es kann auch eine Serveradresse und eine IP -Adresse geben).
Öffnen Sie in den Einstellungen die Registerkarte Netz - Wan, und im Drop -Down -Menü Verbindungstyp WAN Wählen Sie die Verbindung, die unser Anbieter verwendet (wenn Sie über das Modem verbunden sind, wählen Sie die dynamische IP und speichern Sie die Einstellungen).

Wenn Sie eine dynamische IP -Verbindung haben, sollte das Internet sofort über einen Router verdienen. Es kann auch so sein, dass der Anbieter an der MAC -Adresse verbindlich ist. Dies kann vom Anbieter selbst geklärt werden und bitten sie, die MAC.
Einrichten anderer Verbindungen:
PPPOE -Einstellungen
Es reicht aus, sich zu entscheiden Pppoe, Geben Sie den Benutzernamen und das Kennwort an, setzen Sie eine automatische Verbindung ein und speichern Sie die Einstellungen.

PPTP -Verbindungs -Setup oder L2TP
Wählen Sie gleich die gewünschte Verbindung aus, geben Sie den Benutzernamen und das Kennwort an und geben Sie dann die IP -Adresse oder die Serveradresse an (z. B. TP.Internet.Linke.ru), stellen Sie eine automatische Verbindung ein und speichern Sie die Einstellungen.

Die Hauptsache ist, dass der Router mit dem Internet eine Verbindung herstellt. In diesem Fall können Sie die Einstellung fortsetzen.
Festlegen des Wi-Fi-Netzwerks und des Kennworts
Im Bedienfeld öffnen wir die Registerkarte Kabelloser Modus. Finden Sie einen Namen für Ihr Wi-Fi-Netzwerk und schreiben Sie ihn in das Feld Netzwerkname. Wenn Sie möchten, können Sie einen Standardnamen hinterlassen. Weiter auf der Speisekarte Region Wählen Sie Ihre Region aus und klicken Sie auf die Schaltfläche Speichern.
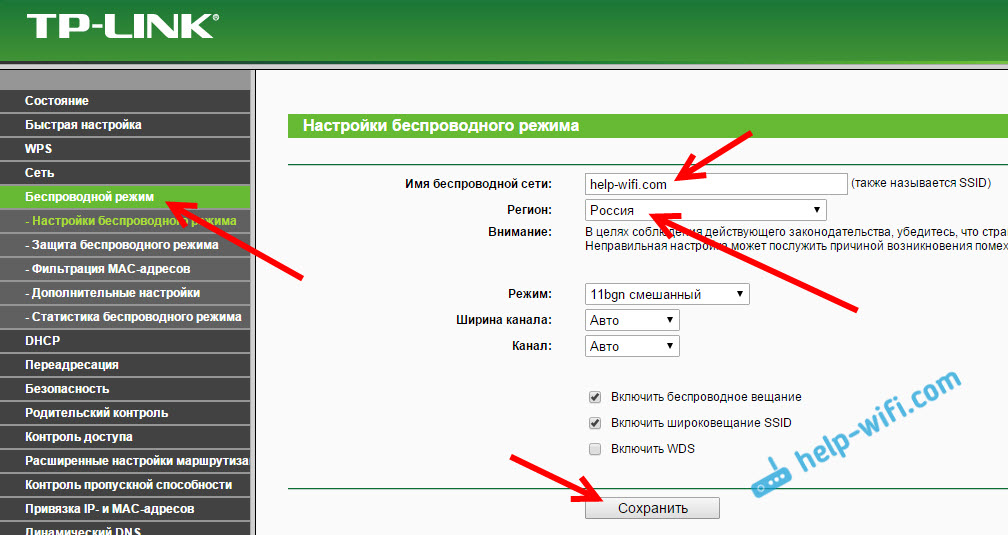
Öffnen Sie die Registerkarte Schützen des drahtlosen Regimes, Ändern des Kennworts unseres Wi-Fi-Netzwerks. Wählen WPA/WPA2 - Persönlich (empfohlen), Ausführung - WPA2-PSK, Verschlüsselung - Sie können gehen AES. Und im Feld PSK -Passwort Schreiben Sie das Passwort (mindestens 8 Zeichen) auf, das angegeben werden muss, wenn Sie eine Verbindung zu Ihrem Wi-Fi herstellen. Drücken Sie den Knopf Speichern.
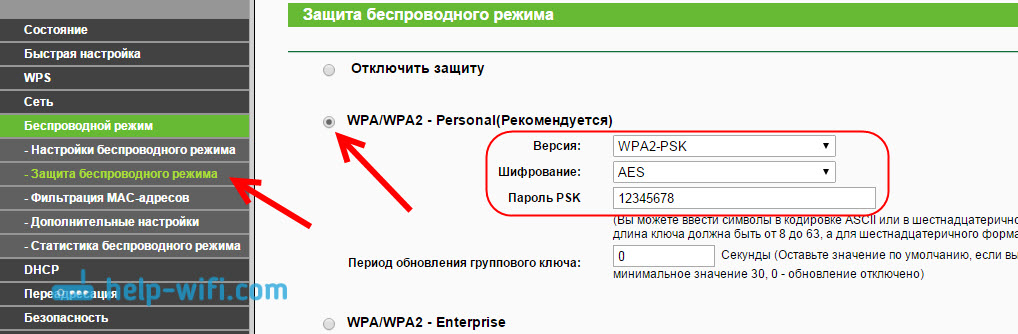
Alles, das drahtlose Netzwerk eingerichtet.
Admin -Factory -Passwort Änderung
Die Geräte, die mit Ihrem Router eine Verbindung herstellen, können in seine Einstellungen eingehen. Dies ist nicht ganz sicher. Dies kann auf der Registerkarte erfolgen Systemwerkzeuge - Passwort.
Dort ist alles einfach. Geben Sie die alten Daten an und setzen Sie die neuen. Vergessen Sie nicht, die Einstellungen zu speichern.
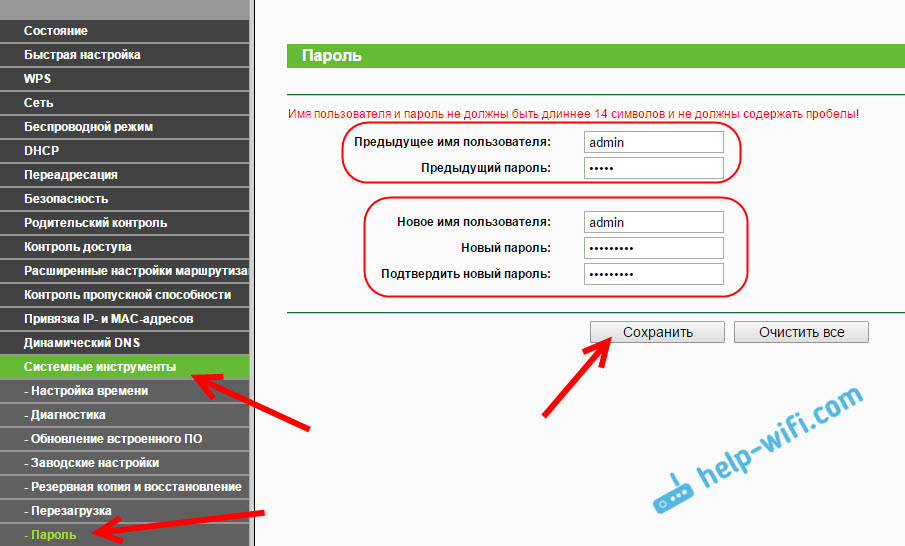
Danach müssen beim Eingeben der Einstellungen das von uns festgelegte Passwort angegeben werden. Versuchen Sie nicht, es zu vergessen, sonst müssen Sie die Einstellungen in die Fabrik zurücksetzen.
Wir setzen die Haupteinstellungen, es bleibt nur das Neustart des Routers, damit die Einstellungen in Kraft treten würden. Sie können dies auf der Registerkarte tun Systemwerkzeuge - Neustart, Durch Drücken der Taste Neu laden. Danach können Sie Ihre Geräte mit dem Router verbinden und das Internet nutzen.
IPTV-Einstellung auf TP-Link TL-WR840N
Wenn Ihr Internetanbieter einen digitalen Fernsehdienst anbietet, muss er konfiguriert werden. Sie können dies im Bedienfeld auf der Registerkarte tun Netz - Iptv.
In den meisten Fällen reicht es aus, das Regime auszuwählen Brücke, und geben Sie an, in welchem LAN-Anschluss Sie eine STB-Setup anschließen möchten. Wenn Sie die IPTV -Angabe der VLAN -ID konfigurieren müssen, müssen Sie im Menü müssen Modus wählen 802.1Q Tag Vlan.
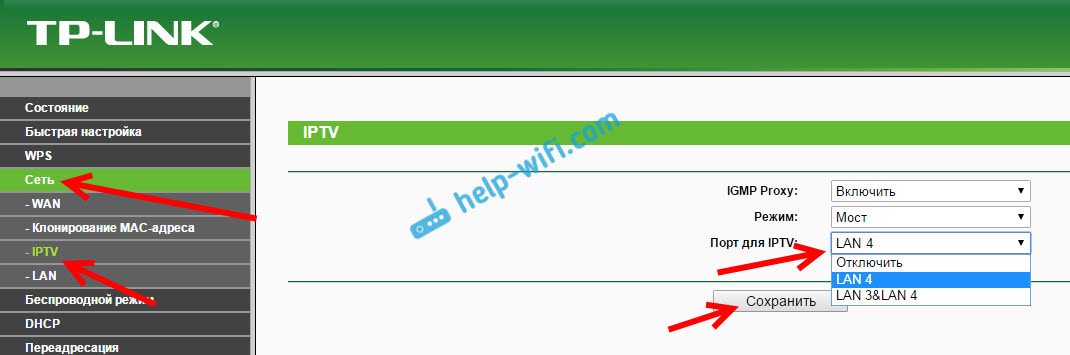
Ich denke, das sind alle Einstellungen, die Ihnen nützlich sein werden. Sie finden Anweisungen zum Festlegen anderer Funktionen auf unserer Website in der Kategorie "TP-Link".
Ich wollte auch hinzufügen, dass TP-Link TL-WR840N den WDS-Modus unterstützt. Sie können es gemäß den Anweisungen konfigurieren: https: // help-wifi.Com/tp-link/nastrojka-routera-tp-link-v-rezhime-mosta-wds-soedinyaem-routera-po-wi-fi.
Wenn Sie noch Fragen zum Einrichten dieses Routers haben, stellen Sie sie in den Kommentaren ab. Alles Gute!
- « So verbinden Sie TP-Link TL-WR740N (TL-WR741ND)
- So gehen Sie zum Einstellungen des Routers, wenn Sie das Passwort vergessen haben? »

