So stellen Sie eine Verbindung zu Wi-Fi in Windows 11 her?

- 2782
- 60
- Prof. Dr. Finja Goebel
So stellen Sie eine Verbindung zu Wi-Fi in Windows 11 her?
Schließlich habe ich auf Windows 11 aktualisiert, mich mit dem System vertraut gemacht und ist bereit, Ihnen die nützlichen Informationen zu teilen, um einige Funktionen einzurichten und mögliche Probleme und Fehler zu lösen. In diesem Artikel werde ich zeigen, wie Sie in Windows 11 eine Verbindung zum Wi-Fi-Netzwerk herstellen können. Die Anweisung eignet sich für jedes Gerät, das auf diesem System funktioniert. Ob es sich um einen Laptop, ein stationärer Computer (PC) oder ein Tablet handelt. Betrachten Sie den einfachsten Weg, um sich über das Menü in der Tria und durch die Einstellungen zu verbinden. Ich werde auch zeigen, wie Sie eine Verbindung mit einem versteckten Wi-Fi-Netzwerk und WPS verwenden können.
Wi-Fi in Windows 11
In Windows 11 hat sich das Erscheinungsbild der Schnittstelle geändert, und im Vergleich zu früheren Versionen tritt die Kontrolle von Wi-Fi-Netzwerken und der Prozess der Verbindung mit ihnen unterschiedlich auf. Die Einstellungen haben sich ebenfalls geändert. Wenn wir beispielsweise im TRIA auf das Verbindungssymbol klicken, wird das übliche Fenster mit einer Liste von Netzwerken, die für die Verbindung von Netzwerken verfügbar sind, nicht angezeigt, aber es gibt Elemente der Kontrolle von Funktionen wie Wi-Fi, Bluetooth, der "in" in "in" in "in" in "in" in "in" in "in" in "in" in "in" in "in" in "in" in das Flugzeug "usw. D. Alles ist schön, verständlich, aber nicht so, wie wir es gewohnt sind.
Aktualisieren: schrieb einen separaten Artikel mit Lösungen für das Problem, wenn es nicht möglich ist, Wi-Fi in Windows 11 aufzunehmen.
Einfache und schnelle Möglichkeit, eine Verbindung herzustellen
Um eine Verbindung zum Wi-Fi-Netzwerk unter Windows 11 herzustellen, folgen Sie den folgenden Aktionen:
- Klicken Sie auf das Verbindungssymbol (in Windows 11, das gleichzeitig das Verbindungssymbol zum Internet, der Ton- und Stromversorgungssteuerung) in den Trias (in der unteren rechten Ecke) beleuchtet hat (in der unteren rechten Ecke). Es sollte einen Wi-Fi-Knopf geben. Wenn es ausgeschaltet ist, müssen Sie zuerst auf die Wi-Fi-Schaltfläche klicken. Oder gehen Sie zu den Einstellungen (neben der Schaltfläche mit einem Pfeil) und schalten Sie dort bereits ein.

- Wenn Wi-Fi eingeschaltet wird und ein Laptop oder ein Computer das zum Verbinden verfügbare Netzwerk zur Verfügung stellt, befindet sich die Inschrift "verfügbar" unter der Taste. Um eine Liste von Netzwerken zu öffnen, müssen Sie mit einem Pfeil auf die Schaltfläche klicken.

- Klicken Sie anschließend auf das Wi-Fi-Netzwerk, mit dem wir eine Verbindung herstellen möchten. Bei Bedarf, damit Windows 11 in Zukunft automatisch mit diesem Netzwerk verbunden wird, setzen Sie einen Scheckplatz in der Nähe der Schaltfläche "Automatisch anschließen" und klicken. Geben Sie dann das Passwort (Netzwerksicherheitsschlüssel) aus dem Wi-Fi-Netzwerk ein und klicken Sie auf die Schaltfläche "Weiter".
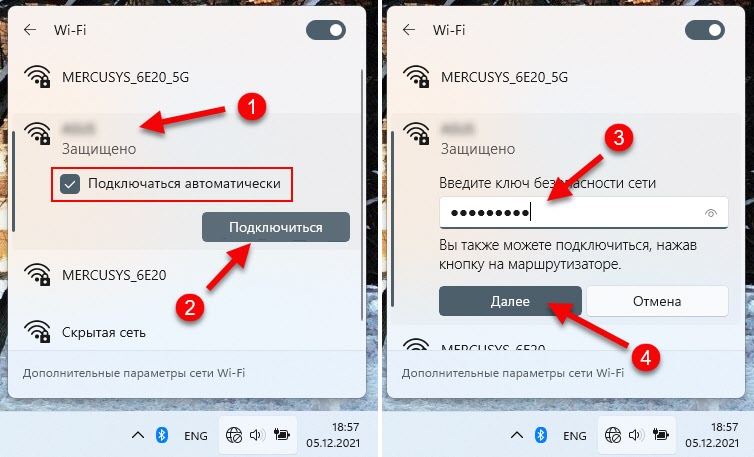
- Dann wird der Status "Prüfung und Verbindung" angezeigt. Nach einer erfolgreichen Verbindung zum Wi-Fi-Netzwerk sollte der Status von "verbunden, geschützt" der Status sein. Wenn das Wi-Fi-Netzwerk durch Kennwort geschützt ist. Sie können die Internetverbindung nutzen.
 Im selben Fenster (im obigen Screenshot) können Sie gegebenenfalls ein anderes verfügbares Netzwerk auswählen und eine Verbindung dazu herstellen.
Im selben Fenster (im obigen Screenshot) können Sie gegebenenfalls ein anderes verfügbares Netzwerk auswählen und eine Verbindung dazu herstellen.
In diesem Menü ist es möglich, die Verbindung vom Netzwerk zu trennen (Taste "Trennen") oder die Eigenschaften (Icon (i) in der oberen Ecke) zu öffnen. Die gleichen Funktionen werden im Menü dupliziert, das beim Drücken der rechten Taste im Netzwerk öffnet.
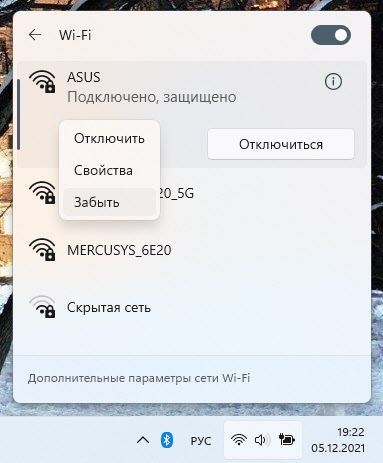 Es gibt auch die Funktion "Vergessen", mit der Sie Wi-Fi löschen können. Windows 11 wird in Zukunft nicht automatisch eine Verbindung zu diesem Netzwerk herstellen.
Es gibt auch die Funktion "Vergessen", mit der Sie Wi-Fi löschen können. Windows 11 wird in Zukunft nicht automatisch eine Verbindung zu diesem Netzwerk herstellen.
Mögliche Probleme in dieser Phase:
- Einer der häufigsten Fehler im Verbindungsprozess: "Sie können keine Verbindung zu diesem Netzwerk herstellen". Daher habe ich einen separaten Artikel mit Lösungen vorbereitet: Ich kann keine Verbindung zu diesem Wi-Fi-Netzwerk in Windows 11 herstellen.
- Wenn das Internet nach der Verbindung zum Wi-Fi-Netzwerk nicht funktioniert: Wi-Fi in Windows 11 ohne eine Verbindung zum Internet, ohne Internet.
Verbindung zu Wi-Fi unter Windows 11 über Parameter
- Öffnen Sie "Parameter". Sie können sie über das Startmenü, durch die Suche usw. öffnen. D. Es ist für mich am bequemsten, dies so zu tun:

- Wir wechseln zum Abschnitt "Netzwerk und das Internet" - "wi -fi".

- Öffnen Sie den Abschnitt "Anzeige der verfügbaren Netzwerke". Klicken Sie auf das Netzwerk, zu dem wir eine Verbindung herstellen möchten, und klicken Sie auf die Schaltfläche "Connect". Vergessen Sie bei Bedarf bei Bedarf nicht, ein Kontrollkästchen in der Nähe "automatisch anschließen" zu installieren.

- Geben Sie das Passwort aus dem Netzwerk ein, klicken Sie auf die Schaltfläche "Weiter" und warten Sie, bis Windows 11 die Verbindung mit dem Wi-Fi-Router installiert.
 In diesem Abschnitt besteht auch die Möglichkeit, die Netzwerkeigenschaften zu öffnen, für die die Verbindung im Moment hergestellt wird, das Wi-Fi ausschalten und einschalten, das Steuerfenster bekannter Netzwerke, die Eigenschaften eines drahtlosen Adapters usw. öffnen, usw. D.
In diesem Abschnitt besteht auch die Möglichkeit, die Netzwerkeigenschaften zu öffnen, für die die Verbindung im Moment hergestellt wird, das Wi-Fi ausschalten und einschalten, das Steuerfenster bekannter Netzwerke, die Eigenschaften eines drahtlosen Adapters usw. öffnen, usw. D.
Verbindung zu einem versteckten Wi-Fi-Netzwerk
Windows 11 stellt ohne Probleme eine Verbindung zu versteckten Wi-Fi-Netzwerken her. Dies sind Netzwerke in den Einstellungen (auf dem Router, Zugriffspunkt), die Übertragung des Namens des Wi-Fi-Netzwerks (SSID) deaktiviert. Das heißt, wir sehen dieses Netzwerk einfach nicht in der Liste der verfügbaren Netzwerke und müssen nicht nur das Passwort, sondern auch den Namen des Netzwerks angeben.
- Wenn Windows 11 sieht, dass es versteckte Wi-Fi-Netzwerke gibt, sollte sich das Element "Little Network" in der Liste der verfügbaren Netzwerke befinden.
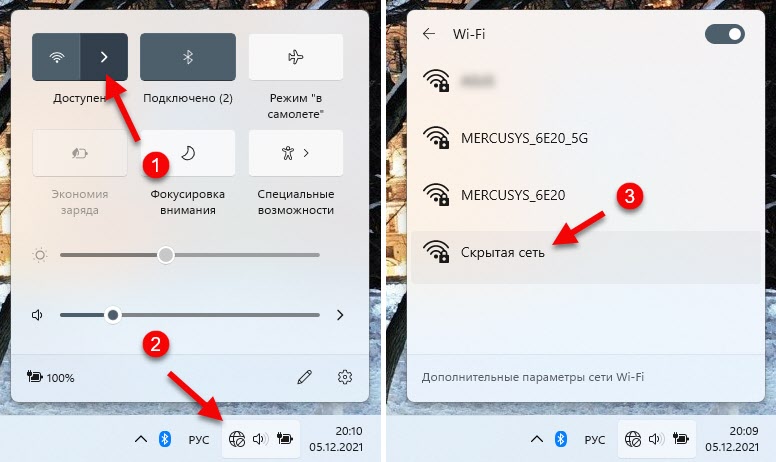 Klicken Sie darauf, wenn wir ein Kontrollkästchen in der Nähe "automatisch anschließen" einstellen und auf "Connect" klicken müssen.
Klicken Sie darauf, wenn wir ein Kontrollkästchen in der Nähe "automatisch anschließen" einstellen und auf "Connect" klicken müssen.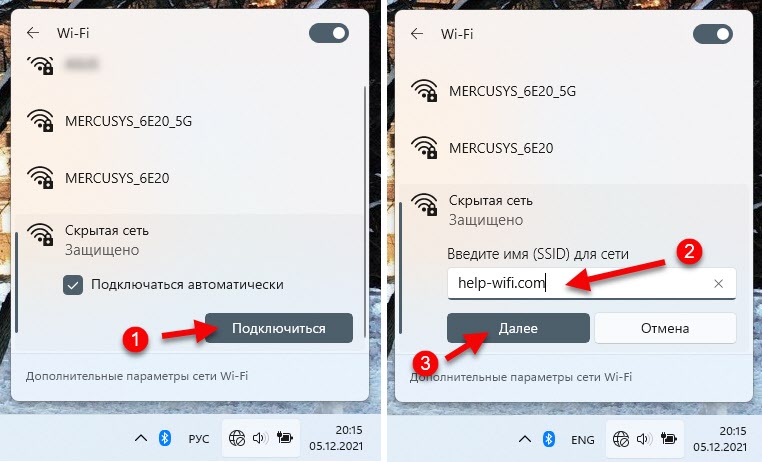 Geben Sie als Nächstes den Netzwerknamen (SSID) ein, Passwort und stellen Sie die Verbindung fest.
Geben Sie als Nächstes den Netzwerknamen (SSID) ein, Passwort und stellen Sie die Verbindung fest.
Sie können auch ein neues WI -FI -Netzwerk (ein verstecktes Netzwerk ausführen) in den Parametern im Abschnitt "Netzwerk und im Internet" - "WI -FI" - "Management berühmter Netzwerke" hinzufügen.

Sie müssen den Netzwerknamen (SSID) eingeben, den Sicherheitstyp auswählen, das Kennwort eingeben, (falls erforderlich) auf "automatisch herstellen" und "Verbindung herstellen", auch wenn das Netzwerk nicht ausgestrahlt wird "und das Netzwerk speichern.

Verbindung zu Wi-Fi von WPS
Ein Computer unter Windows 11 kann mit der WPS -Funktion einfach und schnell eine Verbindung zu einem drahtlosen Netzwerk herstellen. Was ist WPS und wie es funktioniert? Ich habe in diesem Artikel genauer gesagt: Was ist WPS auf einem Wi-Fi-Router?? So verwenden Sie die WPS -Funktion? Wir brauchen nur den Zugriff auf den Router, um WPS zum richtigen Zeitpunkt mit der Taste oder in den Routereinstellungen zu aktivieren.
- Öffnen Sie eine Liste der verfügbaren Netzwerke und klicken Sie auf unser Wi-Fi-Netzwerk. Klicken Sie dann auf die Schaltfläche "Verbinden". Eine Passwortanforderung wird angezeigt. Achten Sie unter dem Feld auf den folgenden Text: "Sie können auch eine Verbindung herstellen, indem Sie auf die Schaltfläche im Router klicken.". Dies ist eine WPS -Verbindung.
 Wir lassen dieses Fenster offen.
Wir lassen dieses Fenster offen. - Wir aktivieren WPS auf einem Router. In der Regel befindet sich ein separater Knopf auf dem Router, der von "WPS" signiert wird. Sie müssen es drücken oder 2-3 Sekunden drücken und halten. Beispielsweise:
 Nach der Aktivierung beginnt der Indikator auf dem Router normalerweise zu blinken.
Nach der Aktivierung beginnt der Indikator auf dem Router normalerweise zu blinken. - Im Fenster mit der Verbindung zum drahtlosen Netzwerk sollte der Status "Parameter aus dem Router" erscheinen, wonach die Verbindung hergestellt wird.
 Windows 11 erhält automatisch ein Passwort von einem Router. Achten Sie nicht darauf, dass in meinem letzten Screenshot der Status in der Nähe des Netzwerks "ohne eine Verbindung zum Internet geschützt ist". Dies ist in keiner Weise mit der Verbindung über WPS verbunden, um den Verbindungsprozess zu demonstrieren, habe ich meinen Laptop mit einem Router angeschlossen, der nicht mit dem Internet verbunden ist.
Windows 11 erhält automatisch ein Passwort von einem Router. Achten Sie nicht darauf, dass in meinem letzten Screenshot der Status in der Nähe des Netzwerks "ohne eine Verbindung zum Internet geschützt ist". Dies ist in keiner Weise mit der Verbindung über WPS verbunden, um den Verbindungsprozess zu demonstrieren, habe ich meinen Laptop mit einem Router angeschlossen, der nicht mit dem Internet verbunden ist.
Wenn der Computer selbst, Windows 11 und ein Router keine Probleme haben, wird die Verbindung zum Wi-Fi-Netzwerk sehr einfach und schnell durchgeführt. Aber leider ist dies nicht immer der Fall.
Es kommt vor, dass wir beim Verbinden oder nach der Verbindung mit unterschiedlichen Problemen oder Fehlern konfrontiert sind. Zum Beispiel ist es nicht möglich, Wi-Fi einzuschalten, oder es gibt überhaupt keine Wi-Fi-Einstellungen. Windows 11 stellt keine Verbindung zu Wi-Fi her, oder nach der Verbindung gibt es keinen Zugriff auf das Internet und das Internet funktioniert nicht. All diese Probleme lagen in früheren Versionen von Windows und sie befinden sich in 11 Versionen. Ich habe vor, eine Reihe von Artikeln mit detaillierten Lösungen für diese Probleme zu schreiben.
Wenn Sie bereits mit einigen Problemen konfrontiert sind oder einige Lösungen für solche Probleme kennen, können Sie uns in den Kommentaren unten mit uns mitteilen. Fragen stellen. Ich werde froh sein, einen Ihrer Kommentare zu sehen!
- « Wi-Fi in Windows 11 ohne Internetverbindung, ohne Internet
- Poco M4 Pro ist ein kostengünstiges Folk -Smartphone mit 5G, schnellem Laden, 90 -Hz -Bildschirm und einem neuen MediaTek 810 -Prozessor »

