Wi-Fi in Windows 11 ohne Internetverbindung, ohne Internet

- 1054
- 225
- Thalea Steidl
Wi-Fi in Windows 11 ohne Internetverbindung, ohne Internet
Nachdem Sie eine Verbindung zum Wi-Fi-Netzwerk in Windows 11 hergestellt haben, kann es bei der Verbindung ohne Zugriff auf das Internet ein Problem geben. Ein Laptop oder ein Computer ist mit einem drahtlosen Netzwerk verbunden, aber das Internet funktioniert nicht. Und in der Nähe des Netzwerks selbst wird der Status "ohne eine Verbindung zum Internet" angezeigt. In diesem Artikel finden Sie Lösungen.
Zuerst werde ich zeigen, wie dieses Problem in Windows 11 aussieht, damit Sie verstehen, dass dies Ihr Fall ist.
- Nach Erfolgreiche Verbindung zum Wi-Fi-Netzwerk In der Systemschale wird das Symbol in Form eines Globus mit einem Fehler angezeigt (überschritten).

- Wenn Sie darauf klicken, gibt es in der Nähe der Wi-Fi-Schaltfläche eine Inschrift „kein Internet“ in der Nähe der Wi-Fi-Schaltfläche.
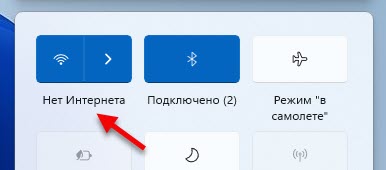
- Öffnen einer Liste der verfügbaren Netzwerke in der Nähe des Wi-Fi-Netzwerks, mit dem unser Computer oder Laptop unter Windows 11 verbunden ist, die Inschrift "ohne eine Verbindung zum Internet, geschützt" zu sein ".
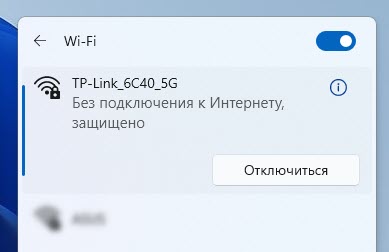
- In den Parametern im Abschnitt "Netzwerk und im Internet" wird ein Fehler ohne Zugriff auf das Internet "mit einer Beschreibung:" Ihr Gerät kann auf andere Geräte nur auf Ihrem lokalen Netzwerk zugreifen ".
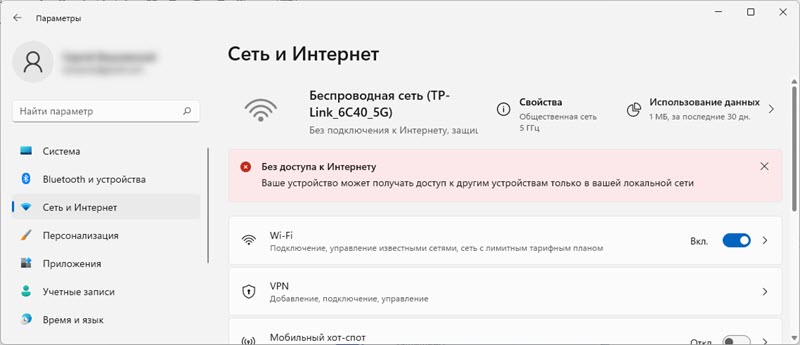
Wenn Sie auf den Punkt gebracht werden, gibt es eine Verbindung zum Netzwerk (zum Router), aber das Internet funktioniert nicht. Der Browser oder endlose Laden wird ein Fehler auftreten. Programme, die das Internet benötigen, funktioniert nicht.
Warum gibt es in Windows 11 kein Wi-Fi-Internet?
In diesem Artikel werden wir den Fall berücksichtigen, wenn die Verbindung genau von Wi-Fi erfolgt. Das gleiche Problem kann bei der Verbindung mit Kabel sein, aber dies ist bereits ein Thema für einen anderen Artikel.
Was könnte der Grund sein?
- Im Wi-Fi-Netzwerk. Genauer gesagt im Router (Zugangspunkt), an den unser Laptop verbunden ist. Wenn beispielsweise Probleme des Internetanbieters Probleme haben, etwas mit dem Kabel, mit dem der Router mit dem Internet verbunden ist, oder der Router fälschlicherweise konfiguriert, zusammengebrochen usw. D., Dann kann die Verbindung zum Wi-Fi-Netzwerk ohne Zugriff auf das Internet sein. In diesem Fall funktioniert das Problem von Windows 11 nicht.
- In Windows 11 (auf der Seite des Laptops, PC). Vielleicht funktioniert das Internet aufgrund von Problemen im System nicht. Zum Beispiel werden die Netzwerkeinstellungen, die Einschränkung des Zugriffs aus einigen Programmen, Antiviren usw. falsch eingestellt. D. Probleme mit DNS.
Wie man herausfindet, was los ist?
- Verbinden Sie andere Geräte mit diesem Netzwerk (möglicherweise sind sie bereits verbunden). Wenn das Internet für sie funktioniert, ist mit einem Netzwerk (Router) alles in Ordnung und das Problem ist höchstwahrscheinlich im Computer.
- Schließen Sie einen Problemcomputer an ein anderes Wi-Fi-Netzwerk an und prüfen Sie, ob der Zugriff auf das Internet besteht. Wenn alles funktioniert, ist das Problem auf der Seite des Routers, dem Internetanbieter, möglich.
Es gibt Zeiten, in denen ein bestimmter Computer oder Laptop keine Freunde mit einem bestimmten Wi-Fi-Netzwerk hat. Eine Situation ist auch möglich, wenn Ihr Laptop zur schwarzen Liste des Routers hinzugefügt wird, die Elternsteuerung konfiguriert ist oder automatisch durch einen Zugangspunkt blockiert wurde (insbesondere wenn es sich um ein öffentliches Wi-Fi-Netzwerk in einem Café, Restaurant, Hotel und einem öffentlichen Wi-Fi-Netzwerk handelt. usw. D.).
Was tun, wenn das Problem im Wi-Fi-Netzwerk (Router) liegt?
Wenn Sie herausfinden, dass der Grund auf der Seite des Routers liegt (zum Beispiel funktioniert das Internet nicht auf allen Geräten), dann tun Sie Folgendes:
- Laden Sie den Router neu. Schalten Sie einfach die Strom für eine Minute aus.
- Finden Sie heraus, ob es Probleme beim Internetanbieter gibt. Ist das Internet bezahlt?. Sie können Support anrufen.
- Schauen Sie sich den Artikel an: Der Router hat aufgehört, das Internet zu verteilen.
- Ein separater Artikel, wenn das Problem beim Einrichten eines Routers auftrat: beim Einrichten eines Routers schreibt "ohne Zugriff auf das Internet".
Als nächstes werden wir mögliche Lösungen vom Computer betrachten.
So beheben Sie "ohne Internetverbindung" in Windows 11?
Ich rate Ihnen, diese einfachen Aktionen mit einer Feder auszuführen
- Einen Computer neu starten. Vergessen Sie auch nicht, den Router neu zu starten (wenn das Problem beim Heimnetzwerk liegt und Sie Zugriff darauf haben).
- Schalten Sie den Modus "im Flugzeug" ein und aus.
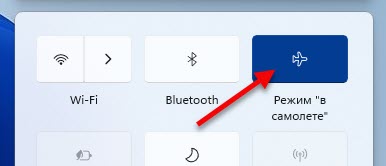
- Versuchen Sie es für eine Weile Schalten Sie das Antivirus aus oder entfernen Sie ihn vollständig. Sehr oft hilft es. Vor allem, wenn Sie haben Antivirus avast, avg, Comodo.
- Trennen oder löschen Sie das VPN (wenn Sie konfiguriert/installiert sind).
- Wenn Sie einen Laptop haben und er aus dem Akku funktioniert, verbinden Sie die Stromversorgung aus dem Netzwerk. Wenn dies hilft, untersagen im Geräte -Manager in den Eigenschaften eines drahtlosen Adapters auf der Registerkarte Stromversorgung die Trennung des Adapters, um Strom zu sparen.
- Denken Sie daran, vielleicht haben Sie einige Einstellungen zuvor geändert oder Anwendungen Antiviren installiert. Wenn Sie es getan haben, geben Sie die Einstellungen zurück, entfernen Sie die Anwendung.
- Sie können versuchen, das Wi-Fi-Netzwerk zu vergessen (löschen) und erneut eine Verbindung dazu herstellen.
- Wenn Windows 11 ein schlechtes Wi-Fi-Netzwerkniveau zeigt, platzieren Sie einen Laptop näher am Router.
- Überprüfen Sie die Einstellungen und deaktivieren Sie den Proxy -Server.
Wenn Sie nicht in der Lage waren, das Problem und die Verbindung zu Windows 11 zu beheben, ohne sich mit dem Internet zu verbinden, versuchen Sie, ernsthaftere Lösungen anzuwenden.
1. Zurücksetzen der Netzwerkeinstellungen
Um nicht alle Netzwerkeinstellungen zu überprüfen, löschen Sie das Wi-Fi-Netzwerk nicht manuell. Ich empfehle Ihnen, alle Netzwerkeinstellungen zurückzusetzen. Nach diesen Aktionen müssen Sie möglicherweise wieder mit dem Wi-Fi-Netzwerk zusammenhängen.
Öffnen Sie die Parameter, gehen Sie zum Abschnitt "Netzwerk und das Internet". Klicken Sie dort auf das Element "Zusätzliche Netzwerkparameter" und "Netzwerk Reset". Klicken Sie auf die Schaltfläche "Jetzt zurücksetzen" und bestätigen Sie den Zurücksetzen, indem Sie "Ja" drücken.
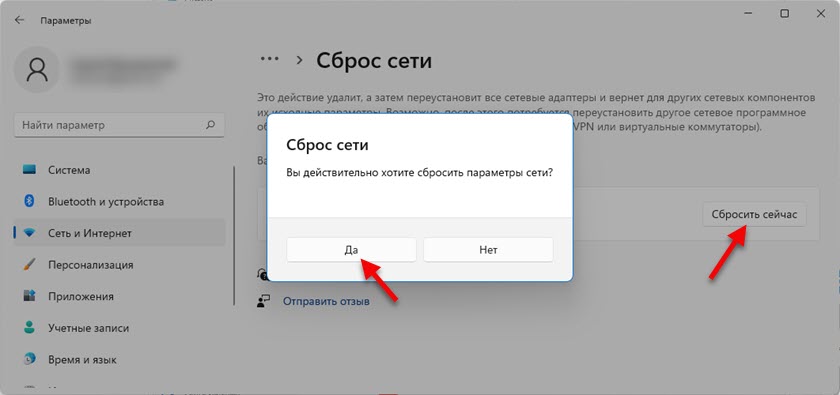
Detaillierte Anweisungen: Netzwerkeinstellungen in Windows 11 zurücksetzen. Der Link zeigt auch einen anderen Weg - über die Befehlszeile.
Laden Sie den Computer neu, stellen Sie eine Verbindung zum Wi-Fi-Netzwerk her und überprüfen Sie, ob der Zugriff auf das Internet besteht.
2. Ändern Sie DNS -Server für den Adapter "Wireless Network"
Nach meinen Beobachtungen ist das Internet sehr oft miteinander verbunden, funktioniert aber nicht genau aufgrund von DNS -Servern. Ein solches Problem lag auf früheren Versionen von Windows. Ich denke, ein Windows 11 ist keine Ausnahme. In der Regel empfängt das System bei der Verbindung zum Router automatisch DNS -Server. Entweder vom Internetanbieter oder vom Router (wenn sie dort geändert werden). Ich empfehle, DNS bei Google zu registrieren. Sie können sie in den Eigenschaften eines bestimmten Wi-Fi-Netzwerks verschreiben, aber es ist besser, dies für alle drahtlosen Verbindungen zu tun (ändern Sie die Adressen in den Eigenschaften des adapter-drahtlosen Netzwerks).
- Wir müssen das Fenster "Netzwerkverbindungen" öffnen. Der einfachste Weg in Windows 11: Drücken Sie den NCPA -Befehl taste combination win+r (kopieren/einfügen).CPL und drücken Sie OK.
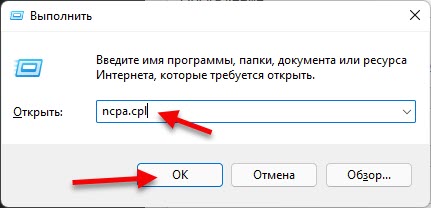
- Sie müssen den richtigen Klick auf das adapter "Wireless -Netzwerk" drücken und "Eigenschaften" auswählen.
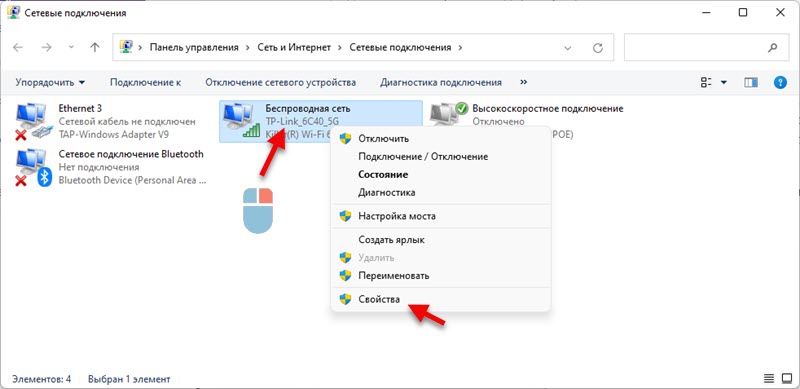
- Wählen Sie anschließend das Element "IP Version 4 (TCP/IPv4)" und klicken Sie auf die Schaltfläche "Eigenschaften". Ein weiteres Fenster wird geöffnet, in dem Sie den Schalter in der Nähe des "Verwendens der folgenden Adressen der DNS -Server" einsetzen und die folgenden Adressen eingeben müssen: 8.8.8.8 und 8.8.4.4 (wie im Screenshot unten). OK klicken.
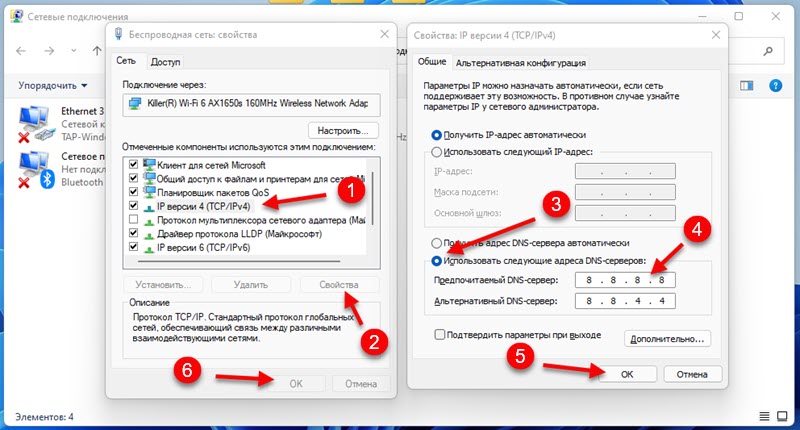 Wenn das Internet nicht angezeigt wird, versuchen Sie, den Computer neu zu starten.
Wenn das Internet nicht angezeigt wird, versuchen Sie, den Computer neu zu starten.
Wenn Sie bereits ursprünglich Adressen in diesem Fenster geschrieben haben, dann Installieren Sie den automatischen Empfang von IP und DNS.
Sie können mehr über diese DNS und wie sie in einem separaten Artikel arbeiten: 8.8.8.8 - Welche Art von Adresse? So ersetzen Sie DNS durch Google Public DNS.
3. Schalten Sie den FIPS -Kompatibilitätsmodus ein
- Klicken Sie auf die Kombination von Win+R -Schlüssel und geben Sie den Befehl nCPA ein.CPL und klicken Sie auf OK. Oder öffnen Sie das Fenster "Netzwerkverbindungen" in der anderen Weise für Sie bequem.
- Klicken Sie mit der rechten Maustaste auf das Adapter "Wireless Netzwerk" und wählen Sie "Status" aus.
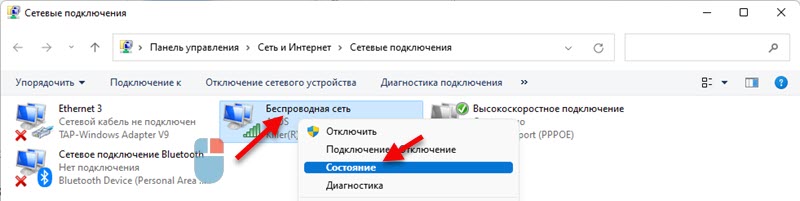
- Klicken Sie auf die Schaltfläche "Eigenschaften des drahtlosen Netzwerks", dann auf die Registerkarte "Sicherheit" und die Schaltfläche "Zusätzliche Parameter". Installieren Sie ein Checkmark in der Nähe des Elements "Schalten Sie für diesen Netzwerkkompatibilitätsmodus mit dem FIPS (Federal Information Processing Standard)" ein. ". OK klicken".
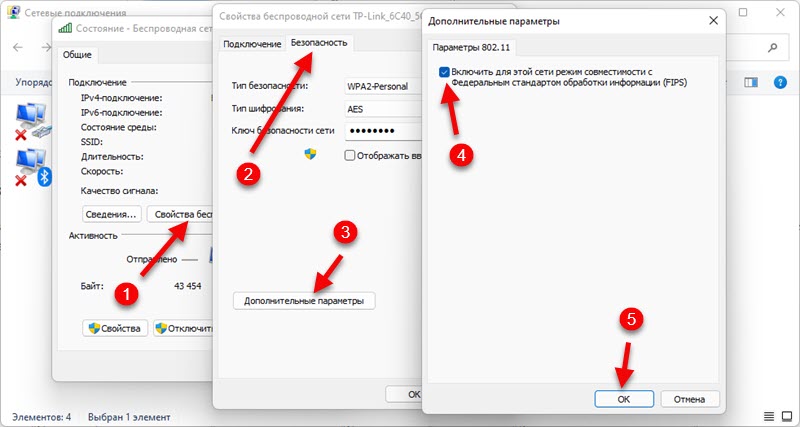 Klicken Sie in zwei Fenstern auf "OK". Laden Sie den Computer neu.
Klicken Sie in zwei Fenstern auf "OK". Laden Sie den Computer neu.
4. IPv6 und andere Komponenten trennen
Sie müssen das Fenster "Netzwerkverbindungen" öffnen (Win+R, NCPA -Befehl.CPL) und öffnen Sie dann die Eigenschaften des Adapters "Wireless -Netzwerk" (indem Sie es mit der rechten Maustaste drücken) und Entfernen Sie das Checkmark In der Nähe der Komponente "IP Version 6 (TCP/IPv6)" ".
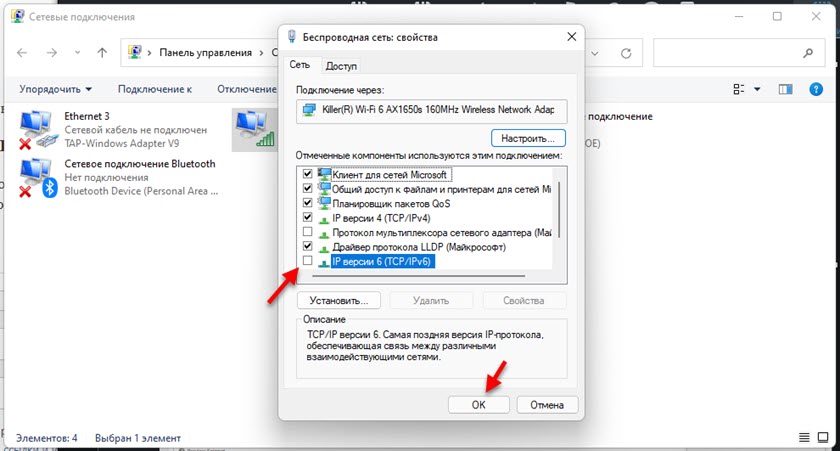
Wichtig: Wenn Sie dort andere Komponenten haben (z. B. in dem Namen, von dem es "Avast", "Comodo", "Nod32") gibt, die ich oben nicht habe, versuchen Sie, sie zu deaktivieren. Lassen Sie nur eine Reihe von Komponenten als meine (Wenn Sie das Fenster scrollen, befinden sich zwei weitere Komponenten ganz unten am unteren, sollten Sie das IPv6 verlassen.).
Es kommt vor, dass verschiedene Programme und Antiviren ihre Komponenten in die Liste der Komponenten dieser Verbindung hinzufügen, und die Verbindung zu Windows 11 wird ohne Verbindung zum Internet.
5. Setzen Sie den Wi-Fi-Adapter erneut ein
- Öffnen Sie den Geräte -Manager. Es kann über die Suche im Startmenü gefunden und geöffnet werden, indem Sie auf das Menü Start mit der rechten Maustaste oder im Befehl devmgmt klicken.MSC im Fenster "Ausführen" (öffnet sich mit einer Kombination von Tasten Win+R).
- Wir finden und öffnen die Registerkarte "Netzwerkadapter". Dann finden wir dort einen drahtlosen Adapter (in seinem Namen wird das Wort Wi-Fi, WLAN, WLAN, 802 sein.11, ac, ax).
- Klicken Sie mit der rechten Maustaste auf diesen Adapter und wählen Sie "das Gerät löschen".
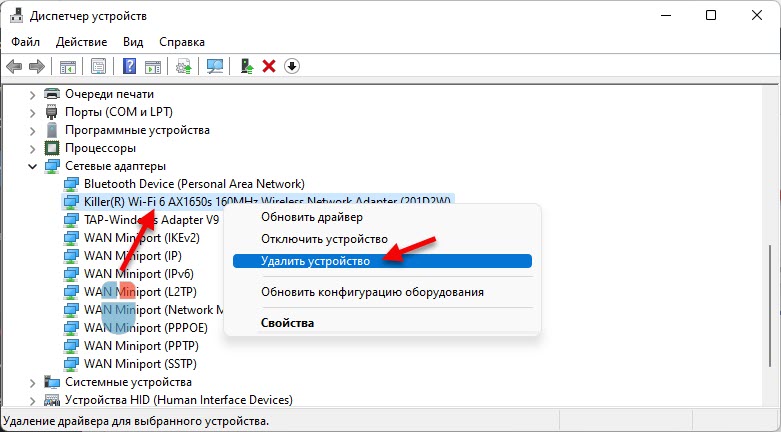 Bestätigen Sie das Entfernen und starten Sie Windows 11 neu. Nach dem Neustart muss der Adapter automatisch installiert werden.
Bestätigen Sie das Entfernen und starten Sie Windows 11 neu. Nach dem Neustart muss der Adapter automatisch installiert werden.
6. Aktualisieren oder Ersetzen des Wi-Fi-Adapters
Es kommt vor, dass Wi-Fi miteinander verbunden ist, das Internet jedoch aufgrund von Problemen mit dem Treiber eines drahtlosen Adapters nicht funktioniert. In Windows 11 ist dies auch möglich. Daher empfehle ich den Treiber zu aktualisieren. Und wenn dies nicht hilft, ersetzen Sie es aus der Liste der bereits installierten im System installierten.
Der beste Weg, um den Treiber zu aktualisieren - Laden Sie es manuell von der Website des Herstellers des Laptops oder Adapters herunter, insbesondere für das Modell, das Sie unter Windows 11 haben, und starten Sie die Installation. Wenn Sie den Adapter im Geräte -Dispatcher im Adapter (wie im obigen Screenshot) drücken und „den Treiber aktualisieren“ (automatische Suche nach Treibern) auswählen, wird das System höchstwahrscheinlich mitgeteilt, dass die am besten geeigneten Treiber für dieses Gerät bereits sind Eingerichtet.
Um den Fahrer zu ersetzen, tun wir dies:
- Klicken Sie im Geräte-Dispatcher mit der rechten Maustaste auf den Wi-Fi-Adapter und wählen Sie "den Treiber aktualisieren". Weiter - "Finden Sie den Treiber auf diesem Computer".
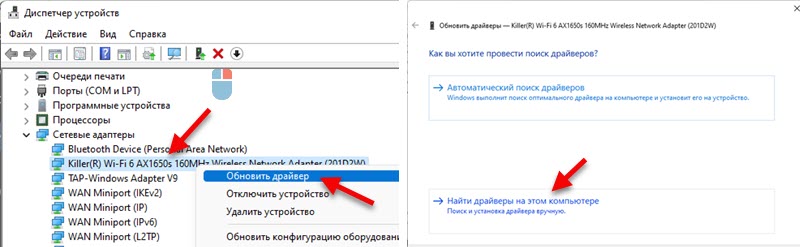
- Klicken Sie auf "Wählen Sie einen Treiber aus einer Liste der verfügbaren Treiber auf einem Computer aus". Markieren Sie im nächsten Fenster einen der Treiber in der Liste (Sie können alles nacheinander überprüfen) und klicken Sie auf "Weiter".
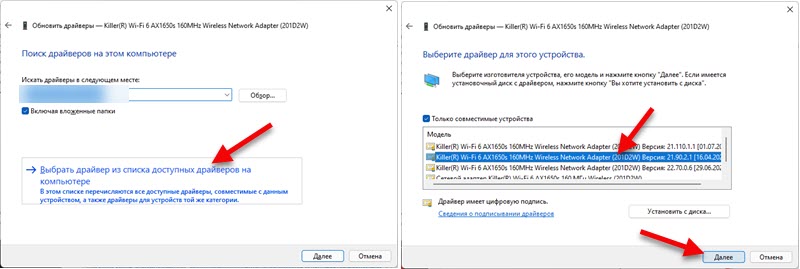 Nach der Installation des Treibers funktioniert das Internet möglicherweise funktionieren.
Nach der Installation des Treibers funktioniert das Internet möglicherweise funktionieren.
Ein separater Artikel, in dem ich zeigte, wie ich den Wi-Fi-Adapter-Wi-Fi-Treiber in Windows 11 aktualisiert, ersetzen oder zurückerregen kann.
Im Moment enthält der Artikel alle Lösungen dieses Problems, die ich in Windows 11 kenne. Wenn eine Entscheidung Ihnen geholfen hat - schreiben Sie in die Kommentare genau, welche Lösung für Sie funktioniert hat. Wenn Sie es geschafft haben, den Fehler "ohne eine Verbindung zum Internet" auf andere Weise zu korrigieren, die nicht im Artikel enthalten ist, werde ich dankbar sein, wenn Sie es teilen, wenn Sie ihn teilen. Und ich werde auf jeden Fall alles erstellen und dem Artikel eine Lösung hinzufügen.
Stellen Sie Fragen in den Kommentaren, beschreiben Sie Ihr Problem, fügen Sie Screenshots bei. Ich werde versuchen zu sagen und zu helfen, in Ihrem Fall speziell herauszufinden.
- « Wird die ADSL-Wi-Fi-ADSL verteilt, wenn Sie das Internet mit dem LAN-Port verbinden??
- So stellen Sie eine Verbindung zu Wi-Fi in Windows 11 her? »

