So erstellen Sie einen Wiederherstellungspunkt in Windows 10. Systemwiederherstellung vom Punkt

- 3128
- 86
- Prof. Dr. Finja Goebel
Inhalt
- Warum ist es wichtig
- Wir passen das Windows 10 Recovery -System an
- Wir automatisieren den Prozess: Erstellen Sie Windows 10 -Wiederherstellungspunkte gemäß Zeitplan
- So restaurieren Sie das System aus dem zuvor erstellten Punkt?
- Entfernen der Systemwiederherstellungspunkte
- Schlussfolgerung und Schlussfolgerungen
Eine makellose Option für die Rückgabe von Windows -Leistung ist der sogenannte „Rollback“ des Betriebssystems zum vorherigen, Arbeitsstatus mit dem Wiederherstellungspunkt.

Leider vernachlässigen viele Windows -Benutzer diese Gelegenheit, ohne die Möglichkeit zu schaffen, "abzurollen", nicht die Möglichkeit, "abzurollen". Und vergebens, denn früher oder später in dem Moment, in dem das System einfach nicht mehr funktioniert, und die Gründe dafür sind viel. Und und nicht immer werden diese Gründe von der Person gesteuert, die am Computer sitzt. Der Stromausfall im Netz, mit dem der Computer mit anschließenden Schäden an Systemdateien, viralen Angriffen auf den Computer des Benutzers verbunden ist, eine falsche Installation von Systemen und andere Software usw. Windows funktioniert wie gewohnt nicht oder startet überhaupt nicht mehr!
Warum ist es wichtig
Wenn Windows Fehler aufweist, die durch Ausführen einer bestimmten Folge von Aktionen wie dem Fehler mit VBScript -Skripten beseitigt werden können, gibt es keine Probleme - wir entfernen die Ursache des „Pannens“ und verwenden das System weiterhin weiter! Es kommt aber auch vor, dass es nicht möglich ist, Fenster zum Leben zu erwecken, eine Sackgasse. Und wie kann es sein - vollständige Neuinstallation des gesamten Systems und aller erforderlichen Programme? Nicht sehr gut, lange und trostlose Option.
In diesem Szenario gibt es nur wenige Optionen für Aktionen - denn wenn Sie kein erfahrener Windows -Benutzer sind, der sein Gerät versteht, was alle Nuancen der Arbeit bestimmter Systemfunktionen von Windows, dann mit einem globalen Ausfall und einem falschen Betrieb der fehlerhaften Operation versteht Betriebssystem Sie haben fast eine Option - vollständige - Vollinstallieren Sie Windows 10 von Grund auf neu neu!
Gleichzeitig müssen Sie die gesamte Software installieren, mit der Sie es gewohnt sind, zu arbeiten. In einigen Fällen ist es sogar möglich, Daten auf der Festplatte zu verlieren - Fotos und Dateien aus dem Video, einige Datenbanken, mit denen Sie zuvor gearbeitet haben, und alle anderen Arten von Dateien und Dateiinformationen.
Basierend darauf wird klar. Zusätzlich zu der Tatsache, dass alle Dateien des Betriebssystems (Dateisystem) repariert werden, werden die Windows -Registrierung und -Software, die für den Betrieb der Komponenten der PC -Treiber von Geräten verantwortlich ist, ebenfalls wiederhergestellt.
Daher gibt es praktisch keine komplexere und hohe Geschwindigkeitsoption, um Windows 10 „zum Leben“ zu bringen, und eine Alternative in Form einer vollständigen Neuinstallation von Windows ist nicht bequem, t.Zu. Sie werden viel mehr Zeit damit verbringen, und in einigen Fällen verlieren Sie Ihre entwickelten Informationen im System, die plötzlich nicht mehr funktionieren.
Wir werden ausführlich untersuchen, wie Sie Wiederherstellungspunkte erstellen können. Außerdem können Sie im Falle eines solchen Bedarfs Ihren „Betriebsraum“ mit den gleichen, vorbereiteten Punkten der Rückkehr zum Windows -Arbeitstyp wiederherstellen.
Wir passen das Windows 10 Recovery -System an
Zunächst schalten wir die Funktionalität selbst ein, die Systemkopien von Windows 10 „on the Fly“ erzeugt. Dies muss nur einmal, einmal und einmal durchgeführt werden. Wir benötigen eine Sicherheitseinstellungsabschnitt Windows, die sich auf verschiedene Weise öffnen kann.
In der ersten Version benötigen wir eine Abkürzung "My Computer". Klicken Sie dazu mit der rechten Schaltfläche auf alle vertrauten Schaltfläche "Start", finden Sie den "Explorer" -Punkt in der Kurve und öffnen Sie ihn:
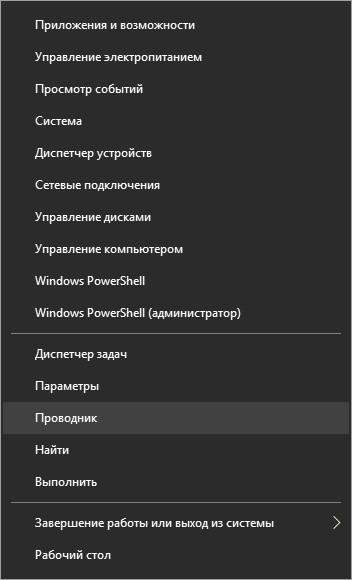
Es kann sein, dass die Abkürzung "My Computer" bereits auf Ihrem Windows -Desktop angezeigt wird. Wenn es nicht auf dem Desktop ist, aber es den Wunsch gibt, es dort hinzuzufügen, klicken Sie gleichzeitig auf die Tasten. "Gewinnen" +"ICH", Wählen Sie einen Abschnitt"Personalisierung"Dann klicken Sie konsequent Links zu Abschnitten"Themen" Und "Parameter des Desktop -Symbols":
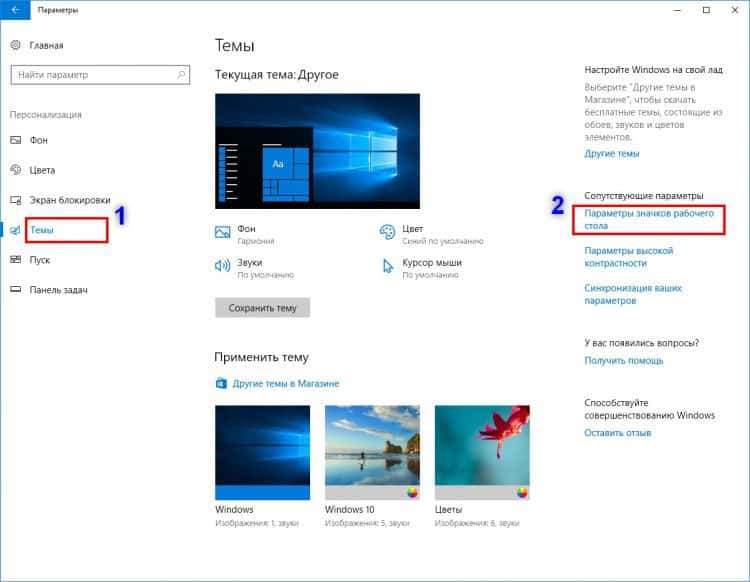
Geben Sie im neuen Fenster einen Scheckplatz auf die Schaltfläche „Computer“ an, drücken Sie die Taste „Anmelden“ in Serie und dann in „OK“. Das Symbol „Mein Computer“ von dieser Minute wird hinzugefügt, die auf dem Desktop angezeigt werden:
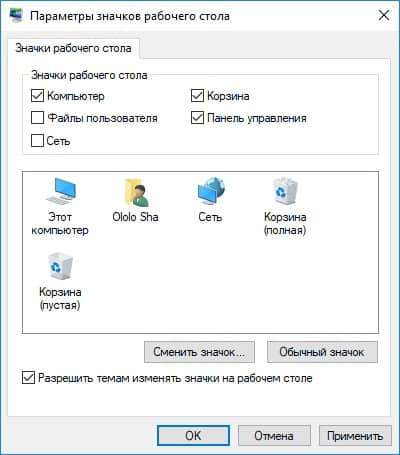
Klicken Sie mit einer Maus mit einer rechten Taste in die Windows 10 -Sicherheitseinstellungen über die Verknüpfung „Mein Computer“ und wählen Sie das Element „Eigenschaften“ aus:
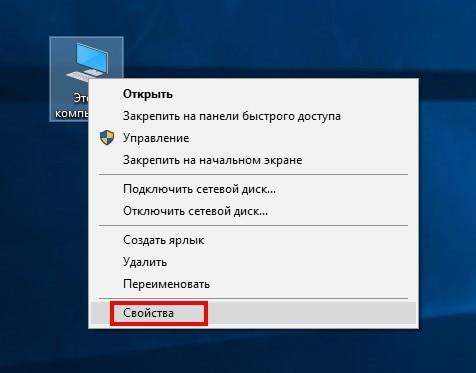
Alternative Optionen zum Öffnen des Fensters „Eigenschaften“ - Drücken Sie eine Kombination aus zwei Tastatur -Tasten „Win“ + „Pace/Break“.
Wählen Sie in der einen oder anderen Version der Öffnung des Fensters „Eigenschaften“ den Punkt „Systemschutz“ in diesem Fenster aus:
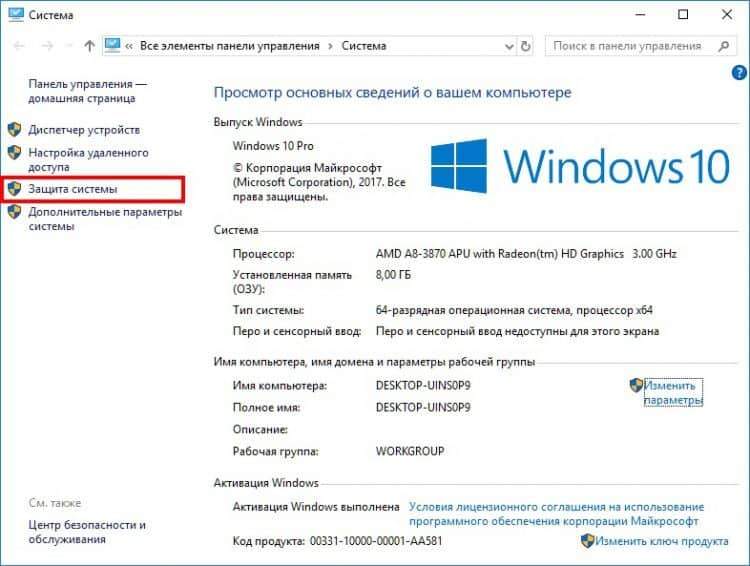
Eine Alternative zum Öffnen des Abschnittsfensters "Systemschutz" - Klicken Sie auf die Schlüsselkombination"Gewinnen" +"R" - Befehlszeile für Rekrutierungssystembefehle - und stellen Sie dann einen langen Satz in englischen Buchstaben ein
Systempropertiesprüche
Geben Sie dann den Befehl zur Ausführung an, indem Sie klicken. "OK"Oder durch Drücken der Taste"Eingeben".
In einer bestimmten Version fallen wir in das Fenster Einstellungen, die den Sicherungseinstellungen auf der Registerkarte Systemschutz zugeordnet sind:
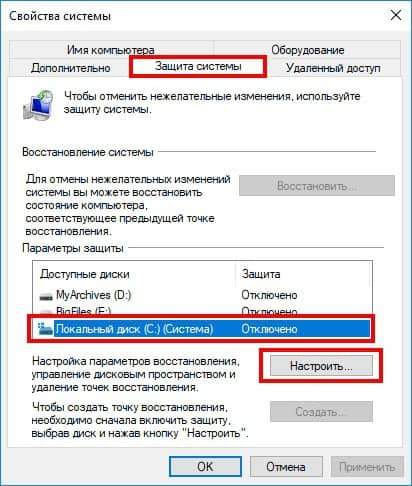
Wie Sie sehen können, wird für alle Windows -Datenträger die Option "Deaktivieren" installiert. Aber wir interessieren uns für die CD „C:“, wie in unserem Screenshot, was höher ist. Auf dieser CD werden in der Regel das Windows -Betriebssystem, die Geräte -Treiber und andere Systemversorgungsunternehmen installiert. Klicken Sie auf die Schaltfläche "Referenz ..." - Erstellen Sie Einstellungen für die ausgewählte Festplatte. Wir schalten die Verteidigungsoption ein. Und wählen Sie auch das erforderliche Volumen (genauer gesagt einen Anteil des gesamten Volumens) der Festplatte aus, mit dem alle erstellten Systemkopien konstant gespeichert werden:
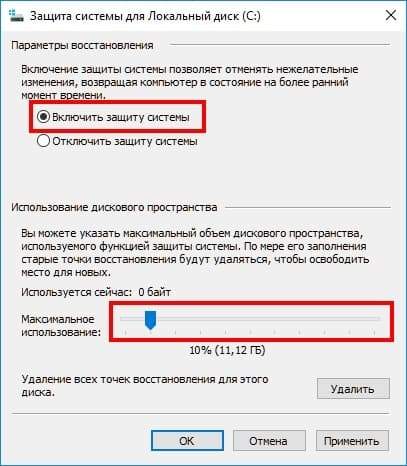
Klicken Sie danach auf "OK", und wir sehen, dass für die Festplatte C: Schutz vor diesem Moment eingeschaltet ist:
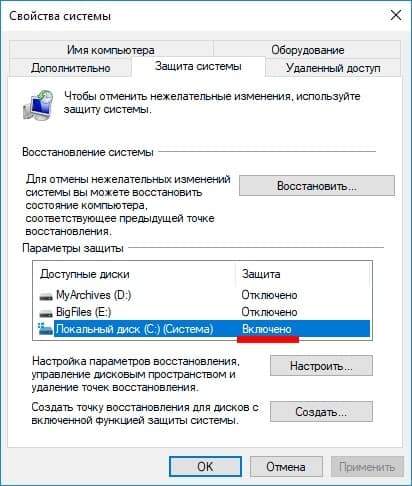
Jetzt können wir den ersten Windows -Wiederherstellungspunkt erstellen, indem wir dafür die Schaltfläche „Erstellen ...“ drücken:
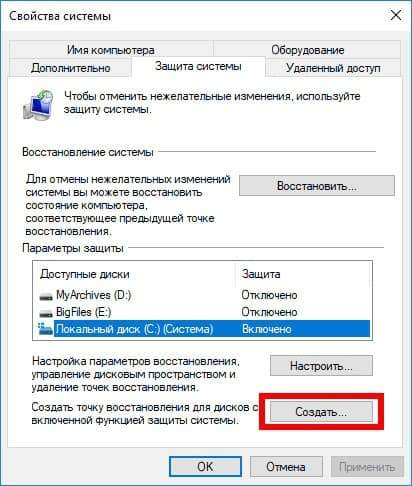
Geben Sie den Namen des Kontrollpunkts ein. Der Name selbst trägt keine spezielle semantische Last, außer dass der Eigentümer des Windows -Kontos selbst „erkannt“ wird. Neben dem Namen jedes Wiederherstellungspunkt ) oder das neu neue oder andere, klar definierte mit einem bekannten Schöpfungsdatum.
Klicken Sie also auf "Erstellen" und geben Sie den Namen für die Systemkopie an:

Klicken Sie dann auf die Schaltfläche „Erstellen“ und erwarten Sie, dass der Erstellungsprozess endet:
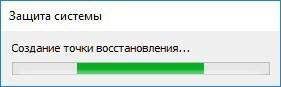

Die Schaffung des Wiederherstellungspunkts ist abgeschlossen. Jetzt ist Ihr Computer relativ zuverlässig vor Windows und seinen Anwendungen geschützt. Wenn Windows „fliegt“, reagiert Sie nicht mehr ausreichend auf Ihre Aktionen, und dann können Sie das System jederzeit auf die Arbeitsoption zurückführen.
Wir automatisieren den Prozess: Erstellen Sie Windows 10 -Wiederherstellungspunkte gemäß Zeitplan
Im vorherigen Absatz untersuchten wir die Option der manuellen Erstellung eines Notfallwiederherstellungspunkts des Betriebssystems. Es ist klar, dass für die Windows -User -Aufgabe, diese Prozedur ständig durchzuführen, nicht allzu interessant ist. Ja, und Sie können einfach noch einmal vergessen, dass es Zeit ist, ein Verfahren zum Erstellen eines Rollback -Punktes vorzunehmen.
Um dieses Problem zu vereinfachen, haben die Systementwickler in Windows 10 die Funktion zum Erstellen eines automatischen Zeitplans erstellt, der den Prozess des Erscheinungsbilds neuer Punkte steuert - Systemkopien von Windows 10.
In der Tat wurde es sehr bequem und funktional erfunden - wir haben einmal eingerichtet und diese Frage „vergessen“ - Punkte werden automatisch ohne menschliche Beteiligung erstellt. Es ist bemerkenswert, dass das System mit einem Mangel an Platz auf der Festplatte, die für diese Backup -Kopien zugewiesen wurde Kopie des Systems beginnt.
Um diesen Zeitplan zu aktivieren und zu konfigurieren, drücken Sie die Taste „Start“ mit der Maus und starten Sie den Ausdruck "Bedienfeld", um den Ausdruck "Control Panel" zu erhalten. Dieses Element wird in der Liste angezeigt. Gehen Sie zum Mausklick -Bedienfeld:
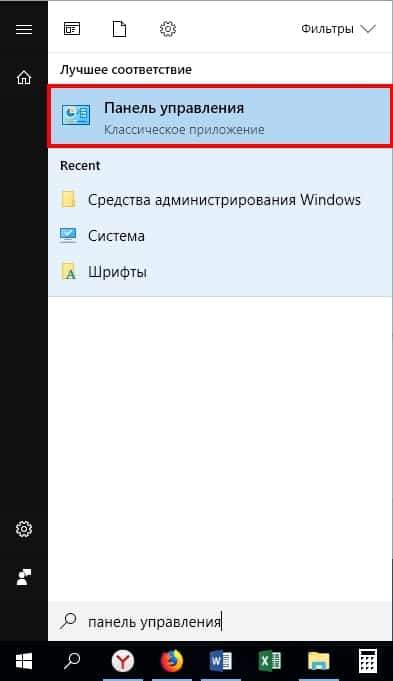
Hier wählen wir den Artikel "Administration":
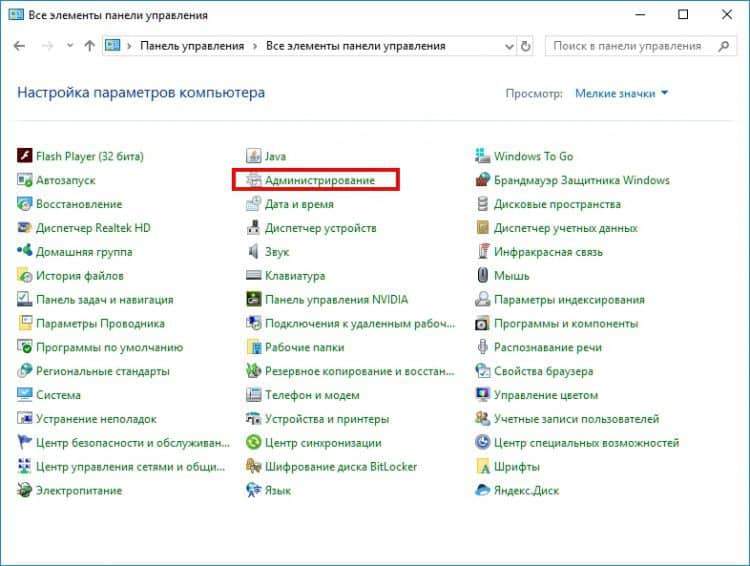
Wählen Sie in der geöffneten Liste den Element "Task -Planer" aus:
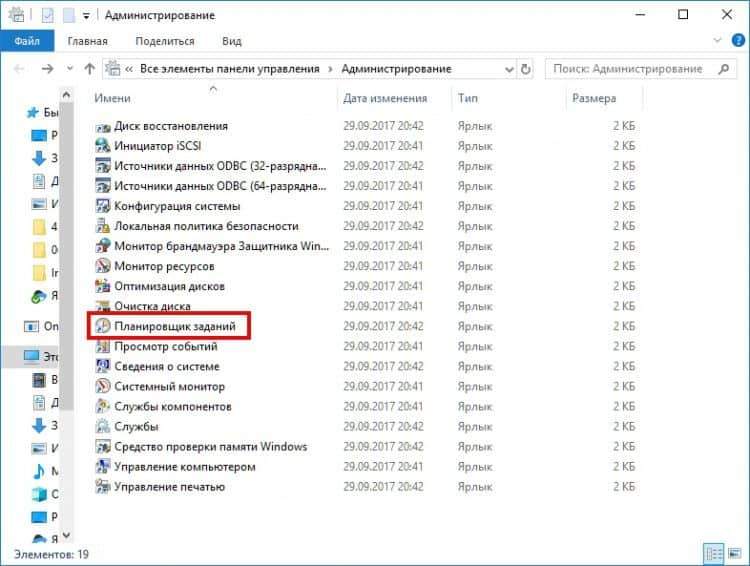
Öffnen Sie im Fenster, das sich im linken Block öffnet, die konsequent investierten Listen entlang dieses Pfades:
"Bibliothek des Planers von Aufgaben" → "Microsoft" → "Windows":
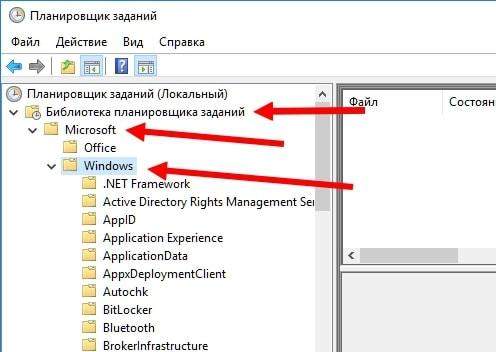
In dieser Rechnung mit dem Namen "Windows" finden Sie einen Abschnitt mit dem Namen "Systemwiederherstellung" und klicken Sie auf 1 Mal mit der linken Taste darauf. Klicken Sie nun im mittleren Block des Fensters auf den Punkt "SR" (siehe. Screenshot unten) mit der rechten Schaltfläche und wählen Sie das Element „Eigenschaften“ im POP -UP -Menü:
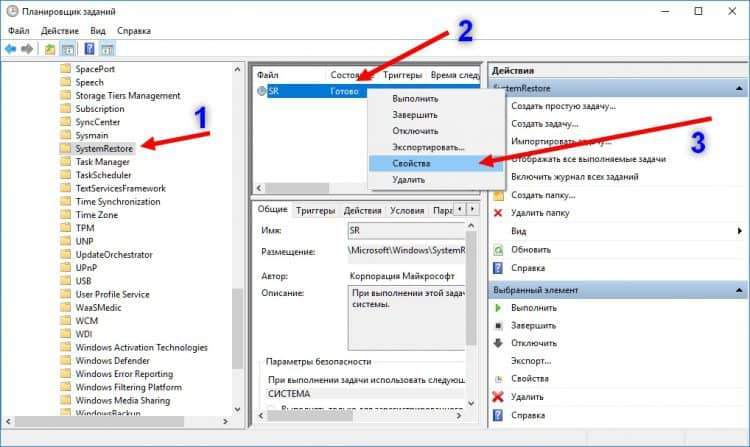
Großartig, es bleibt ein wenig zu tun! Wählen Sie im neuen Fenster die Registerkarte Triggers aus und klicken Sie in der Schaltfläche "Erstellen ...":
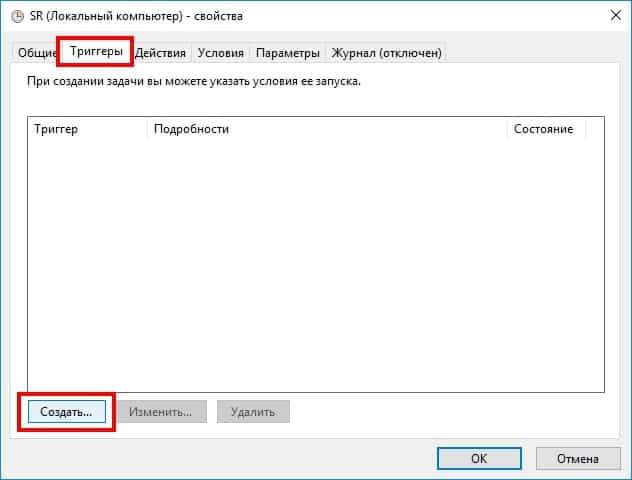
Und hier ist es das lang erwartete letzte Fenster - Planenplanung für die automatische und ständige Erstellung von Steuerpunkten, um das Betriebssystem wiederherzustellen.
Zeitplaneinstellungen sind relativ einfach. Sie bestimmen die Häufigkeit der Aufgabe - einmal oder täglich, wöchentlich oder monatlich. Installieren Sie diese Option und klicken Sie auf OK - das ist der Zeitplan konfiguriert. In unserem Beispiel wird der Zeitplan freitags für ein wöchentliches Kopieren des Bildbildes des Systems konfiguriert:
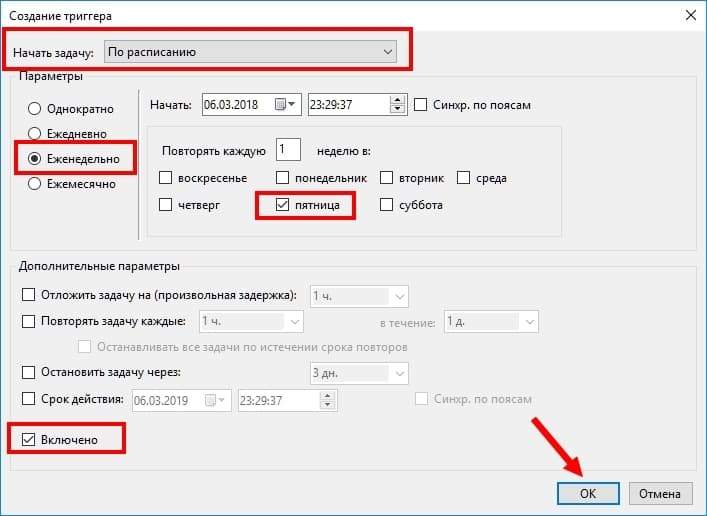
Klicken Sie auf "OK" - der Zeitplan wird erstellt! Jetzt können Sie sich keine sicheren Arbeiten in Windows 10 Sorgen machen, und frische Kopien des Systems werden selbst auf der Festplatte im automatischen Modus aufgezeichnet.
So restaurieren Sie das System aus dem zuvor erstellten Punkt?
Aus irgendeinem Grund mussten Sie das Windows -System bis zum früheren Datum zurückrollen (Ereignis).
Zum Beispiel haben Sie gerade einen neuen Gerätetreiber installiert, und Windows begann falsch zu funktionieren. Darüber hinaus ist die Situation so, dass Sie diesen Fahrer nicht manuell entfernen können. Fälle, in denen das Problem mit Treibern gelöst werden kann - wir haben bereits berücksichtigt.
Aber wenn die Situation entstand, dass die Wiederherstellung von „Griffen“ unmöglich ist? In diesem Fall müssen Sie den Rollback des Systems starten. Natürlich verwenden wir dafür das, was wir im Voraus vorbereitet haben - unsere Kontrollpunkte!
Öffnen Sie das Fenster „Systemschutz“ - das Verfahren wird oben beschrieben. Drücken Sie die Taste "Wiederherstellen":
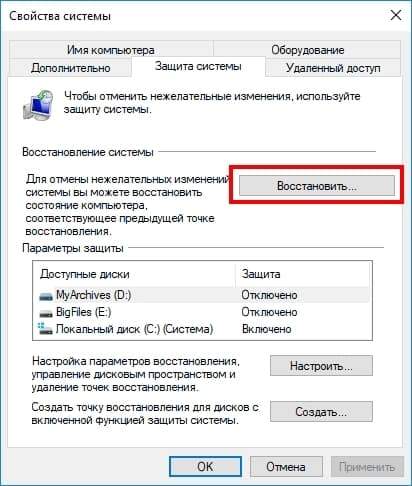
Das nächste Fenster ist nur eine systemische Bekanntmachung des bevorstehenden Wiederherstellungsverfahrens. Hier ist nichts Interessantes, wir drücken sofort „Weiter“:

Und hier ist das Hauptfenster, in dem Sie eine Wahl treffen müssen - welchen zuvor erstellten Wiederherstellungspunkt Sie zur Rückkehr benötigen. In der Regel wird die neueste, letzte Kopie des Systems ausgewählt. Obwohl es verschiedene Fälle gibt - benötigen Sie vielleicht den ersten Punkt aller vorgeschlagenen. Wählen Sie die gewünschte Option, klicken Sie auf "Weiter":
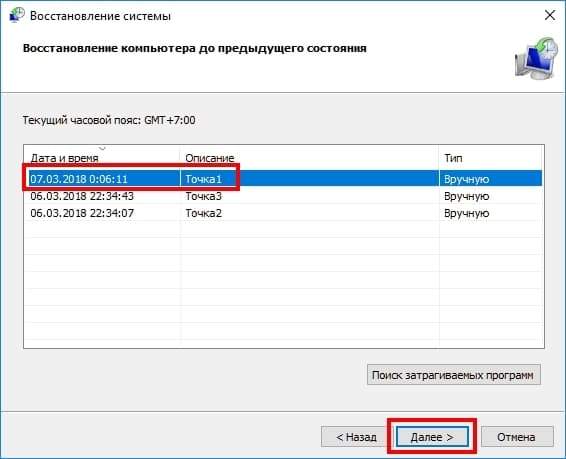
Das letzte Fenster, das Sie sehen werden, ist die Benachrichtigung über den Beginn des Wiederherstellungsprozesses. Hier gibt es keine besonders interessanten Informationen. Wir klicken auf die Schaltfläche "Ready". Das System rollt zurück, woraufhin der Computer neu lädt:
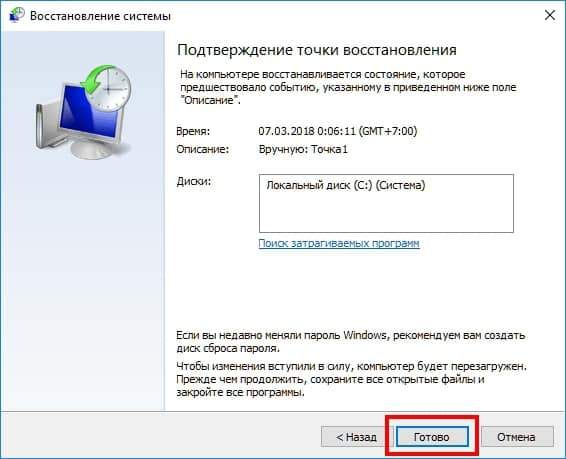
Dementsprechend haben Sie nach dem Laden ein Windows -Betriebssystem mit Systemeinstellungen, die dem Datum des Rollback entsprechen. Der Wiederherstellungsprozess ist abgeschlossen.
Die Entwicklungsoption ist möglich, wenn Windows aufhört, so stark zu funktionieren, dass die Arbeit mit Windows -Ordnern unmöglich wird. Eingabegeräte haben nicht mehr funktioniert (Tastatur, Maus, sensorisches Display). Auf dem Bildschirm gibt es Probleme mit der Windows -Anzeige.
In diesem Fall ist es möglich, eine alternative, Notfall- und Option zur Verwendung der Systemwiederherstellungspunkte zu verwenden.
Führen Sie das Laden des Systems im "sicheren" Modus durch (wie man in einen abgesicherten Modus geht?) und führen Sie die Befehlszeile danach mit der bekannten Kombination der "Win" + "R" -Keys aus. Verwenden Sie entweder das bootfähige Flash -Laufwerk mit der Installationsversion des Windows 10 -Betriebssystems und wählen Sie auch den Betriebsmodus des Windows -Benutzers in der Befehlszeile aus.
Wählen Sie in diesem Fenster in der Eingabestelle Folgendesrstrui.Exe
Und klicken Sie auf die Eingabe:
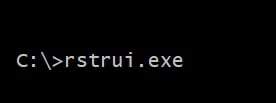
Danach erscheint das übliche Einstellungsfenster, und das Verfahren zur Wiederherstellung eines der Müllhalde des oben beschriebenen Systems beginnt oben oben.
Entfernen der Systemwiederherstellungspunkte
Für den Fall, dass Sie viel Platz zum Speichern von Windows -Wiederherstellungspunkten bereitgestellt haben und diese Backups automatisch erstellt werden, werden irgendwann all dieser zugewiesenen Ort durch Kopien dieser Punkte besetzt.
In diesem Fall können Sie das System von zusätzlichen Kopien reinigen, wodurch ein bestimmter Ort auf der Festplatte freigelassen wird. Überlegen Sie, wie dieses Verfahren durchgeführt wird.
Wir gehen zum Fenster „Schutz des Geräts“. Die Prozedur wird oben im Text beschrieben. Wählen Sie das Element "Referenz ..." und klicken Sie dann auf die Schaltfläche "Löschen":
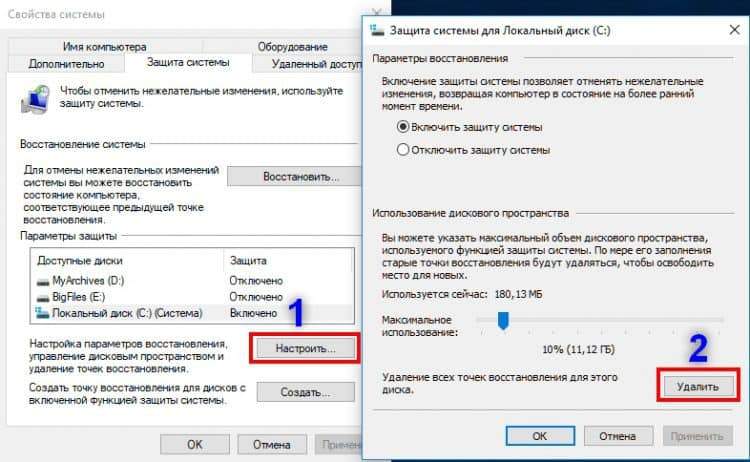
Das neue Fenster beantragt die Bestätigung der Entfernung:
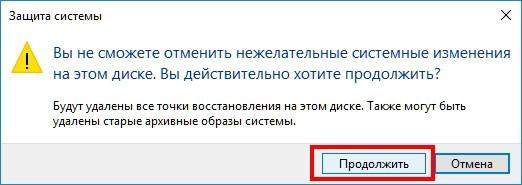
Beim Klicken auf die Schaltfläche „Fortsetzung“ - Das System entfernen alle Windows -Systemkopien, wird der Speicher gelöscht:

Schlussfolgerung und Schlussfolgerungen
Wir haben das Verfahren zum Erstellen von Punkten für Rollback in einem bestimmten vorherigen Typ untersucht (rechtzeitig). Ohne dies zu haben, haben wir auch den Umkehrprozess untersucht - die Windows -OS -Systemwiederherstellung unter Verwendung zuvor erstellter Reservepunkte (Backups). Und wir sagten auch, und Sie haben gelernt, unnötige Kopien dieser im System erstellten und gespeicherten Punkte zu entfernen.
Die Erstellung der Rollback -Punkte wird von den Entwicklern des Betriebssystems bereitgestellt und darstellt nichts Kompliziertes. Sie müssen nur nacheinander bestimmte Schritte ausführen, um Kopien des Systems zu erstellen.
Wir empfehlen, keine Risiken einzugehen und die Funktionalität der automatischen Erstellung von Wiederherstellungspunkten einzuschalten. Unsere Beispiele helfen Ihnen dabei. Sie werden nicht viel Zeit dafür verbringen, Schritt für Schritt folgen unseren Anweisungen.
Als Antwort erhalten Sie den gleichen Schutz Ihres Betriebssystems vor Ausfällen. Und selbst die gefährlichsten Angriffe von Computerviren, die in den weltweit weltweiten Netzwerkwegen wimmeln - werden für Sie nicht so schrecklich sein wie in der Variation der Abwesenheit von Rollback -Punkten. Und diese Aussage gilt auch dann, wenn Ihr perfekt konfiguriertes Antivirus einen Lockerchen und das Virus übersehen wird, was zu einer Infektion des Computers führt.
Lesen Sie den Artikel über die Grundprinzipien der Computerhygiene und den Schutz des Computers vor Viren und Malware.
Die Wiederherstellungspunkte können auch manuell erstellt werden, wenn Sie bedenken müssen, dass Sie zu einem bestimmten Zeitpunkt eine Kopie des gesamten Systems für einige Zeit erhalten und speichern.
Nachdem Sie sich um die Sicherheit der Sicherheitssicherheit und die Möglichkeit einer schnellen Windows -Wiederherstellung gekümmert haben - Sie und Ihr Computer sind Ihre Daten auf dem PC für immer geschützt.
Wenn einer unserer Leser etwas dazu zu erzählen hat, schreiben Sie bitte Ihre Erfahrungen in die Kommentare!
- « So entfernen Sie die Taskleiste unter Windows 10
- 100% Festplattenlast in Windows 10 Was ist zu tun? »

