So entfernen Sie die Taskleiste unter Windows 10
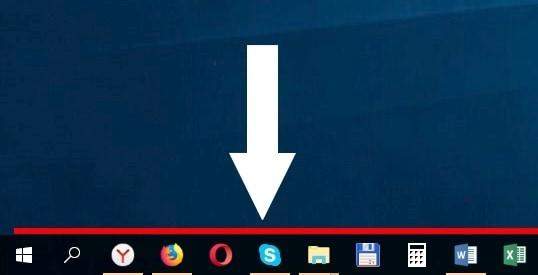
- 2637
- 368
- Nathanael Koha
Inhalt
- Einstellungen des Aufgabenfelds in Windows 10
- Abschluss
Das Windows -Tasks -Feld enthält verschiedene Dienstprogramme, die bequem sind, ohne sich mit diesen Problemen in die Tauwesen der Systemeinstellungen zu befassen. Dies sind die Beschriftungen der Netzwerkeinstellungen, die Klangvolumen, die Auswahl der Tastatursprache. Die Rolle der Startschaltfläche, die im selben Task -Panel vorhanden ist, ist nicht erwähnt - von der Version bis zur Version, das sich entwickelnde Betriebssystem bewahrt diese Schaltfläche fast immer auf, hinter der sich auf viele Anwendungen und verschiedene funktionale Teile von Windows zugreifen.
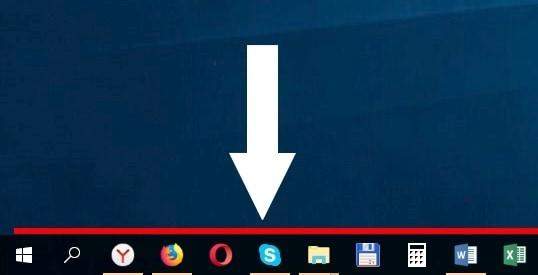
In der Taskleiste gibt es auch feste Bezeichnungen von Anwendungen, deren Liste Sie nach eigenem Ermessen konfigurieren können. Konfigurieren Sie bequem die Liste dieser Etiketten. Lassen Sie nur die Bezeichnungen von Anwendungen anzeigen, die für Sie wirklich relevant sind. Sie müssen relativ oft ausführen, indem Sie in Windows arbeiten.
Es gibt jedoch eine Nuance, die dem Task -Panel -Bereich auf dem Bildschirm Ihres Geräts zugeordnet ist. Es ist eine Sache, wenn Sie in Windows 10 mit einem großen Monitor arbeiten, unabhängig davon. Der Bereich ist manchmal so stark, dass Sie gleichzeitig bis zu 2-3 Anwendungen auf dem Bildschirm erweitern können!
Eine andere Sache ist, wenn Windows 10 auf Ihrem Tablet oder auf einem Laptop mit einer kleinen Bildschirmgröße installiert ist - 10-13 Zoll. In diesem Fall wird die Frage nach dem „freien“ Bereich des Bildschirms sehr relevant, und der von der Taskleiste besetzte Ort ist bereits ungerecht besetzt. In diesem Artikel werden wir lernen, wie man die Taskleiste versteckt, um Arbeit zu erleichtern.
Einstellungen des Aufgabenfelds in Windows 10
Die Frage der Verschleierung des Windows Partone -Panels wird sehr einfach gelöst - die Windows 10 -Funktionalität ist für diese Aktion konfiguriert und die Taskleiste vom Bildschirm zu entfernen, ist für den Windows -Benutzer von Vorbereitungsniveau nicht schwierig.
Zu dir Wird nicht brauchen Verbringen Sie Zeit mit der Suche nach Einstellungen, ändern Sie das Windows -Register, starten Sie den Computer mehrmals neu, um neue Einstellungen zu verwenden, usw.P.
Öffnen Sie dazu im Parameterfenster (öffnet sich mit einer Kombination von Schlüssel "Win" + "I" " oder, oder klicken Sie mit der rechten Schaltfläche auf der Schaltfläche "Start" -> Als nächstes wählen Sie "Optionen") Der gleichnamige Abschnitt mit dem Namen "Panel of Tasks". Um das Bedienfeld auszublenden, wählen Sie den entsprechenden Punkt aus und übertragen Sie den Schieberegler in die "VCL" -Position:
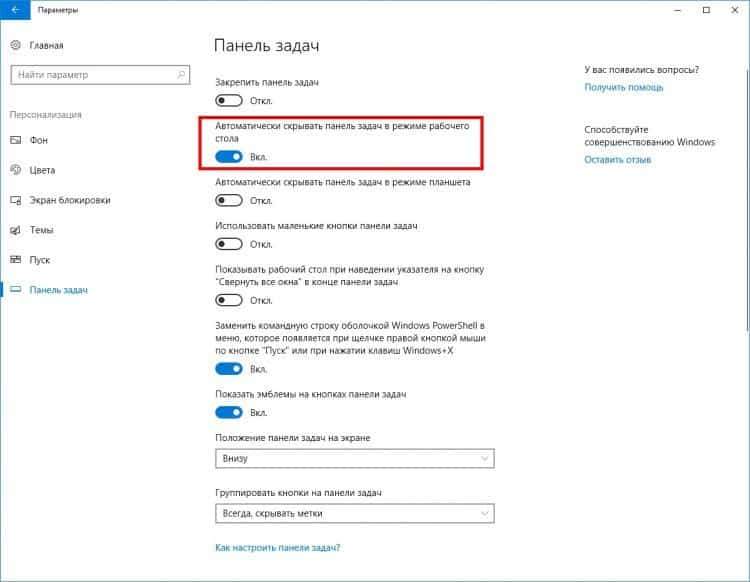
Das Task -Panel wird sofort vom Bildschirm verschwinden und in seinem unteren Teil "hinterlassen". Um das Task -Panel erneut anzuzeigen - müssen Sie nur den Mauszeiger in einen beliebigen Punkt des unteren Teils des Bildschirms übersetzen, wie der Mausindex auf den Stopp gelegt wird - und die Taskleiste in derselben Sekunde wird angezeigt. Im Laufe der Zeit wird diese Aktion schnell mit Ihnen automatisiert, und das Aufrufen des Taskleisten -Panels ist schnell und einfach.
Eine weitere bequeme Windows 10 -Funktion ist die Option, die Taskleiste beim Arbeiten im Tablet -Modus automatisch zu verbergen. Um den freien Speicherplatz auf dem Bildschirm zu optimieren, ist es auch möglich, kleinere Abzeichen für die Windows -Aufgaben zu verwenden - die Beschriftungen in der Taskleiste, und das Panel selbst wird erheblich abnehmen, wodurch ein Teil des Bildschirms mit vertikalem Bereich befreit wird:
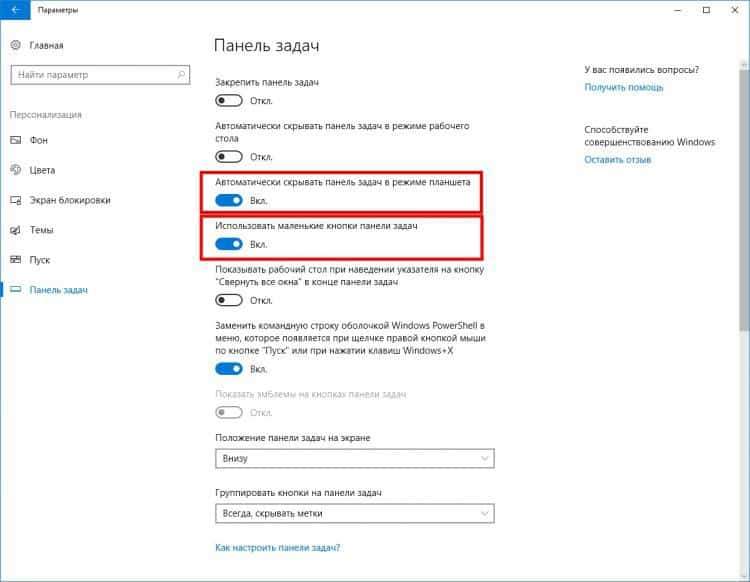
Abschluss
Wir haben das Problem untersucht, die Taskleiste im Windows 10 -Betriebssystem zu verbergen. Ein Paar Klicks in den Systemeinstellungen - und Ihr Desktop wird etwas größer, was manchmal wichtig ist, insbesondere wenn der kleine Bereich des Bildschirms. Gleichzeitig optimieren.
Wenn Sie ähnliche Erfahrung in der Optimierung des Windows 10 -Bildschirms haben, um bei der Arbeit mit Windows -Anwendungen einen größeren freien Bereich zu erhalten, teilen Sie uns dies im Kommentarblock mit.
- « So ändern Sie ein Passwort in vKontakte?
- So erstellen Sie einen Wiederherstellungspunkt in Windows 10. Systemwiederherstellung vom Punkt »

