So aktivieren oder deaktivieren Sie den Bildschirmansager in Windows

- 914
- 232
- Mike Kuske
Unter den zahlreichen erstellten Funktionen von Windows ist eines der nützlichen Tools der "Screen -Ansager", und viele Benutzer sind sich der Existenz einer Standardfunktion nicht einmal bewusst. Wir werden darüber sprechen, welche Art von Aufbau, warum ist es notwendig und wie man Software aktiviert oder deaktiviert.

"Bildschirmansager": Welche Art von Anwendung und warum es verwendet wird
Das in Windows integrierte vollständige Utility -Dienstprogramm wurde für Menschen mit schwachem Sehen und Blind entwickelt. Die Anwendung stellt den Text auf dem Bildschirm aus und liest die Elemente, wenn sie einen Cursor auf ihnen schweben, einen Klick oder eine Berührung (im Fall von C). Der Bereich, der derzeit vom Dienstprogramm reproduziert wird.
"Bildschirmansager" kann verwendet werden, um Briefe von E-Mails zu lesen, Websites anzeigen oder mit Dokumenten zu interagieren. Für die Navigation können Befehle verwendet werden. Sie können auch Geschwindigkeit, Ton, Wiedergabevolumen konfigurieren, andere Stimmen auswählen.
Schalten Sie den "Bildschirmdiktator" in Windows 10 ein
Sie können die Standardanwendung mit verschiedenen Methoden aktivieren und deaktivieren, die im Betriebssystem verfügbar sind.
Einschalten und Trennen im Fenster "Parameter"
Das "Dutzend" in seinem Arsenal verfügt. Um zum Bildschirm des "Bildschirmdiktators" zu wechseln und die Option zu aktivieren oder zu deaktivieren, führen wir die folgenden Aktionen aus:
- Führen Sie das Fenster mit dem Parameter aus (Win+i oder aus dem Menü "Start");
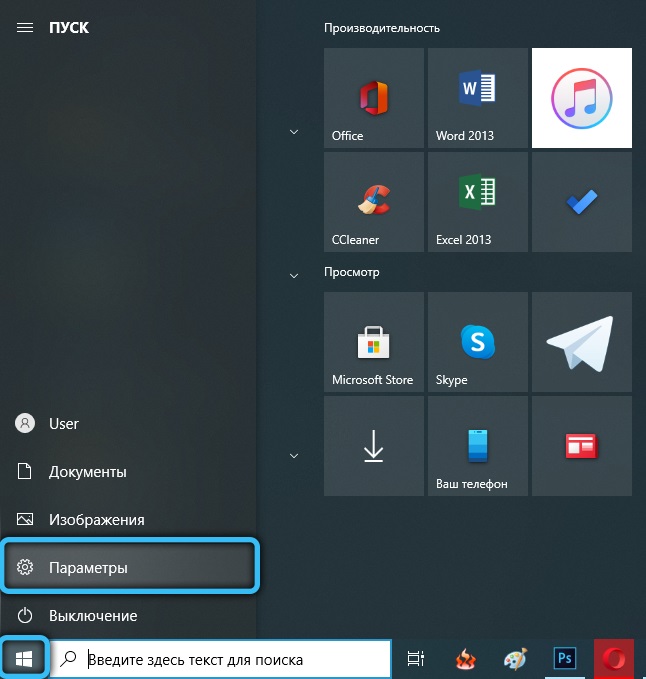
- Wählen Sie den Abschnitt "Spezialmöglichkeiten" und fallen sofort auf die Nahrung, die wir brauchen
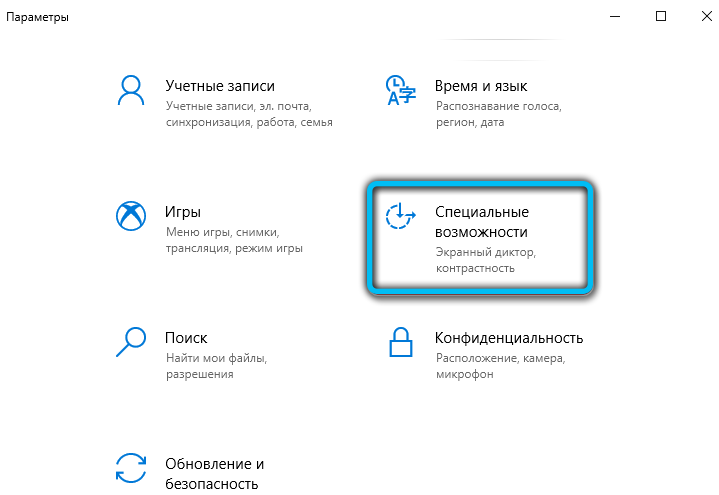
- Wir setzen den Schieberegler in die Leistungsposition, wenn Sie die Anwendung aktivieren müssen, oder schalten Sie auch den Schieberegler in die entgegengesetzte Richtung ein.
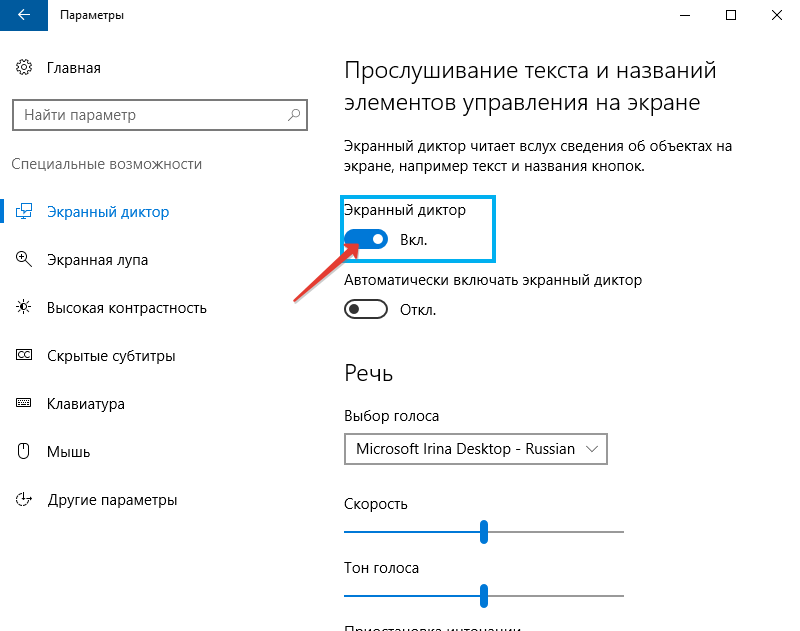
Die Möglichkeit, die Software der Software mit dem Start des Betriebssystems einzurichten, ist auch hier verfügbar.
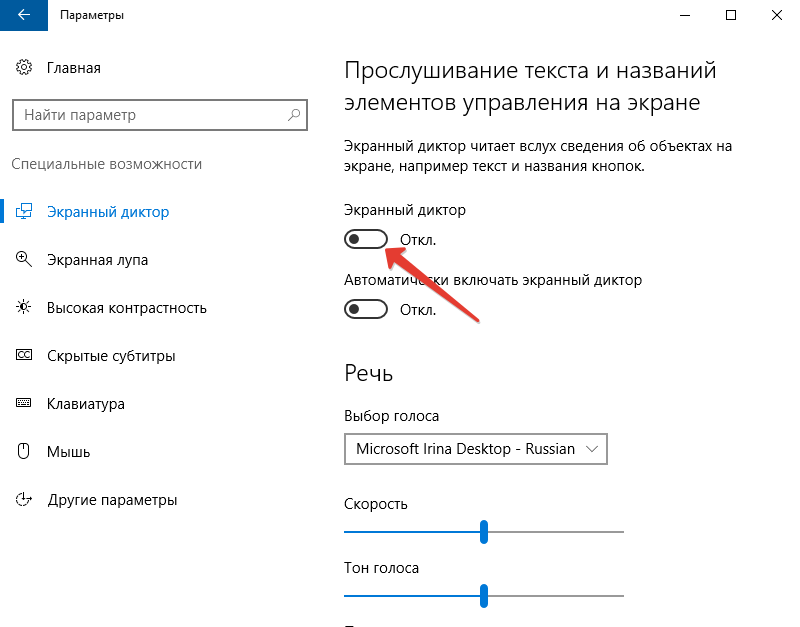
Starten einer Kombination von Schlüssel
Das Dienstprogramm kann leicht durch gleichzeitige Drücken von Win+Enter auf den Markt kommen. Dies ist die schnellste Startoption.
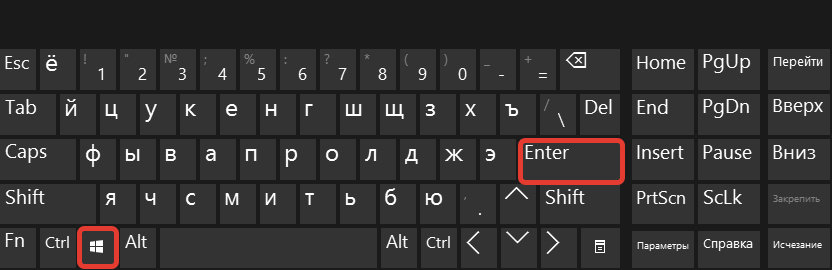
Nach ein paar Sekunden nach dem Drücken erscheint ein Fenster, wo Sie die Absicht bestätigen müssen.
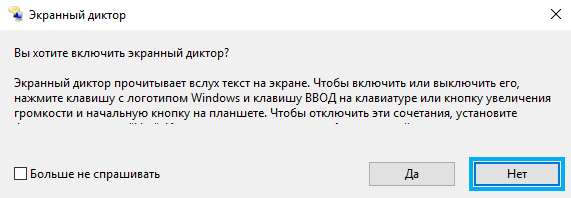
Im Dienst "Perform"
Die Konsole ist in einer beliebigen Version von Windows erhältlich. Dank dessen können Sie zahlreiche Systemdienste öffnen, indem Sie einen bestimmten Befehl in das entsprechende Feld eingeben. Sie können also mit dem "Ausführungs -Tool" und dem Ansager beginnen:
- Öffnen Sie das Fenster mit der Tastaturkombination Win+R;
- Klicken Sie in der Zeile, in der wir den Erzähler vorstellen, auf "OK" ein, wobei die Anwendung geöffnet wird.
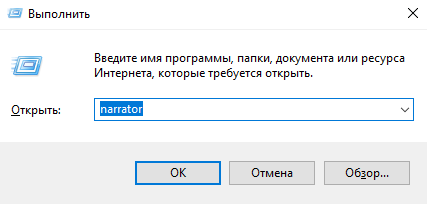
Suchen Sie das Programm über "Suchfenster"
Um Software zu öffnen, können Sie die Suche nach Windows verwenden. Geben Sie einfach eine Suchabfrage (Erzähler) in das entsprechende Feld ein und starten Sie die in der Ausgabe angezeigte Anwendung mit einem Doppelklick auf die Maus.
Starten Sie im Startfeld
In den "Top Ten" ist die Liste im Menü "Start" verfügbar. Das Starten der Anwendung von hier ist also einfach:
- Im "Start" -Panel (Wählen Sie "alle Anwendungen") Unkraut in den Buchstaben "C";
- Wir enthüllen die Gruppe "Special". Möglichkeiten";
- Wählen Sie unsere Bewerbung.
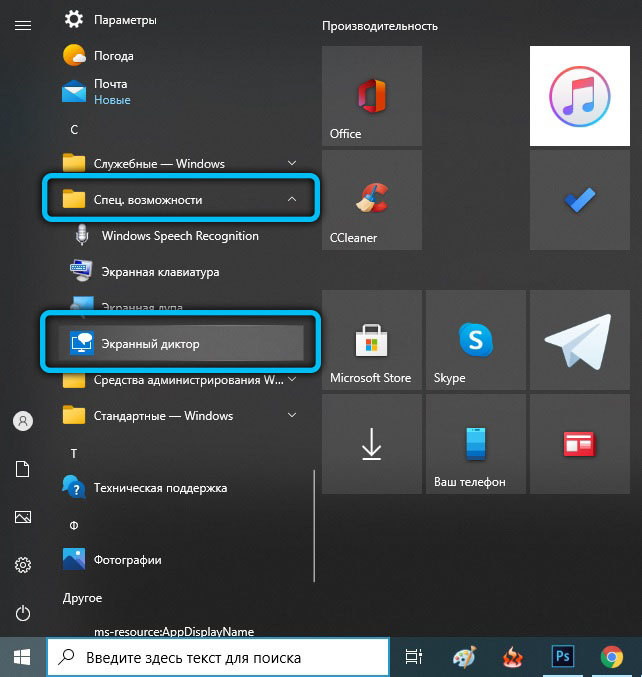
Aktivierung durch die Befehlszeile oder PowerShell
Um die Anwendung über die Befehlszeile einzuschalten, müssen Sie die folgenden Aktionen ausführen:
- Öffnen Sie das Terminal mittels der Konsole „Execute“ (Win+R) und des CMD -Befehls oder aus dem Kontextmenü „Start“
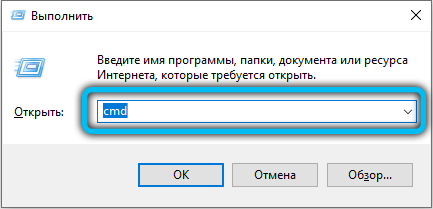
- Im geöffneten Terminal schreiben wir Erzähler und drücken die Eingabetaste, woraufhin die Anwendung startet.
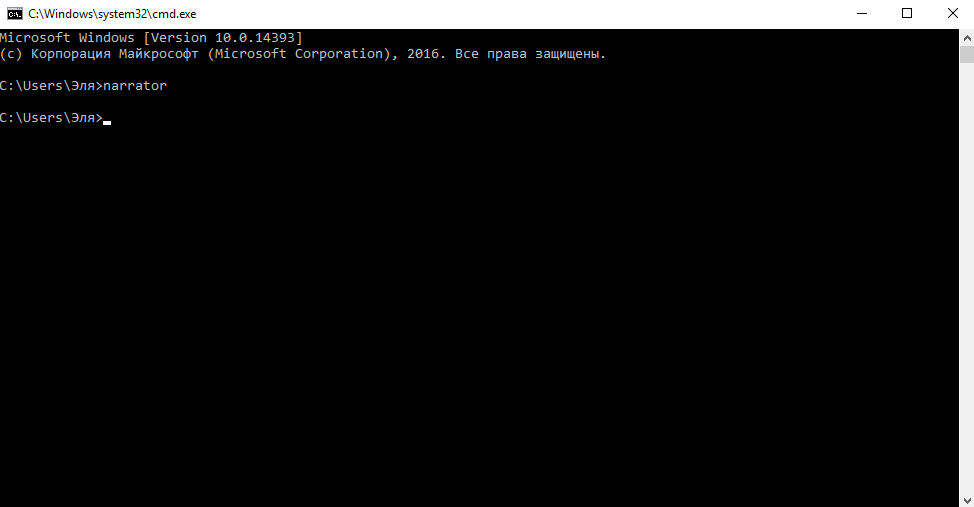
In ähnlicher Weise werden Aktionen im Fall von PowerShell durchgeführt:
- Wir starten das Terminal, zum Beispiel finden wir eine Suchabfrage
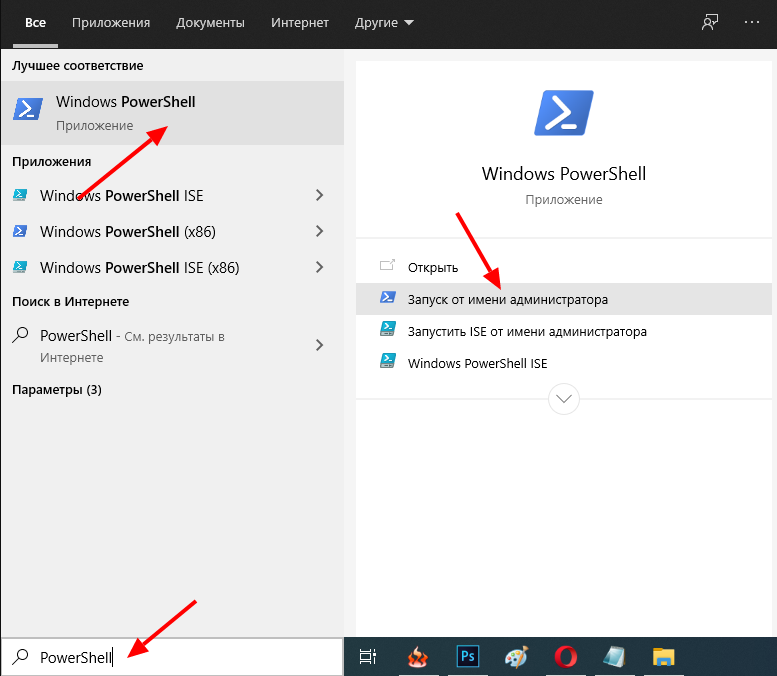
- Klicken Sie in der Konsole, die wir den Erzähler verschreiben.
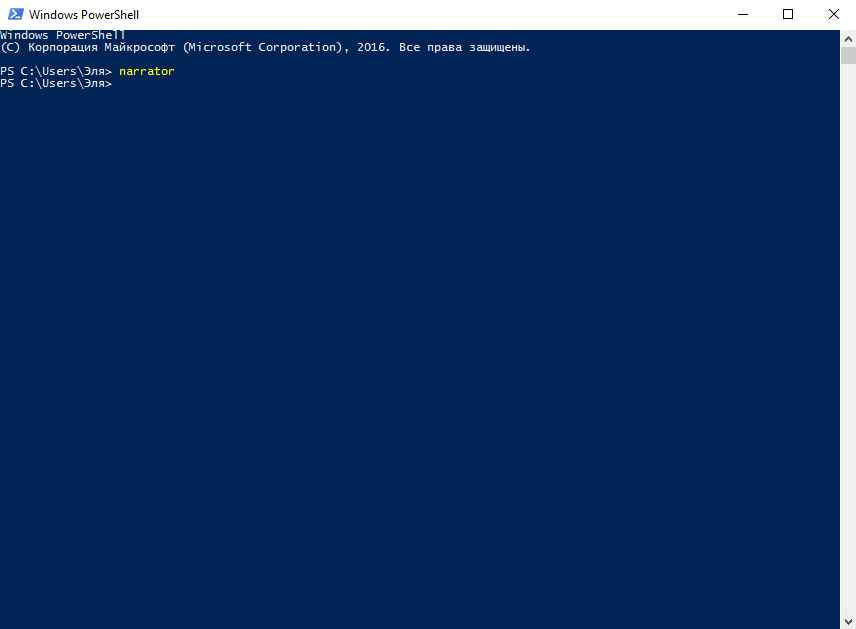
Einbeziehung durch das Bedienfeld
Mit dem klassischen "Bedienfeld" können Sie viele Parameter konfigurieren und können auch den Ansager aktivieren. Dazu führen wir Folgendes aus:
- Wir gehen mit jeder bequemen Methode zum Bedienfeld, beispielsweise mit derselben Konsole, um den Befehl Steuerung "auszuführen"
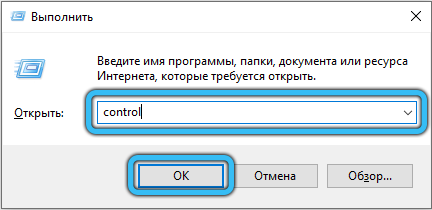
- Wir gehen zum Abschnitt "Zentrum für besondere Möglichkeiten";
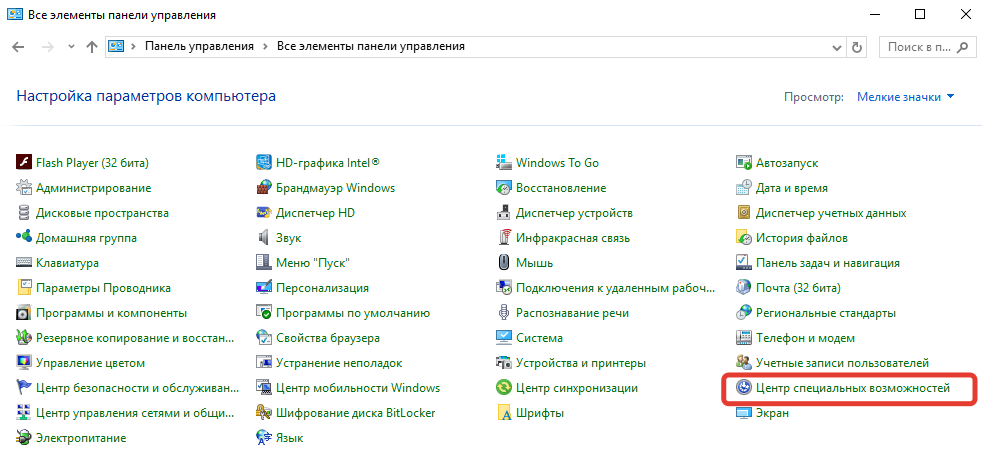
- Klicken.
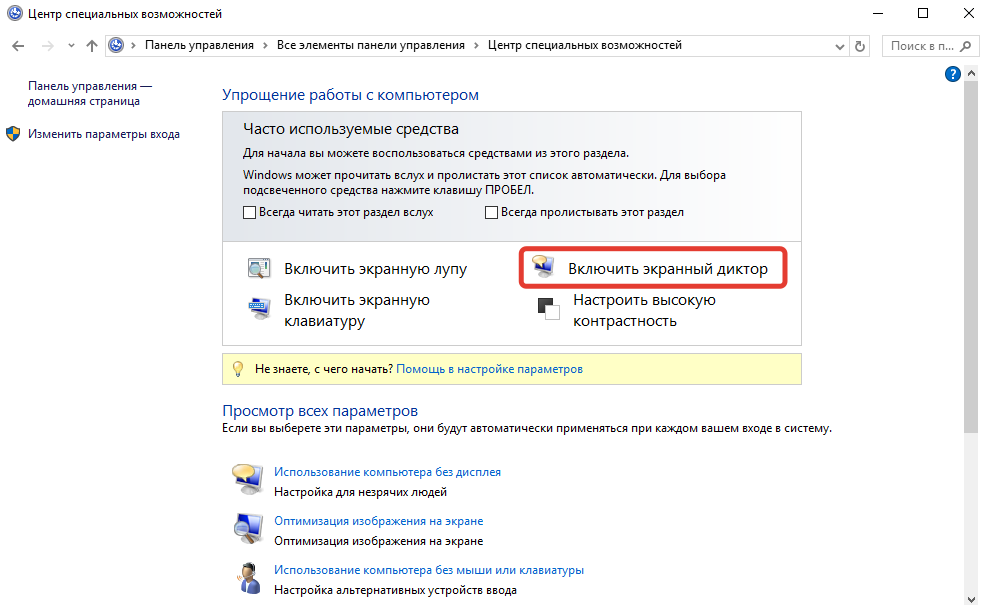
Mögliche Einstellungen des Bildschirmdiktators
Mit jeder Windows -Version entwickelte sich auch die Anwendung. In den zehn können Sie seine Optionen sowohl in den Einstellungen des Betriebssystems als auch in den Dienstprogrammen in der Umgebung konfigurieren.
Im Menü "Windows" -Parameter
In den Parametern können Sie nicht nur Software aktivieren, sondern auch einige Möglichkeiten konfigurieren:
- Auf der Registerkarte "Sprache" können Sie eine Stimme auswählen, Geschwindigkeit, Sprachton lesen und auch die Aufhängung der Intonation beim Lesen einschalten (oder entfernen)
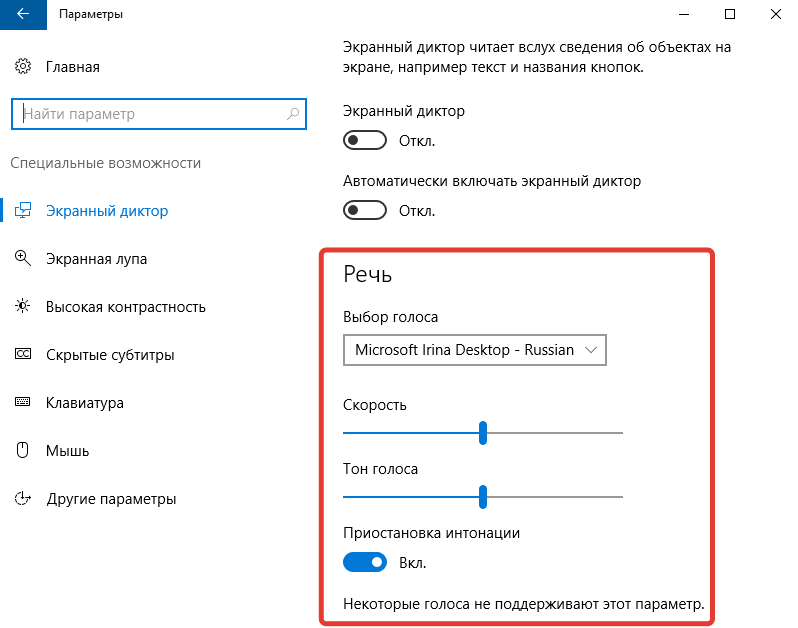
- Der nächste Block beinhaltet das Einstellen der Geräusche, die Sie hören werden. So können Sie beispielsweise den Leser des Textes von Steuerung und Schaltflächen deaktivieren, die Stimmen der eingeführten Zeichen, Wörter usw. deaktivieren. D.;
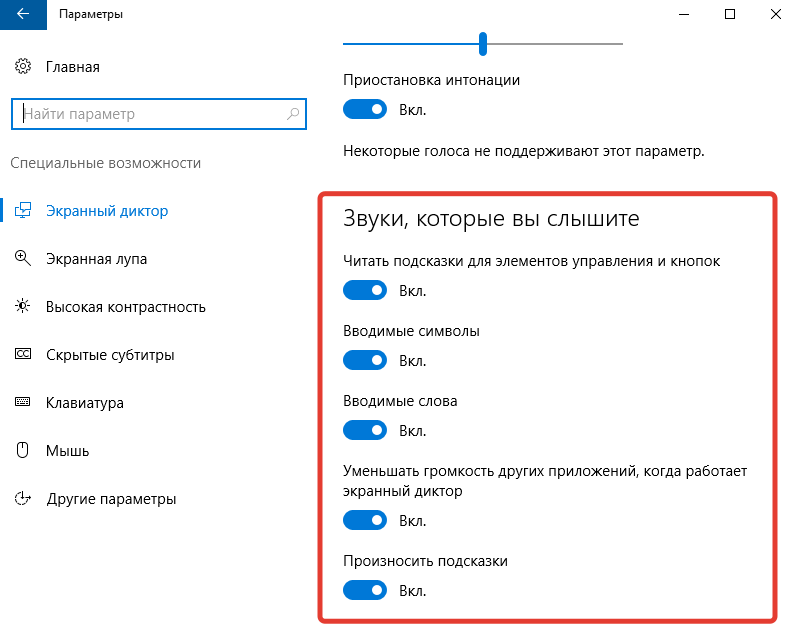
- Im Abschnitt "Cursor und Schlüssel" ist die Möglichkeit, die Bewegung des Cursors im Prozess des Lesens oder Hervorhebens des Cursors einzuschalten
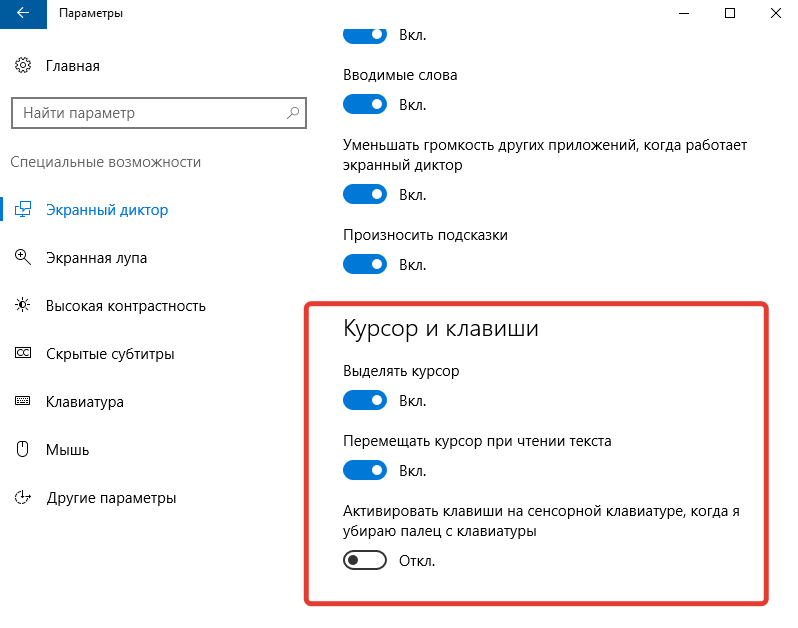
- Die ABC -Braille schlägt die Möglichkeit des Herunterladens und Verwendens der Braille -Anzeige vor, die zum Eingeben von Textinformationen über die Symbole der ABC -Braille vorgesehen ist.
Im Fenster des "Bildschirmdiktators"
Die Parameter des Programms selbst bieten breitere Einstellungen:
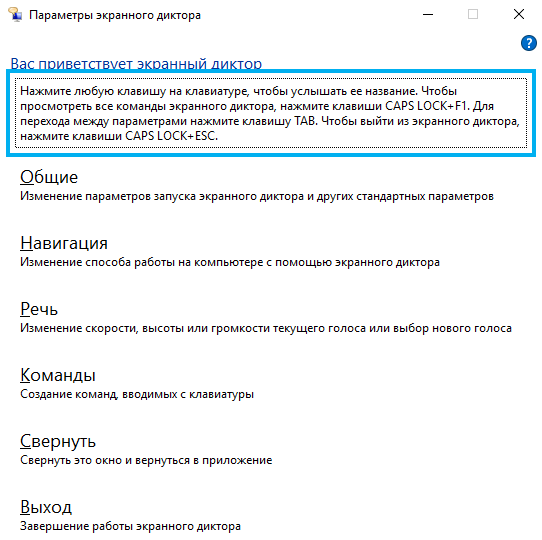
- Im Abschnitt der allgemeinen Einstellungen können Sie zusätzlich zu den Textinhalten und Reduzierung des Programmvolumens bei der Arbeit als Diktator die Zeit für das Speichern von Benachrichtigungen für das Lesen festlegen
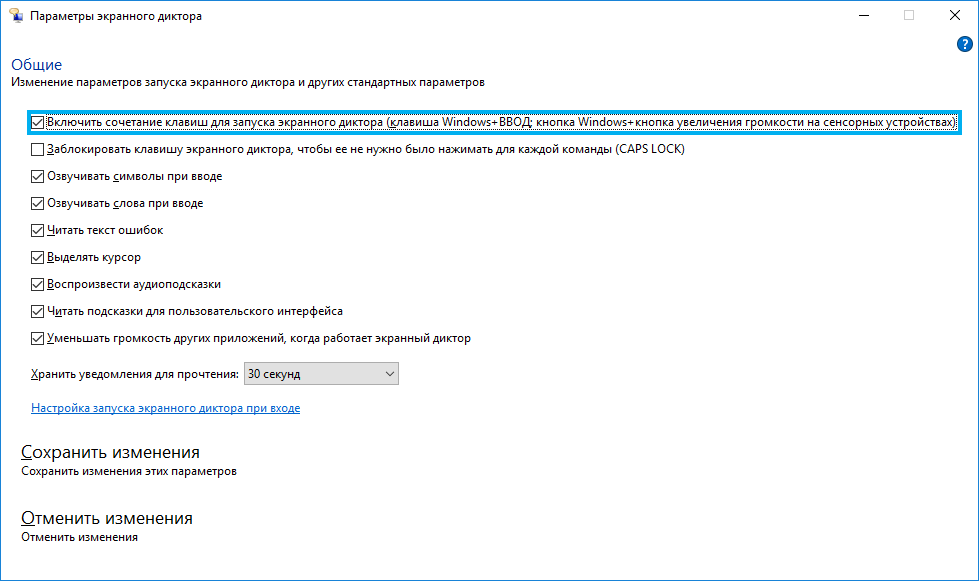
- Mit dem Navigationsblock können Sie den Ansager Cursor konfigurieren - den Bewegungsmodus ändern, den Einfügenpunkt usw. verschieben usw. D.;
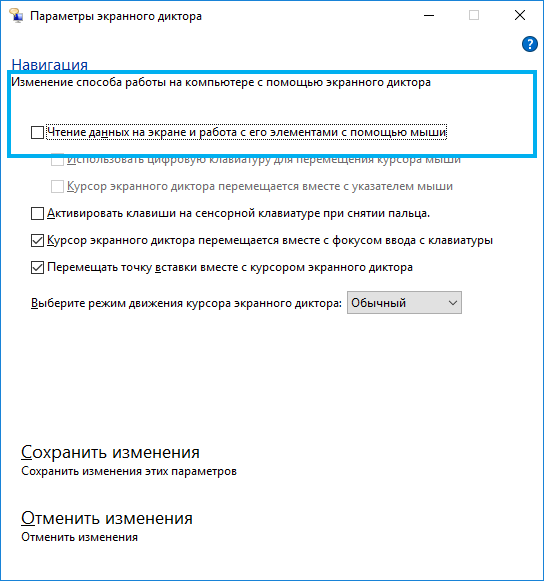
- Im Sprachabschnitt werden die Möglichkeiten, eine Stimme zu wählen (einschließlich der Suche nach anderen, durch Stimmen unterstützt), Ton, Geschwindigkeit, Spielvolumen;
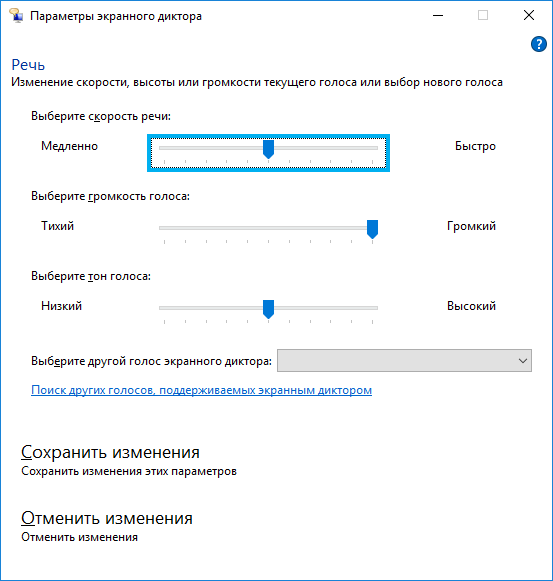
- Nachdem Sie den "Befehl" geöffnet haben, können Sie optimale Kombinationen für bestimmte Aktionen im Programm festlegen.
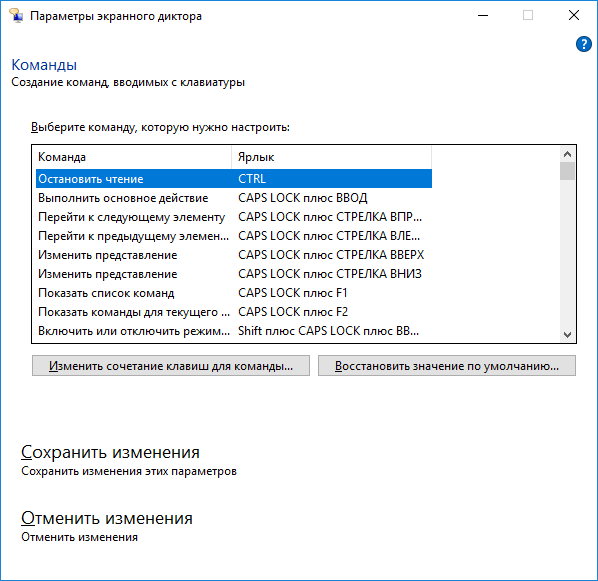
So schalten Sie den Bildschirm Ansager Windows 10 aus
Wie beim Einschalten gibt es mehrere Optionen, um die Anwendung unter Windows 10 auszuschalten. Um es einfach genug zu machen.
So schalten Sie den gestarteten Bildschirmansager in Windows 10 aus
Wenn die Anwendung beim Starten des Systems beginnt, wurde sie zufällig gestartet oder kein Ton ist erforderlich, können Sie die folgenden Methoden verwenden:
- Capslock+ESC -Schlüsselkombination;
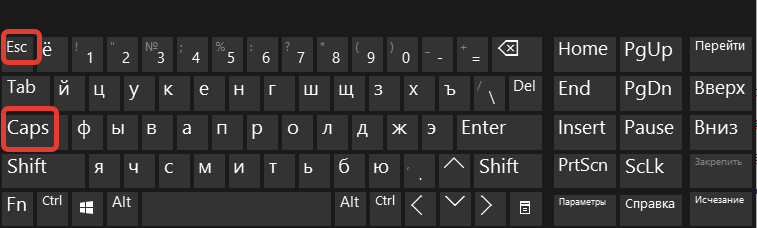
- Systemparameter (Spezialabschnitt. Funktionen) ermöglichen es uns, die Anwendung zu deaktivieren, indem wir den Schieberegler in die Offline verschieben.;
- Sie können das Programmfenster entfernen und das "Beenden" direkt in der Schnittstelle drücken
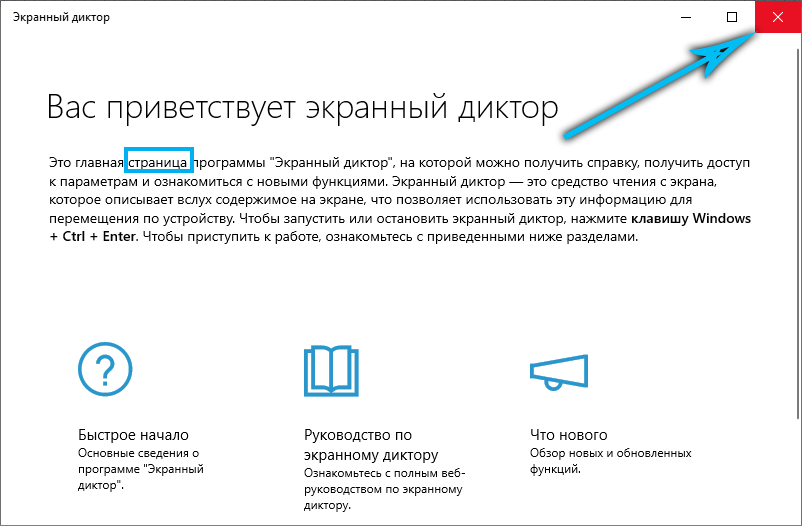
- Eine alternative Option - Schließung der Software in der Taskleiste (drücken Sie PKM entlang der Verknüpfung und schließen Sie das Fenster);
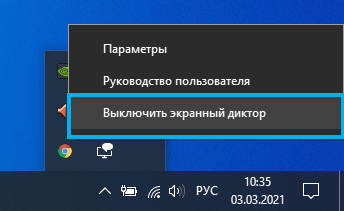
- Eine andere Möglichkeit besteht darin, den Task -Dispatcher zu appellieren (Sie können den Dienst beispielsweise über das Startmenü schließen), in dem Sie die Aufgabe aus dem Prozess entfernen können.
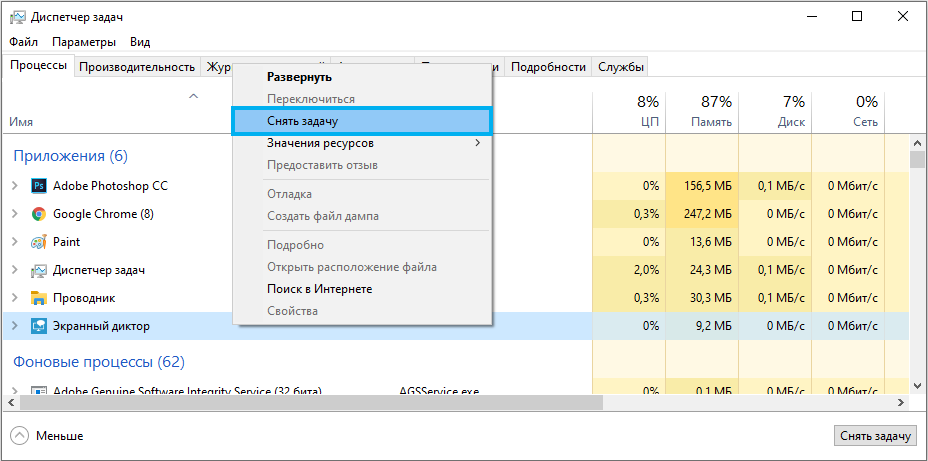
So schalten Sie den Bildschirmansager in Windows 10 vollständig aus
Wenn der Effekt der oben genannten Methoden nicht passt und Sie daran interessiert sind, den Bildschirmansager in Windows 10 zu entfernen, lohnt es sich, die Option mit einem vollständigen Herunterfahren anzuwenden, da das Löschen von Systemkomponenten extrem nicht empfohlen wird. In diesem Fall bleibt es die Möglichkeit, die Anwendung einzuschalten, wenn sie relevant ist.
Eine vollständige Trennung des Bildschirmdiktators in Windows 10 kann auch auf verschiedene Weise durchgeführt werden. Das erste impliziert die folgenden Aktionen:
- Im Abschnitt der Spezialfunktionen des Parameterfensters deaktivieren wir den Screen -Ansager und entfernen die Marke in der Nähe des Punktes, wodurch die Start durch die Kombination von Schlüsseln ermöglicht wird
- Wählen Sie in der Mitte der speziellen Funktionen des Bedienfelds "einen Computer ohne Anzeige" aus
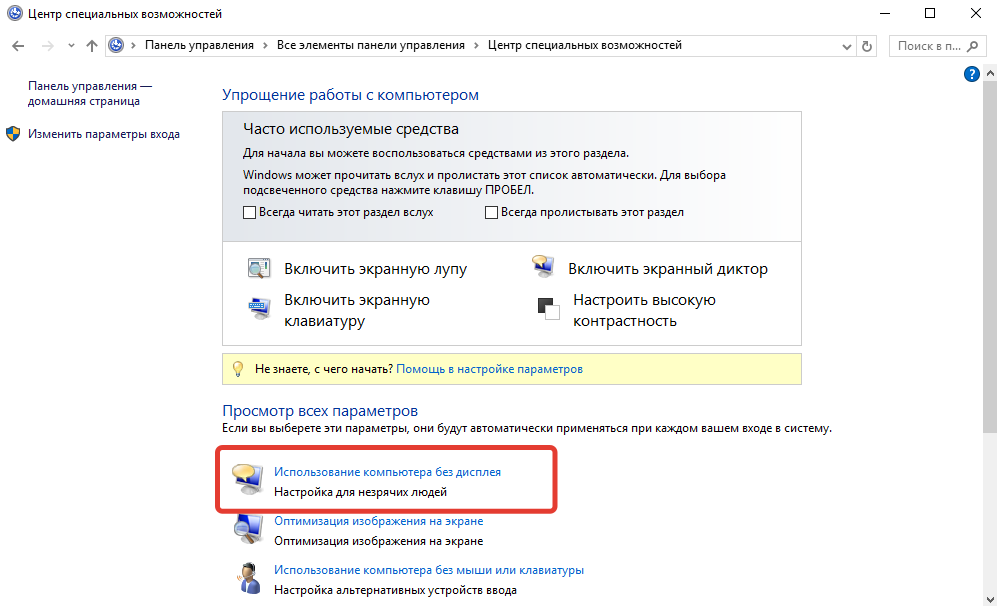
- Hier entfernen wir Kästchen aus den für den Klang des Textes verantwortlichen Punkte, wenn sie befestigt sind, und wenden Änderungen an
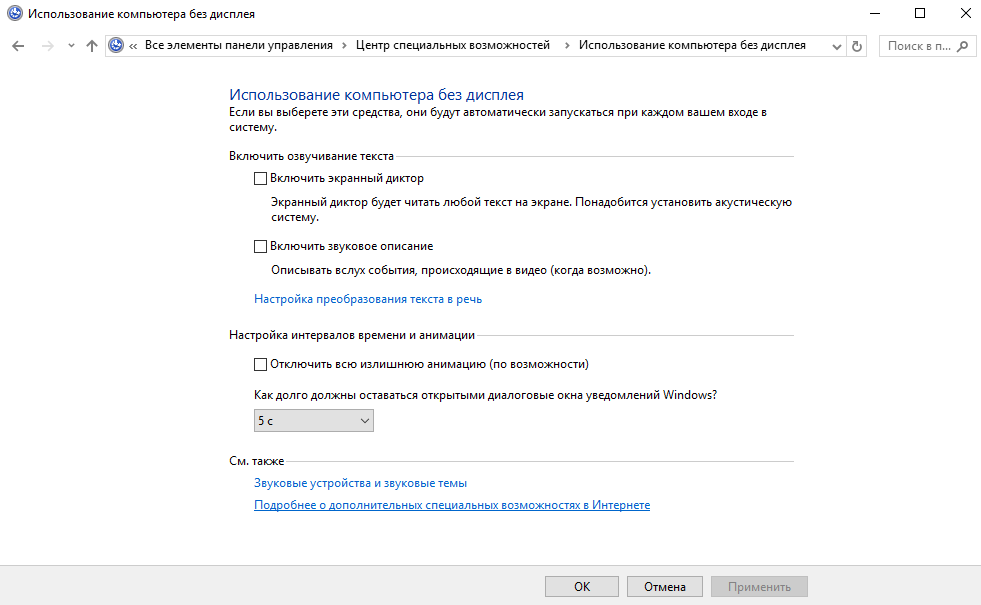
- Jetzt übergehen wir aus dem Zentrum besonderer Möglichkeiten zum Abschnitt "Erleichterung der Arbeit" und entfernen die Scheckstoffe hier, wenn sie wert sind.
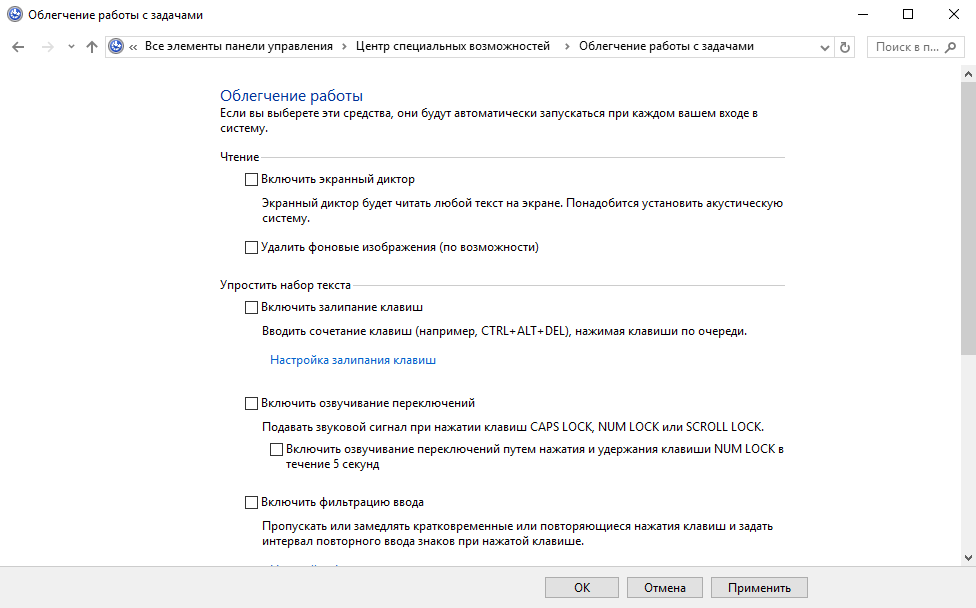
Die zweite Methode impliziert die Umbenennung der ausführbaren Anwendungsdatei (Erzähler.exe), in dem es das System nicht startet, oder eine Änderung der Genehmigungen, um das Element zu starten. Der Prozess findet in mehreren Phasen statt:
- Wir werden Eigentümer der Erzählerdatei.Exe (liegt im Ordner System 32):
- In den Eigenschaften der Datei (PKM für das Objekt - "Eigenschaften") öffnen wir zusätzliche Sicherheitsparameter (Registerkarte "Sicherheit" - "zusätzlich");
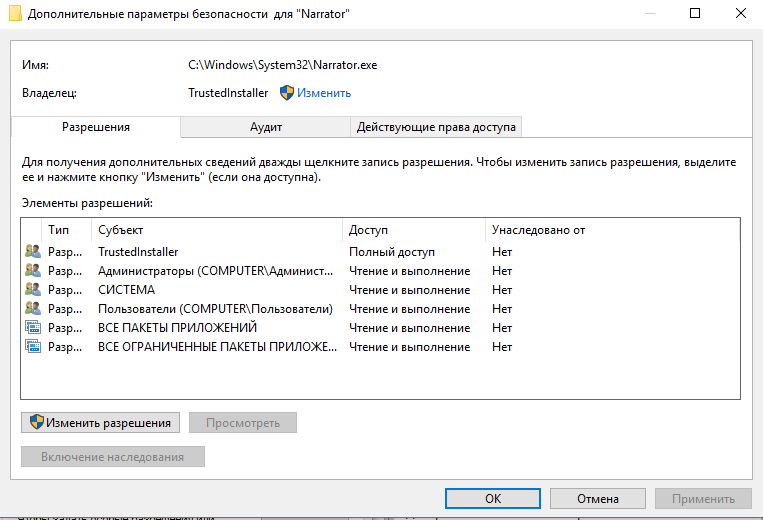
- Klicken Sie in der Zeile "Besitzer" auf "Ändern" und klicken Sie in dem Fenster, das sich öffnet, auf die Schaltfläche "zusätzlich ..."
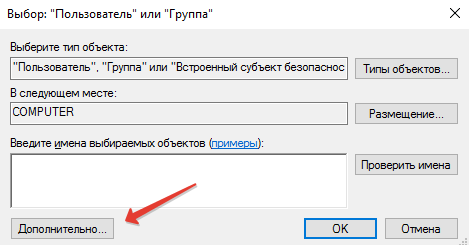
- Klicken Sie im neuen Fenster auf die Schaltfläche "Suche", wählen Sie Ihren Benutzer in den Ergebnissen aus und klicken Sie auf "OK"
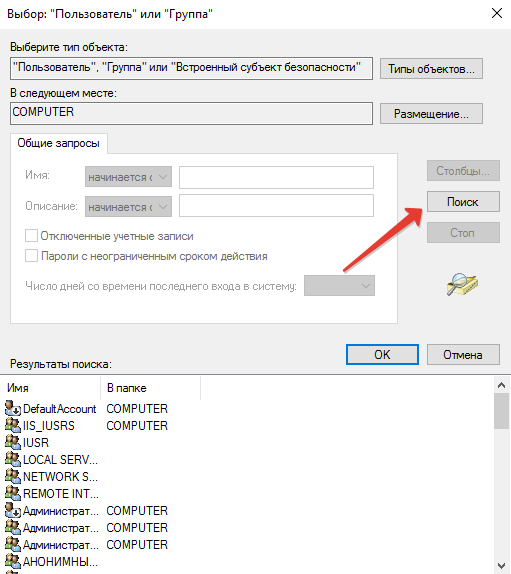
- In dem angezeigten Fenster drücken wir auch im Fenster zusätzlicher Sicherheitsparameter "OK" und erneut "OK".
- In den Eigenschaften der Datei (PKM für das Objekt - "Eigenschaften") öffnen wir zusätzliche Sicherheitsparameter (Registerkarte "Sicherheit" - "zusätzlich");
- Jetzt muss TrustedInstaller nicht die Genehmigungen für Aktionen mit der Datei korrigieren, aber wir können immer noch keine Manipulationen wie Umbenennung/Entfernung machen, und deshalb erhalten wir volle Rechte für den Zugriff:
- In zusätzlichen Sicherheitseinstellungen (PMK in der Datei - "Eigenschaften" - "Sicherheit" - "zusätzlich") wir sehen, ob in der Liste der Genehmigungselemente einen Benutzernamen vorhanden ist. Wenn nicht, klicken Sie auf die Schaltfläche "Hinzufügen" (davor muss möglicherweise die Schaltfläche "Genehmigungen ändern" drücken)
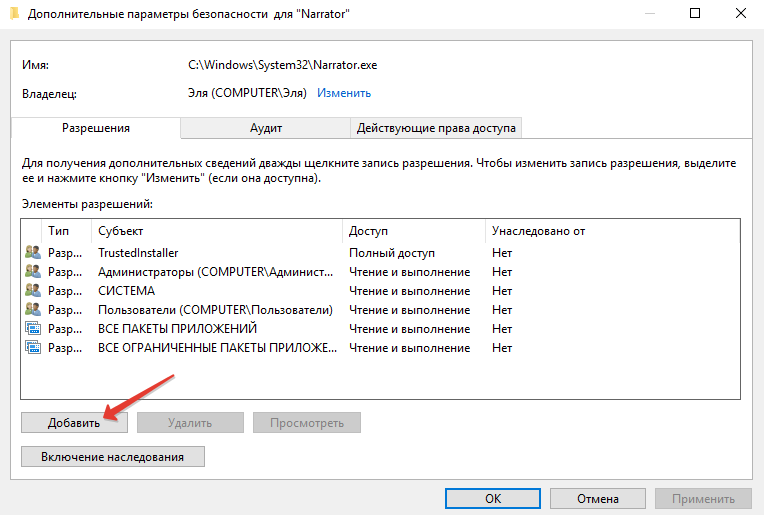
- Klicken Sie im nächsten Fenster auf "Wählen Sie den Thema aus" und finden Sie den richtigen Benutzer ähnlich wie die oben dargestellten Anweisungen ("zusätzlich ..." - "Suche" - Wählen Sie den Benutzer aus der Liste aus - "OK" - "OK")
- Geben Sie in den Berechtigungen den vollen Zugriff auf den Benutzer an (markieren Sie das Element mit einem Feld) und wenden Sie die Änderungen nach OK an, um die Absicht zu bestätigen.
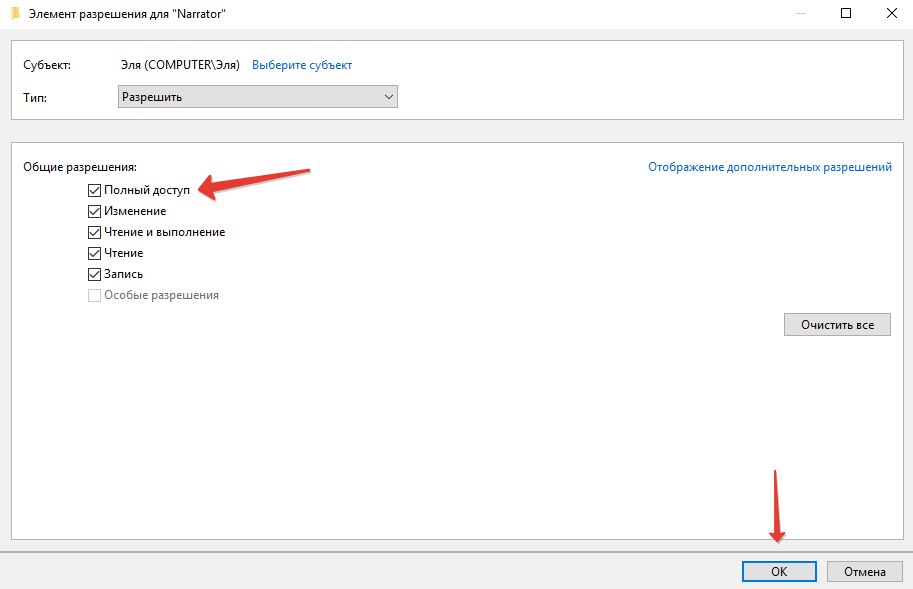
- In zusätzlichen Sicherheitseinstellungen (PMK in der Datei - "Eigenschaften" - "Sicherheit" - "zusätzlich") wir sehen, ob in der Liste der Genehmigungselemente einen Benutzernamen vorhanden ist. Wenn nicht, klicken Sie auf die Schaltfläche "Hinzufügen" (davor muss möglicherweise die Schaltfläche "Genehmigungen ändern" drücken)
- Als Nächst. Im zweiten Fall klicken wir in den Eigenschaften auf der Registerkarte Sicherheit auf "Ändern", wählen Sie unseren Benutzer aus und verbieten das Lesen und Ausführen der Datei, wobei der gewünschte Punkt in Berechtigungen angegeben und die Einstellungen angewendet werden.
Das Verfahren zum Erhalten von Rechten kann vereinfacht werden, wenn Sie zum ersten Mal das dritte Dienstprogramm EasyContextMenu installieren, mit dem Sie das Kontextmenü konfigurieren können. Wir schließen mit seiner Hilfe dem Artikel "Besitzer" ein und verwenden die Option in der Einrichtung.
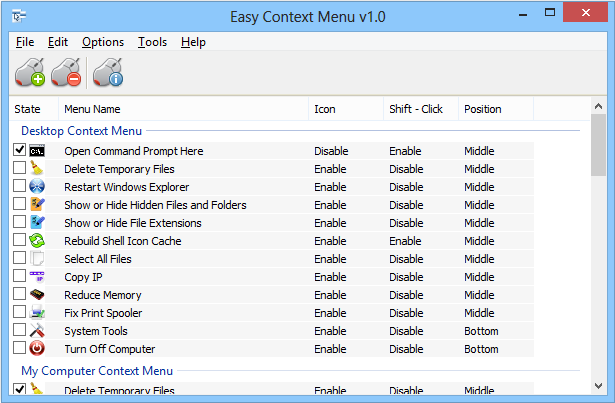
"Screen -Ansager" ist eine nützliche Anwendung, eine derjenigen, die erfolgreich im System implementiert werden. Die Software unterscheidet sich durch die Flexibilität von Einstellungen, die sie leicht für sich selbst konfigurieren und Menschen mit Sehproblemen erheblich helfen können.
- « Wie und warum, um den Schutz des Käufers auf Aliexpress zu verlängern
- Kauf und Bestellungen über den Wildberries Online -Shop kaufen und abgeben »

