So registrieren Sie die IP-Adresse in Windows 11 manuell für Wi-Fi- und Ethernet-Verbindungen?

- 3685
- 595
- Mick Agostini
So registrieren Sie die IP-Adresse in Windows 11 manuell für Wi-Fi- und Ethernet-Verbindungen?
Es ist nicht selten, dass es Situationen gibt, in denen es notwendig ist, eine statische IP -Adresse in den Eigenschaften einer drahtlosen oder verdrahteten Verbindung herzustellen. In diesem Artikel werde ich detailliert zeigen.
In den meisten Fällen erhält Windows 11 automatisch eine IP -Adresse von einem Router, einem Modem oder der Ausrüstung eines Internetanbieters. Auf der Seite des Zugriffspunkts ist ein DHCP -Server enthalten, der die Adressen automatisch ausgibt, und der Computer wird automatisch installiert, um IP -Adressen zu empfangen. Dies ist sehr bequem, Sie müssen nichts zur Hand stimmen. Schließen Sie einfach den Computer mit dem Router oder dem Anbieter an, und das Internet funktioniert sofort. Wann kann die Installation einer statischen IP -Adresse nützlich sein? Wenn Sie beispielsweise eine Verbindung direkt zum Anbieter haben und eine statische IP verwendet. Anschließend müssen Sie eine externe IP -Adresse in den Einstellungen für Netzwerkverbindungen vorschreiben, die der Anbieter ausgibt. Wenn Sie über einen Router eine Verbindung herstellen, müssen Sie die Adresse manuell festlegen, wenn Sie aus irgendeinem Grund den DHCP -Server auf dem Router ausschalten müssen, oder Sie möchten die spezifische IP -Adresse nach Ihrem Computer beheben. Dies kann auch bei der Einrichtung eines lokalen Netzwerk- oder Netzwerkdruckers nützlich sein. Wenn Sie DNS angeben/ändern müssen, finden Sie in diesem Artikel: So ändern Sie DNS -Server in Windows 11.
Wo sind die TCP/IP -Einstellungen in Windows 11?
Es gibt verschiedene Möglichkeiten, wie Sie die TCP/IP -Einstellungen erreichen können. Wir werden die einfachste (meiner Meinung nach) Option betrachten. Ich werde zeigen, wo sich diese Einstellungen befinden, und dann werden wir herausfinden, wie die Parameter der IP für jeden Adapter separat geändert werden können. Für "Wireless Network" (Wi-Fi) und Ethernet, abhängig von Ihrer Verbindung.
Öffnen Sie die Parameter. Sie können auf das Menü starten mit der rechten Maustaste und wählen Sie "Parameter" oder öffnen Sie sie auf eine andere Weise, die für Sie bequem ist. Gehen Sie zum Abschnitt "Netzwerk und Internet" und wählen Sie "zusätzliche Netzwerkparameter" aus.

Es werden Netzwerkadapter angezeigt, die sich auf unserem PC oder Laptop befinden. Dort können Sie auch die Eigenschaften des erforderlichen Adapters öffnen und den Zweck der IP ändern.
So installieren Sie eine statische IP -Adresse in Windows 11?
Grundsätzlich werden diese Parameter für eine drahtlose oder verdrahtete Verbindung geändert.
- Wenn Sie die TCP/IP-Parameter für die Wi-Fi-Verbindung festlegen müssen, müssen Sie auf den Adapter klicken "Drahtloses Netzwerk" und wählen Sie "Siehe zusätzliche Eigenschaften".
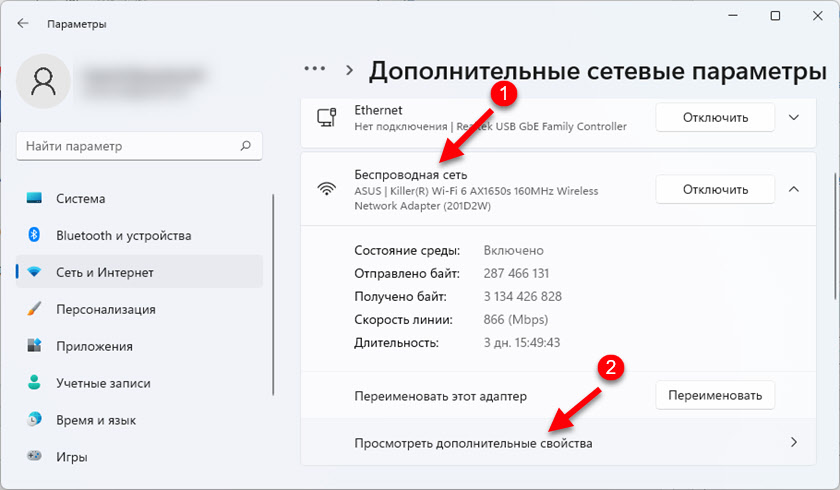
- Wenn Sie über ein Netzwerkkabel eine Verbindung herstellen, müssen Sie auf den Adapter klicken "Ethernet" und wählen Sie "Siehe zusätzliche Eigenschaften".
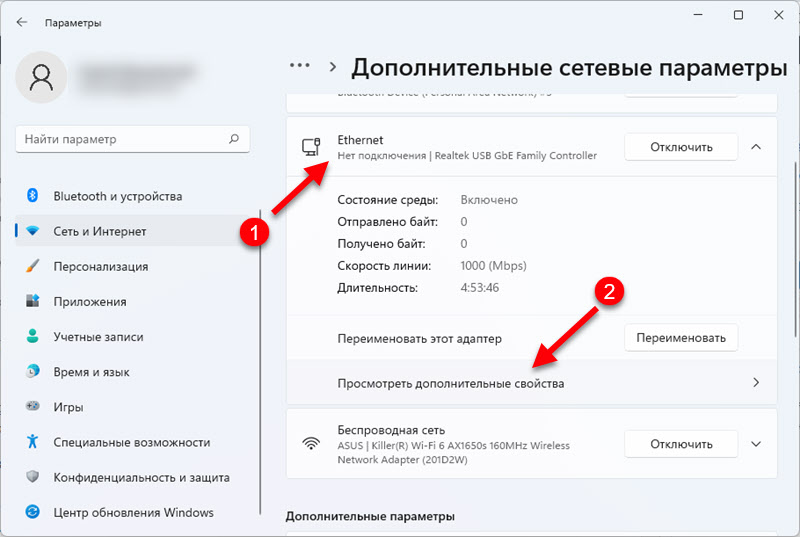
Klicken Sie nach der Auswahl eines Adapters gegenüber dem IP -Zweck der IP auf die Schaltfläche "Bearbeiten". Ein weiteres kleines Fenster "Ändern der Parameter IP" wird angezeigt. Dort wählen wir "manuell" und schalten IPv4 ein. Bei Bedarf können Sie auch IPv6 -Adressen registrieren. Als nächstes müssen Sie die folgenden Adressen vorschreiben:
- IP Adresse - Die externe Adresse, die der Anbieter Ihnen gegeben hat, oder die lokale Adresse Ihres Netzwerks (Router). Zum Beispiel 192.168.1.120
- Subnetzmaske. Hier verschreiben wir 255.255.255.0
- Tor - Wir wenden uns an den Anbieter. Wenn Sie über einen Router eine Verbindung haben, ist dies eine IP -Adresse eines Routers (So finden Sie die IP -Adresse des Routers). Zum Beispiel 192.168.1.1
- Und falls erforderlich, können Sie dennoch DNS registrieren. Ich empfehle Google DNS: 8.8.8.8/8.8.4.4
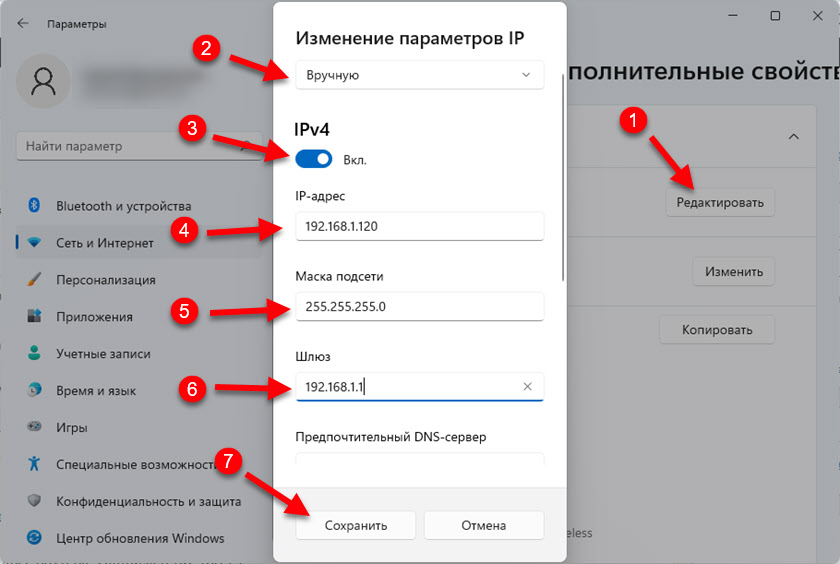
Vergessen Sie nicht, auf die Schaltfläche "Speichern" zu klicken, um die Parameter zu speichern.
Wenn Sie nach diesen Einstellungen Probleme mit der Verbindung haben, geben Sie die Einstellungen wieder auf "automatisch (DHCP)" zurück. Und wenn dies nicht hilft, machen Sie ein Netzwerk zurückgesetzt.
- « Warum schlechte Klang bei der Verwendung eines Mikrofons auf TWS -Kopfhörern?
- In Windows 11 wird kein Wi-Fi-Netzwerk angezeigt. Wi-Fi-Netzwerke wurden nicht gefunden. Was zu tun ist? »

