In Windows 11 wird kein Wi-Fi-Netzwerk angezeigt. Wi-Fi-Netzwerke wurden nicht gefunden. Was zu tun ist?

- 2691
- 402
- Dr. Marlen Steinkamp
In Windows 11 wird kein Wi-Fi-Netzwerk angezeigt. Wi-Fi-Netzwerke wurden nicht gefunden. Was zu tun ist?
Die Verbindung zu einem drahtlosen Netzwerk verursacht normalerweise kein Problem. Es reicht aus, WLAN auf dem Gerät einzuschalten, das gewünschte Netzwerk aus der verfügbaren Liste auszuwählen und die Verbindung zu installieren. Es gibt jedoch Situationen, in denen ein Computer oder ein Laptop unter Windows 11 kein Wi-Fi-Netzwerk sieht. Ich habe mich bereits in früheren Windows -Versionen mit diesem Problem befasst, daher habe ich mehrere funktionierende Lösungen für dieses Problem, die ich gerne teilen werde.
In Windows 11 sieht dieses Problem so aus: Wi-Fi wird eingeschaltet (die Taste und der Abschnitt in den Parametern sind vorhanden). In der Nähe der Wi-Fi-Taste auf dem Schnellzugriffsfeld ist der Status von "nicht verfügbar". Wenn Sie die Liste der verfügbaren Netzwerke öffnen, gibt es die Inschrift "Wi-Fi-Netzwerk". In den Trias das Symbol in Form eines Globus mit einem Fehler (überschritten).
 In den Parametern im Abschnitt "Wi-Fi" ist die Liste der "Anzeige der verfügbaren Netzwerke" ebenfalls leer. Es gibt immer noch Situationen, in denen ein Laptop unter Windows 11 nicht nur ein Wi-Fi-Netzwerk sieht, während andere (Fremde) sehen. Zum Beispiel ist nur ein Heimnetzwerk nicht in der Lage zu erkennen, und das Nachbarn, das er sieht. Das gleiche Problem, wenn der Laptop kein Wi-Fi-Netzwerk im 5-GHz-Bereich findet. Ich werde Ihnen auch am Ende dieses Artikels von diesem Problem erzählen.
In den Parametern im Abschnitt "Wi-Fi" ist die Liste der "Anzeige der verfügbaren Netzwerke" ebenfalls leer. Es gibt immer noch Situationen, in denen ein Laptop unter Windows 11 nicht nur ein Wi-Fi-Netzwerk sieht, während andere (Fremde) sehen. Zum Beispiel ist nur ein Heimnetzwerk nicht in der Lage zu erkennen, und das Nachbarn, das er sieht. Das gleiche Problem, wenn der Laptop kein Wi-Fi-Netzwerk im 5-GHz-Bereich findet. Ich werde Ihnen auch am Ende dieses Artikels von diesem Problem erzählen.
Zwei wichtige Punkte:
- Vielleicht machst du etwas falsch. Versuchen Sie, diese Anweisungen anzuschließen: So stellen Sie eine Verbindung zu Wi-Fi in Windows 11 her.
- Ein weiteres ähnliches Problem ist, wenn es nicht möglich ist, Wi-Fi in Windows 11 aufzunehmen. Schauen Sie sich den Artikel an, vielleicht ist dies Ihr Fall. Wenn Sie alles inklusive haben und das Problem wie im obigen Screenshot ist, sehen Sie sich die Lösungen unten an.
Wi-Fi-Netzwerke wurden in Windows 11 nicht gefunden: So beheben Sie es?
Wenn Ihr Laptop oder ein PC mit einem Wi-Fi als Adapter keine drahtlosen Netzwerke sieht und Windows 11 "Wi-Fi-Netzwerke" schreibt, versuchen Sie, diese Aktionen auszuführen:
- Stellen Sie sicher, dass es wirklich mindestens ein Wi-Fi-Netzwerk in der Nähe gibt. Überprüfen Sie, ob andere Geräte sie finden. Vielleicht gibt es an diesem Ort einfach keine verfügbaren Netzwerke, oder der Laptop sieht sie aufgrund eines schlechten Signals nicht.
- Wenn das Problem nach dem Zerlegen des Laptops auftrat, war höchstwahrscheinlich während der Demontage/Montage nicht angeschlossen, und die Wi-Fi-Antennen an das drahtlose Modul war falsch verbunden. Überprüfen Sie sich selbst oder wenden Sie sich an die Spezialisten, die Demontage durchführten. Wenn Sie einen PC und ein Wi-Fi in das Motherboard integriert haben, können Sie eine externe Antenne anschließen, die hinter der Systemeinheit verbunden ist und normalerweise mit dem Motherboard geliefert wird.
- Versuchen Sie, das Netzwerk zu "vergessen" und den Wi-Fi-Adapter neu zu installieren.
- Überprüfen Sie die Arbeit und starten Sie den WLAN -Service neu.
- Ändern Sie die Region in den Eigenschaften des Wi-Fi-Adapters.
- Ändern Sie die Breite des Kanals in den Eigenschaften des Wi-Fi-Adapters
- Startdiagnostik von Problemen (Parameter - System - Eliminierung von Problemen - Andere Mittel ... - Taste "Starten" gegenüber dem "Netzwerkadapter").
- Ändern Sie den Kanal und/oder die Breite des Kanals in den Routereinstellungen.
- Stellen Sie sicher, dass Ihr Netzwerk keinen versteckten Namen hat (SSID). Lesen Sie hier mehr.
Berücksichtigen Sie einige Entscheidungen ausführlicher.
Neuinstallation des drahtlosen Adapters
Dies ist eine einfache Lösung, die sehr oft effektiv ist. Wenn Ihr Laptop nicht nur ein bestimmtes Netzwerk erkennt und bevor Sie bereits mit diesem Netzwerk verbunden sind, empfehle Sie, dieses Wi-Fi-Netzwerk noch einmal zu vergessen, bevor Sie den Adapter neu installieren.
Sie müssen nur den Wi-Fi-Adapter im Geräte-Manager entfernen und den Computer neu starten. Klicken Sie im Startmenü mit der rechten Maustaste und wählen Sie den Geräte -Manager aus (oder führen Sie ihn für Sie bequem aus).
Nachdem Sie die Registerkarte "Netzwerkadapter" geöffnet haben, drücken Sie die rechte Taste im Wi-Fi-Adapter und wählen Sie "das Gerät löschen". Bestätigen Sie die Entfernung.

Laden Sie den Computer neu.
WLANS Service Vindows 11
Der WLAN-Service ist für die Erkennung von Wi-Fi-Netzwerken verantwortlich. Wenn es deaktiviert ist oder falsch funktioniert, kann Windows 11 nicht das verfügbare Wi-Fi-Netzwerk erkennen.
Um das Fenster "Service" zu öffnen, können Sie auf die Kombination der Win+R -Schlüsseln klicken. Geben Sie den Befehl dienste ein.MSC und drücken Sie OK. Oder in der Suche (im Startmenü) schreiben "Dienste".
Dort müssen wir den WLAN Auto Automation Service finden und sicherstellen, dass er funktioniert (Zustand - Durchgeführt) und es wert Automatischer Start.
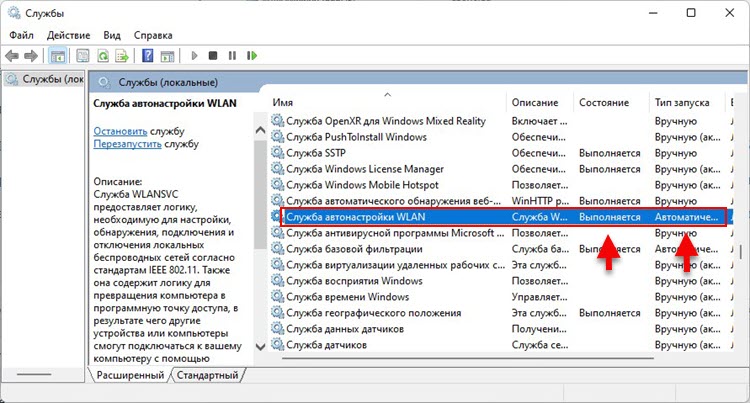
Wenn Sie sich irren, klicken Sie mit der rechten Maustaste auf diesen Dienst und wählen Sie "Ausführen". Öffnen Sie dann seine Eigenschaften und installieren Sie den automatischen Start. Laden Sie den Computer neu. Wenn Ihr Dienst bereits gestartet wurde, klicken Sie mit der rechten Maustaste darauf und wählen Sie "Stop". Wählen Sie dann im selben Menü "Starten" aus.
Wenn Windows 11 sein Wi-Fi-Netzwerk nicht findet, sondern Fremde findet
Sehr oft das Problem bei der Erkennung eines oder mehrerer spezifischer Netzwerke. Ich habe keine Fälle gesehen, in denen ein Laptop viele benachbarte Netzwerke sieht, aber sein Netzwerk nicht aus einem Heimrouter sieht. Oder ein bestimmtes Netzwerk an einem öffentlichen Ort. Ich kann aus meiner eigenen Erfahrung sagen, dass in den meisten Fällen der Grund im Kanal liegt, auf dem dieses Wi-Fi-Netzwerk funktioniert. Viele Laptops sehen keine drahtlosen Netzwerke auf dem 12-13-Kanal. Und wenn Ihr Netzwerk auf diesem Kanal arbeitet, können Sie es nicht einmal in der Liste der verfügbaren erhalten, wenn Sie eine Verbindung dazu herstellen können. Die Ursache kann auch in der Breite des Kanals liegen.
In diesem Fall können Sie entweder den Kanal in den Einstellungen des Routers ändern (ich werde genauer darüber sprechen) oder die Region im Adapter-Wi-Fi-Einstellungen ändern. Diese Entscheidung hat bereits vielen geholfen!
Veränderung der Region in den Eigenschaften des Wi-Fi-Adapters
Im Geräte -Manager (rechts -Klicken Sie auf dem Startmenü oder Win+R und im Befehl devmgmt.MSC) Sie müssen die Eigenschaften des Adapter-Wi-Fi im Netzwerk öffnen.
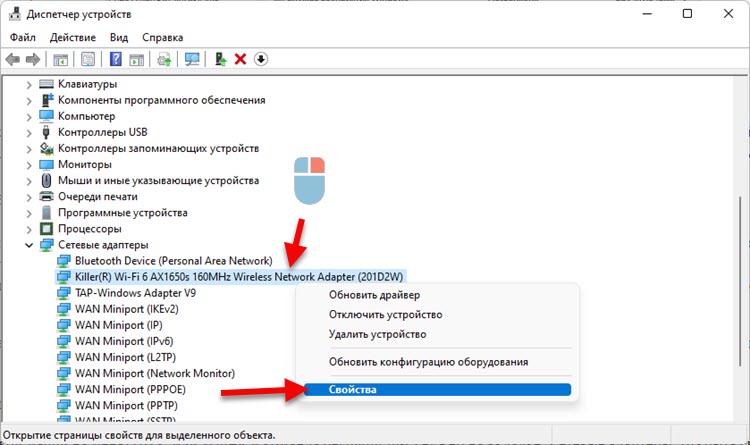
Im neuen Fenster auf der Registerkarte "zusätzlich" links müssen Sie Element finden "Landregion (2).4GHz) " und auf dem Recht, den Wert an zu ändern auf "#5 (1 - 14)".
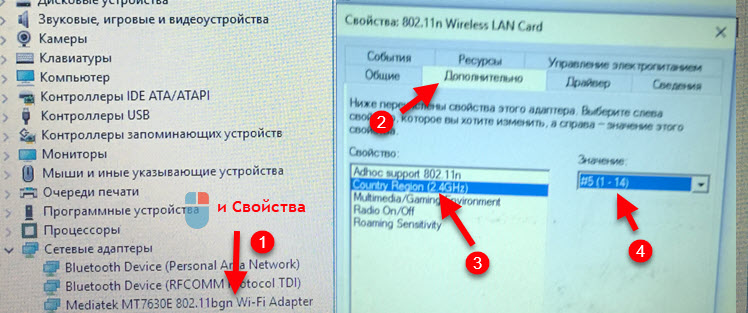 Wenn Sie Probleme mit dem Netzwerk im Bereich von 5 GHz haben, haben Sie möglicherweise in den Eigenschaften des Adapters einen Artikel "Landregion (5 GHz)". Experimentieren mit seiner Bedeutung.
Wenn Sie Probleme mit dem Netzwerk im Bereich von 5 GHz haben, haben Sie möglicherweise in den Eigenschaften des Adapters einen Artikel "Landregion (5 GHz)". Experimentieren mit seiner Bedeutung.
Es kann sein, dass die Eigenschaften der "Landregion" in Ihrem Fall nicht sein werden. Dann müssen Sie den Kanal in den Einstellungen des Routers ändern (mehr dazu im Artikel unten). Oder versuchen Sie, die Breite des Kanals zu ändern.
Ändern der Breite des Kanals
Im selben Dispatcher der Geräte in den Eigenschaften des Adapter-WLAN auf der Registerkarte müssen Sie die Eigenschaft der "Kanalbreite für 2) auswählen.4 GHz "oder" Kanalbreite für 5 GHz "(Kanalbreite, Bandbreite) und rechts, einen Wert von 20 MHz (20 MHz) auszuwählen.

Kanaländerung in den Routereinstellungen
In der Regel wird bei allen Routern standardmäßig eine automatische Auswahl des Wi-Fi-Netzwerkkanals installiert. Und wenn der Router einen 12- oder 13 -Kanal belegt, kann sein Netzwerk möglicherweise nicht erfasst. Wenn Sie Zugriff auf die Router -Einstellungen haben, wechseln Sie zu ihrer Webschnittstelle (oder über die Anwendung vom Telefon) und ändern Sie den Kanal (Kanal) in statische (z. B. 6 TOI) in den drahtlosen Netzwerkeinstellungen. Beispielsweise:
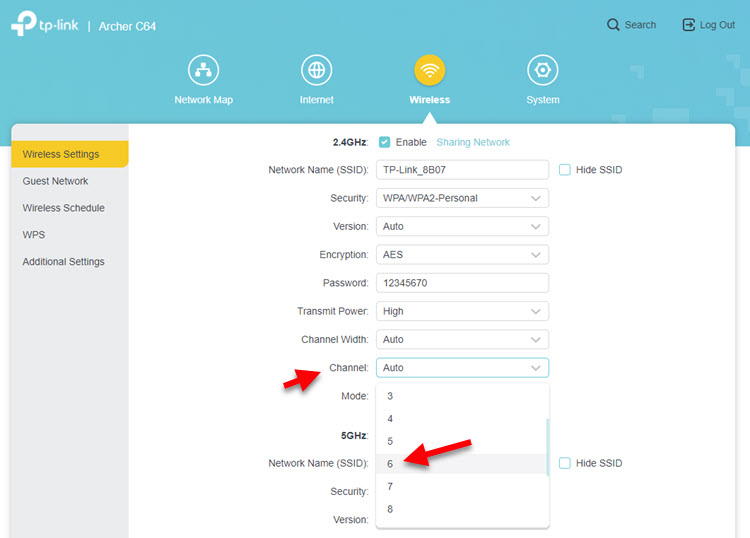
Weitere Informationen dazu in einem separaten Artikel: So finden Sie einen kostenlosen Wi-Fi-Kanal und ändern Sie den Kanal auf einem Router. Dort können Sie auch mit der Breite des Kanals experimentieren.
Windows 11 sieht Wi-Fi bei 5 GHz nicht
- Sie müssen sicherstellen. Wenn Windows 11 auf Ihrem Laptop installiert ist, ist es höchstwahrscheinlich kein sehr altes Gerät, und höchstwahrscheinlich ist die Unterstützung von 5 GHz darin. Das Gerät muss den Standard 802 unterstützen.11AC und/oder 802.11AX. Siehe die Eigenschaften eines Laptops oder Adapters selbst.
- Vielleicht ein Wi-Fi-Netzwerk im Bereich 2.4 GHz und 5 GHz auf Ihrem Router werden zu einem Netzwerk kombiniert. Diese Funktion findet sich auf vielen Routern. Es heißt Bandlenkung oder Smart Connect. Und es ist möglich, dass Ihr Laptop bereits mit einer Frequenz von 5 GHz mit einem Netzwerk verbunden ist. Öffnen Sie einfach die Eigenschaften des Netzwerks (indem Sie es mit der rechten Maustaste in der Liste der verfügbaren Netzwerke drücken) und schauen Sie sich das Protokoll an. Es sollte Wi-Fi 5 oder Wi-Fi 6 geben.
- Der Grund kann auch in dem Kanal sein, auf dem Ihr Netzwerk im Bereich von 5 GHz arbeitet. So ändern Sie den Kanal in den Eigenschaften eines Adapters in Windows 11, den ich oben im Artikel angezeigt habe. Der Kanal kann auch in den Routereinstellungen geändert werden (in den Netzwerkparametern bei dieser Frequenz).
Wir haben bereits einen separaten Artikel zu diesem Thema: Warum ist ein Laptop, ein Smartphone oder ein Tablet kein Wi-Fi-Netzwerk mit 5 GHz, das auch für Windows 11 relevant ist.
Ich hoffe, Ihr Laptop hat schließlich das richtige Netzwerk gesehen und Sie haben sich erfolgreich damit verbunden. Wenn nicht, warte ich auf eine detaillierte Beschreibung des Problems in den Kommentaren. Und da werden wir zusammen verstehen.
- « So registrieren Sie die IP-Adresse in Windows 11 manuell für Wi-Fi- und Ethernet-Verbindungen?
- Das Internet funktioniert in Windows 11 nicht. Ethernet Es gibt keine Verbindung oder ohne Verbindung zum Internet »

