Windows 10 -Hintergrundbilder - Wie man sich verändert, wo sie gespeichert sind, automatische Verschiebung und mehr
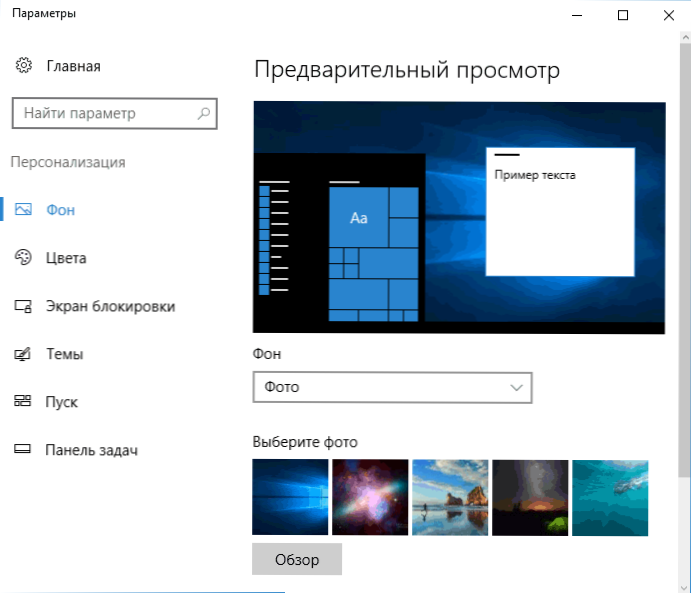
- 1429
- 165
- Jesper Ehrig
Das Einstellen der Tapeten des Desktops ist ein ziemlich einfaches Thema, fast jeder weiß, wie man Windows 10 Tapete einstellt oder sie ändert. All dies hat sich im Vergleich zu früheren Versionen des Betriebssystems geändert, aber nicht, damit es erhebliche Schwierigkeiten verursachen kann.
Но некоторые другие нюансы могут быть не очевидны, особенно для начинающих пользователей, например: как изменить обои на не активированной Windows 10, настроить автоматическую смену обоев, почему фото на рабочем столе теряют качество, где они хранятся по умолчанию и можно ли сделать анимированные обои на Desktop. All dies ist Gegenstand dieses Artikels.
- So installieren und ändern Sie das Hintergrundbild (einschließlich, wenn das Betriebssystem nicht aktiviert ist)
- Automatische Verschiebung (Diashow)
- Wo die Windows 10 -Hintergrundbilder gespeichert sind
- Die Qualität des Desktop -Hintergrundbilds
- Animierte Tapete
So setzen Sie (ändern) Windows 10 Desktop Wallpaper
Das erste und einfachste - So installieren Sie Ihr Bild oder Ihr Bild auf dem Desktop. Drücken Sie dazu in Windows 10 einfach die rechte Taste für den leeren Ort des Desktops und wählen Sie den Menüpunkt "Personalisierung" aus.
Wählen Sie im Abschnitt "Von" "Foto" (wenn die Auswahl nicht verfügbar ist, da das System nicht aktiviert ist, Informationen darüber, wie Sie durchgehen können, ist, um als nächstes zu kommen) und dann - ein Foto aus der vorgeschlagenen Liste oder, von, von von Wenn Sie auf die Schaltfläche "Überprüfen" klicken, stellen Sie das eigene Bild als Hintergrundbilder des Desktops fest (der in einem Ihrer Ordner auf dem Computer gespeichert werden kann).
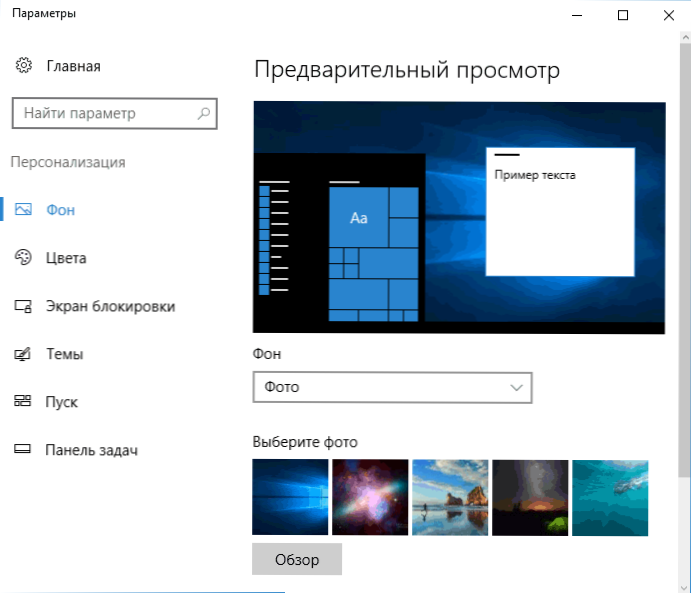
Zusätzlich zu anderen Einstellungen stehen die Optionen „Erweiterung“, „Stretch“, „Füllen“, „Größe“, „Overlay“ und „in der Mitte“ für Tapeten zur Verfügung. Wenn das Foto nicht der Auflösung oder Anteile des Bildschirms entspricht, können Sie mit diesen Optionen eine angenehmere Sichtweise in eine angenehmer.
Das erste Problem kann auch sofort auf Sie warten: Wenn Sie mit Windows 10 -Aktivierung nicht in Ordnung sind, sehen Sie eine Nachricht in Personalisierungsparametern, die "Sie aktivieren müssen", um den Computer zu personalisieren ".
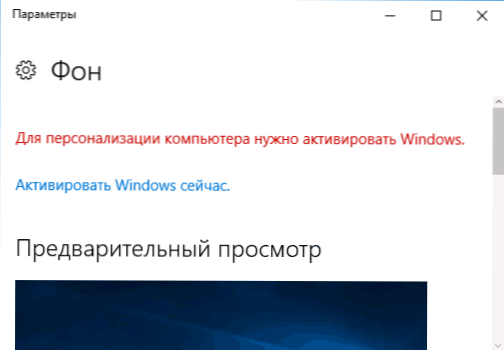
In diesem Fall haben Sie jedoch die Möglichkeit, das Hintergrundbild des Desktops zu ändern:
- Wählen Sie ein Bild auf dem Computer aus, klicken Sie mit der rechten Maustaste darauf und wählen Sie "Machen" ein Hintergrundbild des Desktops erstellen.
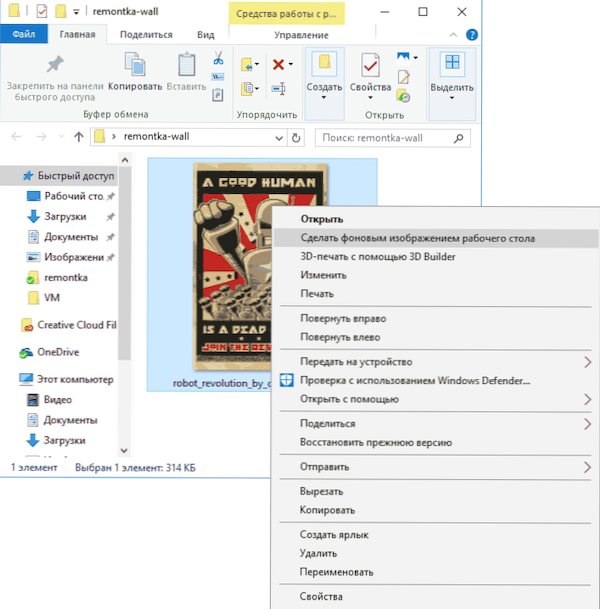
- Eine ähnliche Funktion wird im Internet Explorer gepflegt (außerdem ist sie in Ihrem Windows 10 am wahrscheinlichsten im Start - Standardfenster): Wenn Sie das Bild in diesem Browser öffnen und mit der rechten Maustaste darauf klicken, können Sie es erstellen ein Hintergrundmuster.
Selbst wenn Ihr System nicht aktiviert ist, können Sie trotzdem das Desktop -Hintergrundbild wechseln.
Automatische Änderung der Tapete
Windows 10 unterstützt die Arbeit einer Diashow auf dem Desktop, t.e. Automatische Änderung der Tapeten unter Ihrem Auserwählten. Um diese Möglichkeit zu nutzen, wählen Sie in den Parametern der Personalisierung im Feld "Von" "Diashow" im Feld "Von" aus.
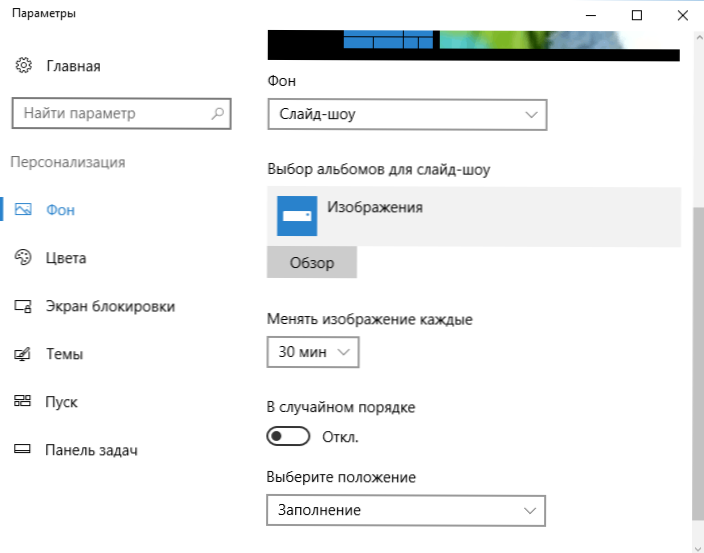
Danach können Sie die folgenden Parameter festlegen:
- Ein Ordner mit Desktop -Tapete, der verwendet werden sollte (bei Auswahl wird der Ordner ausgewählt, t, t.e. Nachdem Sie mit den Bildern auf den "Überblick" und den Eingang zum Ordner gedrückt wurden, sehen Sie, dass es "leer" ist. Dies ist der normale Betrieb dieser Funktion in Windows 10, die enthaltene Hintergrundbild wird weiterhin auf dem Desktop angezeigt.
- Das Intervall der automatischen Änderungen in der Tapete (sie können auch auf die Rechtsklick in die Maus auf dem Desktop im Menü geändert werden).
- Vorgehensweise und Art des Standorts auf dem Desktop.
Nichts Kompliziertes und für einige der Benutzer, die sich ständig gelangweilt haben, um dasselbe Bild zu sehen, kann die Funktion nützlich sein.
Wo sind Windows 10 Desktop -Hintergrundbilder
Eine der häufig gestellten Fragen zur Funktionalität der Desktopbilder in Windows 10 - Wo ist der Standardordner mit Tapeten auf dem Computer. Die Antwort ist nicht ganz klar, aber für Interessierte kann es nützlich sein.
- Einige der Standardtapeten, einschließlich des für den Sperrbildschirm verwendeten Sperrbildschirms, finden Sie im Ordner C: \ Windows \ Web \ In den Subakagen Bildschirm Und Hintergrund.
- Im Ordner C: \ Benutzer \ Name von_polizer \ AppData \ Roaming \ Microsoft \ Windows \ Themen Sie finden eine Datei Transcodedwallpaper, Welches ist das aktuelle Desktop -Hintergrundbild. Datei ohne Erweiterung, aber in der Tat ist es ein reguläres JPEG, t.e. Sie können die Erweiterung ersetzen .JPG zum Namen dieser Datei und öffnen sich für jedes Programm zur Verarbeitung der entsprechenden Dateientypen.
- Wenn Sie zum Windows 10 Registry Editor gehen, dann im Abschnitt HKEY_CURRENT_USER \ Software \ Microsoft \ Internet Explorer \ Desktop \ General Sie werden einen Parameter sehen Hintergrundbilder, den Weg zum aktuellen Tapeten des Desktops angeben.
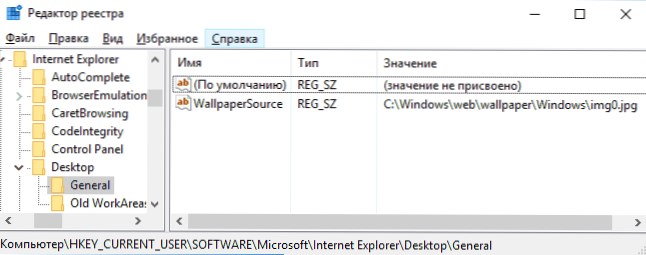
- Sie können Hintergrundbilder aus dem Design im Ordner finden C: \ Benutzer \ Name von_polizer \ AppData \ Local \ Microsoft \ Windows \ Themen
Dies sind alle Hauptstandorte, an denen Windows 10 -Hintergrundbilder gespeichert sind, mit Ausnahme dieser Ordner auf dem Computer, an denen Sie sie selbst speichern.
Tapetenqualität auf dem Desktop
Eine der häufigen Beschwerden von Benutzern ist die schlechte Qualität der Tapeten auf dem Desktop. Die Gründe dafür können die folgenden Punkte sein:
- Die Tapetenauflösung entspricht nicht der Auflösung Ihres Bildschirms. T.e. Wenn Ihr Monitor eine Auflösung von 1920 × 1080 hat, sollten Sie das Hintergrundbild in derselben Auflösung verwenden, ohne die Optionen "Erweiterung", "Stretch", "Füllung", "Größe" in den Einstellungen der Tapetenparameter zu verwenden. Die beste Option ist "in der Mitte" (oder "Geben Sie es Mosaik).
- Windows 10 transcodiert das Hintergrundbild, das in ausgezeichneter Qualität war, und komprimiert sie in JPEG auf seine eigene Weise, was zu schlimmster Qualität führt. Dies kann umgangen werden, dann wird beschrieben, wie es geht.
Damit sie bei der Installation von Tapeten in Windows 10 (oder nicht so viel) nicht die Qualität verlieren können, können Sie einen der Registerparameter ändern, die die Komprimierungsparameter von JPEG bestimmt.
- Gehen Sie zum Registrierungsredakteur (Win+R, Geben Hkey_current_user \ steuern \ desktop
- Durch Klicken auf die rechte Maustaste auf der rechten Seite des Registrierungseditors erstellen Sie einen neuen DWORD -Parameter mit dem Namen Jpegimportqualy
- Klicken Sie auf den neu erstellten Parameter und setzen Sie ihn einen Wert von 60 auf 100, wobei 100 die maximale Bildqualität ist (ohne Komprimierung).
Schließen Sie den Registrierungsredakteur, starten Sie den Computer neu oder starten Sie den Dirigenten neu und stellen Sie das Hintergrundbild auf dem Desktop neu, damit sie in guter Qualität angezeigt werden.
Die zweite Option, um Tapeten in hoher Qualität auf dem Desktop zu verwenden - ersetzen Sie die Datei Transcodedwallpaper V C: \ Benutzer \ Name von_polizer \ AppData \ Roaming \ Microsoft \ Windows \ Themen Ihre Originaldatei.
Animierte Tapete in Windows 10
Die Frage, wie man live -animierte Hintergrundbilder in Windows 10 herstellen, ist ein Video als Hintergrund des Desktops. Für diese Zwecke gibt es keine Funktionen -und die einzige Lösung besteht darin, die dritte Party zu verwenden.
Aus dem, was empfohlen werden kann und was genau funktioniert - das Programm des Desincscapes -Programms, das jedoch bezahlt wird. Darüber hinaus wird die Funktionalität nicht nur durch animierte Tapete eingeschränkt. Sie können jungcapes von der offiziellen Website http: // www herunterladen.Stardock.Com/products/rekscapes/
Ich beende dies: Ich hoffe, Sie haben hier etwas gefunden, das Sie vorher über das Hintergrundbild des Desktops nicht wussten und was sich als nützlich herausstellte.
- « So deaktivieren Sie das Windows 10 Game Panel
- Überprüfen Sie eine Festplatte auf Fehler in Windows »

