Überprüfen Sie eine Festplatte auf Fehler in Windows

- 4375
- 997
- Thalea Steidl
Diese Anweisungen für Anfänger in Schritten zeigen, wie Sie die Festplatte auf Fehler und beschädigte Sektoren in Windows 7, 8 überprüfen.1 und Windows 10 über die Befehlszeile oder in der Leiterschnittstelle. Zusätzliche HDD- und SSD -Testwerkzeuge werden ebenfalls beschrieben. Die Installation zusätzlicher Programme ist nicht erforderlich.
Trotz der Tatsache, dass es leistungsstarke Programme gibt, um die Festplatten zu überprüfen, nach Bettblöcken zu suchen und Fehler zu korrigieren, haben wir größtenteils wenig Verständnis des gewöhnlichen Benutzers (und darüber hinaus können wir in einigen Fällen sogar schaden). Eingebaut -in der Systemprüfung mithilfe von CHKDSK und anderen Systemwerkzeugen ist relativ einfach zu bedienen und ist sehr effektiv. Cm. Außerdem: So überprüfen Sie die SSD auf Fehler, SSD -Statusanalyse.
Hinweis: Wenn der Grund, warum Sie nach einer Möglichkeit suchen, die HDD zu überprüfen.
So überprüfen Sie die Festplatte für Fehler über die Befehlszeile
Um die Festplatte und seine Sektoren auf Fehler mithilfe der Befehlszeile zu überprüfen. In Windows 8.1 und 10 Sie können dies tun, indem Sie auf die Schaltfläche "Start" mit der rechten Maustaste klicken und "Befehlsstand (Administrator)" auswählen. Andere Methoden für andere Versionen des Betriebssystems: So starten Sie eine Befehlszeile im Namen des Administrators.
Der Befehl sollte in die Befehlszeile eingegeben werden CHKDSK Letter_Diska: Parameter_ (Wenn nichts klar ist, lesen wir weiter). HINWEIS: Überprüfen Sie, ob die Festplatte nur mit in NTFS oder FAT32 formatierten Festplatten funktioniert.
Ein Beispiel für ein Arbeitsteam kann wie folgt aussehen: Chkdsk c: /f /r- In diesem Befehl wird der CD C auf Fehler überprüft, während die Fehler automatisch korrigiert werden (Parameter F), die beschädigten Sektoren und ein Versuch, Informationen wiederherzustellen (Parameter R), werden überprüft. Aufmerksamkeit: Durch die Überprüfung der Parameter können mehrere Stunden dauern und dabei „hängen“, wenn Sie nicht auf Warten bereit sind oder wenn Ihr Laptop nicht mit einem Sockel angeschlossen ist.

Wenn Sie versuchen, die derzeit vom System verwendete Festplatte zu überprüfen, wird eine Nachricht zu diesem und das Angebot nach dem nächsten Neustart des Computers angezeigt (bevor Sie das Betriebssystem laden). Geben Sie y ein, um sich zuzustimmen oder n zu vereinbaren, um sich zu weigern, zu überprüfen. Wenn Sie bei der Durchführung einer Prüfung eine Nachricht sehen, dass CHKDSK für Rohdisks inakzeptabel ist, können die Anweisungen helfen: So reparieren und wiederherstellen Sie die rohe Disc bei Windows wiederher.
In anderen Fällen wird sofort ein Scheck gestartet, womit Sie Statistiken über verifizierte Daten, Fehler gefundene und beschädigte Sektoren erhalten (Sie sollten sie im Gegensatz zu meinem Screenshot auf Russisch haben).

Sie erhalten eine vollständige Liste der verfügbaren Parameter und deren Beschreibung, indem Sie einen CHKDSK mit einem Fragezeichen als Parameter starten. Für eine einfache Überprüfung auf Fehler sowie die Überprüfung von Sektoren wird im vorherigen Absatz genügend Befehl angegeben.
In Fällen, in denen der Scheck Fehler auf der Festplatte oder der SSD erfasst, sie jedoch nicht beheben können, kann dies darauf zurückzuführen sein. In dieser Situation kann das Starten des Offline -Scans der Festplatte helfen: In diesem Fall wird die Festplatte aus dem System „ausgeschaltet“, überprüft und dann wieder im System montiert. Wenn es unmöglich ist, es auszuschalten, kann CHKDSK den nächsten Neustart des Computers überprüfen.
Führen im Befehl des Administrators den Befehl aus: Chkdsk c: /f /offlinescanandfix (WO C: - Der Brief der Scheibeprüfung).

Wenn Sie eine Nachricht sehen, dass Sie den Befehl chkdsk nicht ausführen können, da das angegebene Volumen von einem anderen Vorgang verwendet wird, klicken Sie auf Y (Ja), geben Sie die Befehlszeile ein und starten Sie den Computer neu. Das Überprüfen der Festplatte startet automatisch zu Beginn des Ladens von Windows 10, 8 oder Windows 7.
Zusätzliche Informationen: Wenn Sie gewünscht werden, können Sie nach dem Überprüfen der CD und dem Herunterladen von Windows die Überprüfung der Prüfung der Schecks durch Anzeigen von Ereignissen (Win+R, EventVWR eingeben.MSC) im Abschnitt Windows Magazine - die Anwendung durch Abschluss der Suche (rechts - Klicken Sie auf "Anhang" - "Search") durch das Schlüsselwort -CHKDSK.
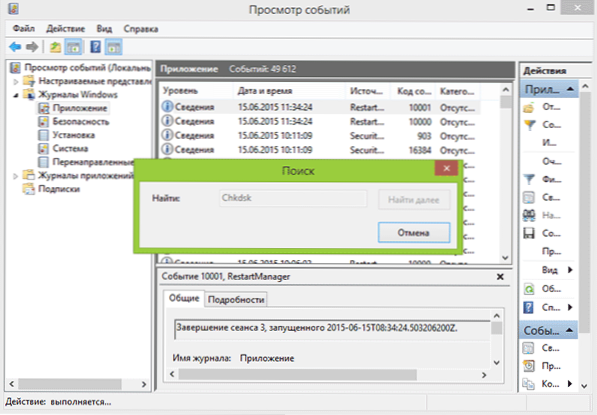
Überprüfen Sie eine Festplatte im Windows -Leiter
Der einfachste Weg, HDD in Windows zu überprüfen, besteht darin, einen Leiter zu verwenden. Klicken Sie darin auf der gewünschten Festplatte auf die rechte Maustaste, wählen Sie das Element "Eigenschaften" aus und öffnen Sie dann die Registerkarte "Dienst" und klicken Sie auf "Überprüfen". In Windows 8.1 und Windows 10 Sie werden höchstwahrscheinlich eine Nachricht sehen, dass diese Festplatte jetzt nicht erforderlich ist. Sie können es jedoch gewaltsam beginnen.
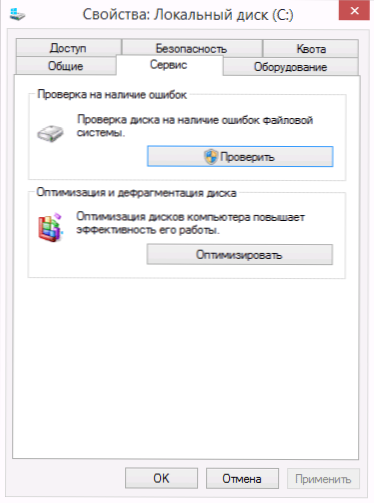
In Windows 7 gibt es eine zusätzliche Gelegenheit, die Inspektion und Korrektur beschädigter Sektoren zu ermöglichen, wobei die entsprechenden Punkte festgestellt werden. Sie können weiterhin einen Scheckbericht finden, um Windows -Anwendungen anzuzeigen.
Überprüfen Sie auf Fehler in Windows PowerShell
Sie können die Festplatte auf Fehler überprüfen, die nicht nur die Befehlszeile, sondern auch in Windows PowerShell verwenden.
Um diese Prozedur durchzuführen, führen Sie die PowerShell im Namen des Administrators aus (Sie können die PowerShell auf der Suche nach den Windows 10 -Aufgaben oder dem Start des vorherigen Betriebssystems eingeben und dann auf das gefundene Element klicken und "Ausschalten" im Namen ausführen des Administrators ".
Verwenden Sie in Windows PowerShell die folgenden Optionen für den Befehl reparaturvolumen, um den Abschnitt "Strict Disk zu" zu überprüfen:
- Reparatur -Volumen -drivaler C (Wobei C der Buchstabe der Festplattenprüfung ist, diesmal ohne Spalte nach dem Scheibenbuchstaben).

- Reparatur -volume -drivalter c -Offlinescanandfix (Ähnlich wie die erste Option, aber Offline -Überprüfungen durchführen, wie in der Methode mit CHKDSK beschrieben).
Wenn Sie aufgrund des Befehls die NoErrorsfound -Nachricht sehen, bedeutet dies, dass die Fehler auf der Festplatte nicht gefunden wurden.
Zusätzliche Möglichkeiten zur Scheibenprüfung in Windows 10
Zusätzlich zu den oben aufgeführten Optionen können Sie einige zusätzliche in das Betriebssystem eingebaute Mittel verwenden. In Windows 10 und 8 erfolgt der Disks -Service, einschließlich ihrer Überprüfung und Defragmentierung.
Um die Informationen darüber anzuzeigen, ob Probleme mit den Festplatten gefunden wurden, gehen Sie zum „Bedienfeld“ (Sie können dies tun, indem Sie auf die rechte Maustaste klicken und den gewünschten Punkt des Kontextmenüs auswählen) - „Sicherheits- und Service -Center“. Öffnen Sie den Abschnitt "Service" und im Absatz "Disc -Zustand". Sie werden die Informationen als Ergebnis der neuesten automatischen Überprüfung angezeigt.

Eine andere Möglichkeit, die in Windows 10 erschienen ist, ist ein Speicher -Diagnose -Dienstprogramm (Speicherdiagnosewerkzeug). Um das Dienstprogramm zu verwenden, führen Sie die Befehlszeile im Namen des Administrators aus und verwenden Sie dann den nächsten Befehl:
Stordiag.Exe -collectetw -checkfSconsistency -ut Way_k_pack_Sescap_Ses
Der Befehl dauert einige Zeit (es scheint, dass der Prozess abhängig ist), während alle verbundenen CDs überprüft werden.

Nach Abschluss des Befehls wird der Bericht über die identifizierten Probleme an dem von Ihnen angegebenen Ort gespeichert.

Der Bericht enthält separate Dateien mit:
- CHKDSK -Überprüfungsinformationen und Fehlerinformationen, die von FSUTIL in Textdateien gesammelt wurden.
- Windows 10 -Registrierungsdateien, die alle aktuellen Registrierungswerte enthalten, die sich auf verbundene Laufwerke beziehen.
- Windows -Ereignisse anzeigen Dateien (Ereignisse werden innerhalb von 30 Sekunden gesammelt, wenn der KollektionS -Schlüssel im Disk -Diagnoseteam verwendet wird).
Für einen gewöhnlichen Benutzer sind die gesammelten Daten möglicherweise nicht von Interesse, aber in einigen Fällen kann es für die Diagnose von Problemen der Laufwerke durch einen Systemadministrator oder einen anderen Spezialisten nützlich sein.
Wenn Sie bei der Überprüfung Probleme haben oder Ratschläge benötigen, schreiben Sie in die Kommentare, und ich werde wiederum versuchen, Ihnen zu helfen.
- « Windows 10 -Hintergrundbilder - Wie man sich verändert, wo sie gespeichert sind, automatische Verschiebung und mehr
- So ändern Sie die E-Mail von Microsoft »

