Wir optimieren den Speicherplatz, wie Sie einen Drucker über einen Wi-Fi-Router anschließen können

- 1113
- 54
- Prof. Dr. Darleen Kohlmann
Inhalt
- In ein einzelnes Ganzes
- Direkte USB -Verbindung
- Kabellose Verbindung
- Drücken Sie die Einstellungen auf einem Computer
- So drucken Sie von Android- und iOS -Mobilgeräten aus
- Was tun, wenn der Drucker nicht mit dem Router verbunden werden kann

Natürlich können Sie nicht ohne Drähte auskommen, aber einige von ihnen können sicher entfernt werden. Warum zum Beispiel das Kabel vom Drucker zum PC ziehen, wenn Sie Dokumente zum Drucken nach Luft senden können? Heute sprechen wir darüber, wie Sie einen Drucker über einen WLAN -Router (Router) mit einem Gerät anschließen können, das die drahtlose Kommunikation unterstützt.
In ein einzelnes Ganzes
Damit die Druckfunktion nicht auf einem verfügbar ist, sondern auf allen Computern des Heimnetzwerks, die mit Wi-Fi-Modulen sowie auf mobilen Geräten ausgestattet sind, muss der Drucker direkt mit dem Router verbunden sein. Dies kann auf jede verfügbare Weise erfolgen: Laut USB, Wi-Fi oder Bluetooth ist die Hauptsache, dass beide Geräte mindestens eine allgemeine Schnittstelle haben. Und natürlich, damit der Router den Drucker unterstützt.Wenn die Geräte nicht die gleichen Verbindungsschnittstellen haben oder der Router Ihr Modell nicht erkennt, können sie auch verbunden werden, sondern nur über einen Vermittler. Was ein Vermittler sein könnte, werde ich weiter sagen.
Direkte USB -Verbindung
Der Großteil der Druckgeräte des Heimsegments hat nur einen USB -Anschluss für die Außenwelt. Das gleiche Nest sollte einen Router haben.
Verbindungsverfahren:
- Schalten Sie die Leistung beider Geräte aus, da der Arbeitsrouter höchstwahrscheinlich nicht in der Lage ist, den Drucker zu bestimmen.
- Schließen Sie den USB -Shener an die Gerätenester an und schalten Sie den Router ein und nach ein paar Minuten - den Drucker (dies ist Zeit, um das erste zu laden).
- Schließen Sie den Router mit dem LAN -Port oder der drahtlosen Kommunikation mit dem Computer an, über den Sie eingerichtet sind.
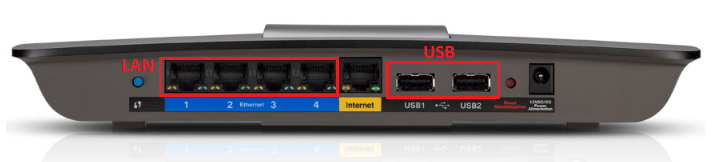
- Gehen Sie zum Routen -Bedienfeld, indem Sie die IP -Adresse 192 in die Adressleiste des Browsers einführen.168.0.1 (wird am häufigsten verwendet) oder der auf dem Etikett oder in den Anweisungen des Geräts angegeben.
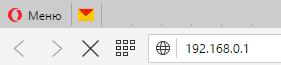
- Erstellen Sie, das Anmeldung und das Kennwort des Administrators im nächsten Fenster angibt (vorabstaltete Daten für den ersten Eingang sind auch auf dem an der Unterseite des Router angeschlossenen Etiketts angegeben).
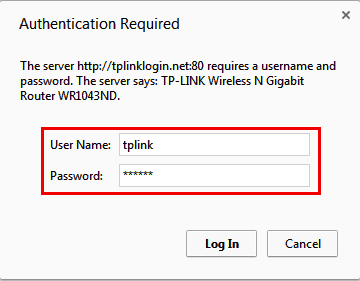
- Stellen Sie sicher, dass der Router das Druckgerät bestimmt hat. Mit der richtigen Erkennung wird es im Abschnitt erscheinen "Netzwerkkarte"(Netzwerkkarte).
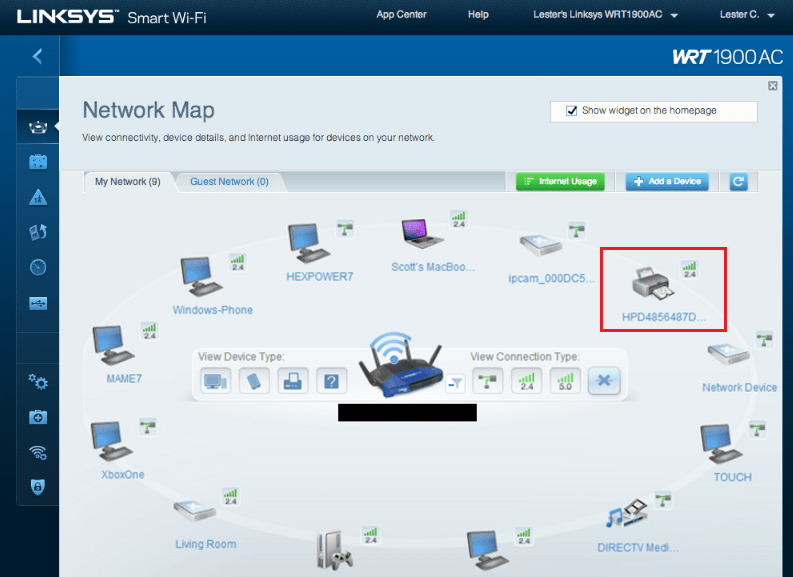
Kabellose Verbindung
Drucker mit Wi-Fi- oder Bluetooth-Netzwerkmodulen sind noch einfacher zu einer Verbindung zum Router. Wenn beide Geräte WPS (QSS) unterstützen - die Technologie von automatischen Verbindungsgeräten gemäß Wi Fi, drücken Sie einfach die entsprechende Taste auf einem (es sollte nicht mehr als 2 Minuten zwischen Drücken sein) oder geben Sie den Pin -Code ein, der herausgibt Der Zugriffspunkt: Die Methode hängt von den spezifischen Implementierungstechnologien ab.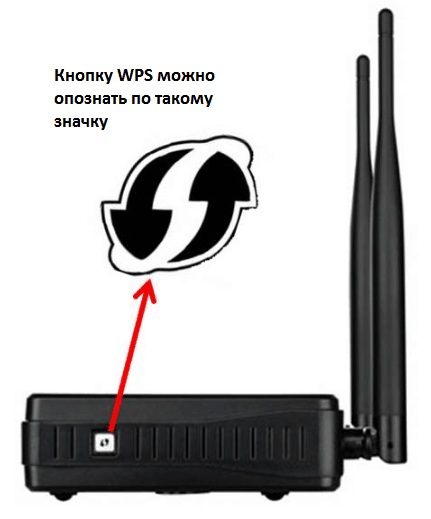
Wenn WPS nicht unterstützt wird, machen wir es wie gewohnt: Wir finden in der Liste der Netzwerke, die dem Drucker zur Verfügung stehen.
Die Bluetooth -Verbindung ist ebenfalls nichts Kompliziertes: Wir schalten die Option sowohl für die Geräte ein. Nachdem die Verbindung festgelegt wurde, geben wir einen One -Time -Zugriffscode ein.
Drücken Sie die Einstellungen auf einem Computer
Jetzt gehen wir mit der Hauptsache fort - die Funktion des drahtlosen Drucks auf einem PC festlegen. Wir werden es mit dem Beispiel von Windows 10 analysieren.
- Starten Sie aus dem Menü "Start" Anwendung "Optionen". Wählen wir im Hauptfensterabschnitt "Geräte".
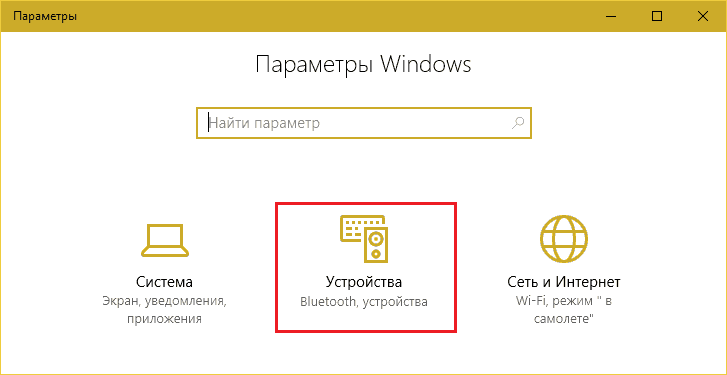
- Wir werden aus der Ausrüstungsliste wählen. "Drucker und Scanner". Klicken "Hinzufügen".
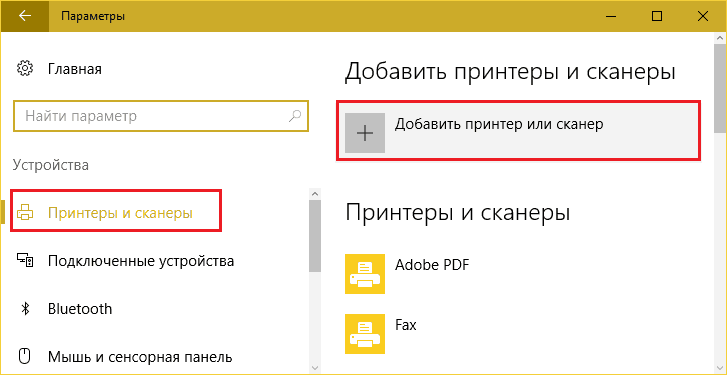
- Da das Gerät mit dem Router angeschlossen ist und nicht an den PC, wird es nicht bestimmt. Drück den Knopf "Das Notwendige fehlt in der Liste".
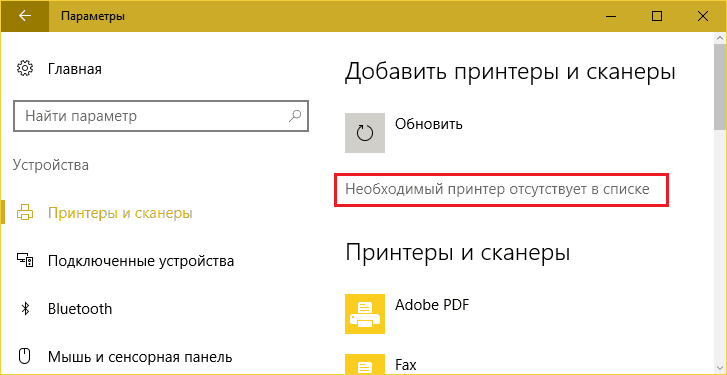
- Im Fenster "Suche nach anderen Parametern"Notiz"Fügen Sie einen Drucker hinzu für TCP/IP Adresse".
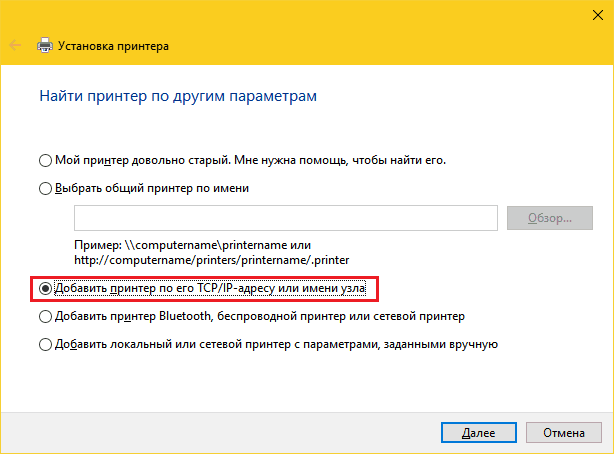
- Weiter von der Liste entfernt "Art des Geräts"Wählen"TCP/IP". Auf dem Feld "Name oder IP"Wir werden die lokale Netzwerkadresse des Routers eingeben - die, die Sie in den Browser fahren, um das Administratorfeld einzugeben. IN "Der Name des Ports"Sie müssen nichts schreiben - die gleiche IP wird dort kopiert. Flagge "Senden Sie den Drucker ab und finden Sie den Treiber automatisch"Es ist notwendig zu entfernen.
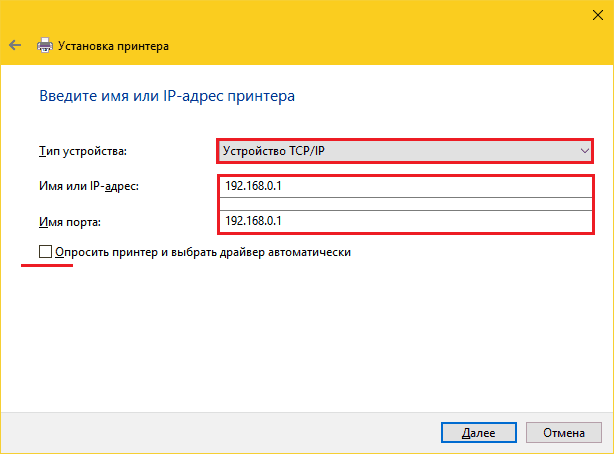
- Das Installationsprogramm informiert Sie darüber, dass "dieses Gerät nicht im Netzwerk gefunden wird". So sollte es sein. Im Kapitel "Art des Geräts"Wählen"Besonders"und klicken Sie auf die Schaltfläche"Optionen".
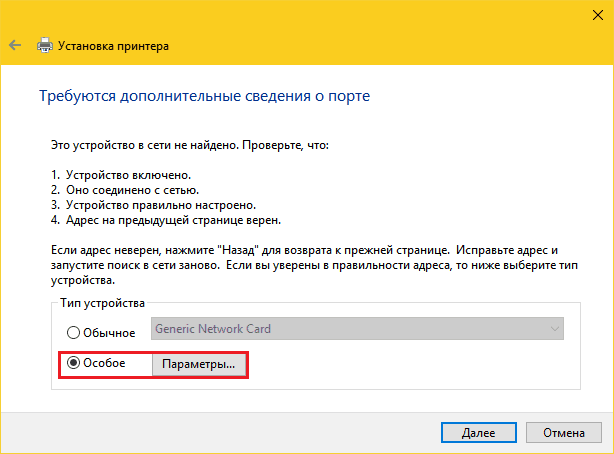
- In den Einstellungen des Standard -Portmonitors stellen wir das LPR -Protokoll und im Feld fest. "Der Name der Warteschlange"Wir werden jede Bedeutung verschreiben.
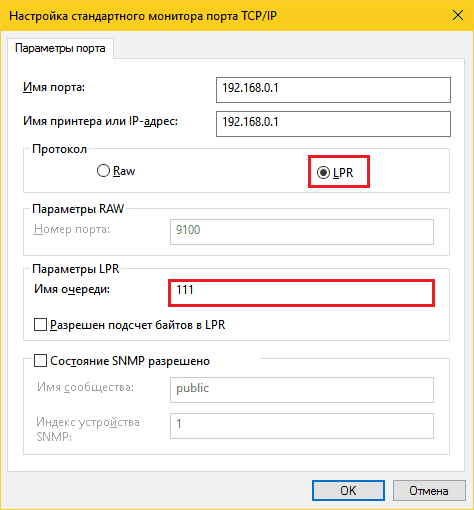
- Jetzt war es die Installation des Drucktreibers. Verwenden Sie DVD dafür aus dem Geräteversorgungskit oder laden Sie den Treiber vom Standort seines Herstellers herunter. Klicken Sie im nächsten Fenster auf die Schaltfläche "Von der Festplatte installieren"Und folgen Sie den Anweisungen.
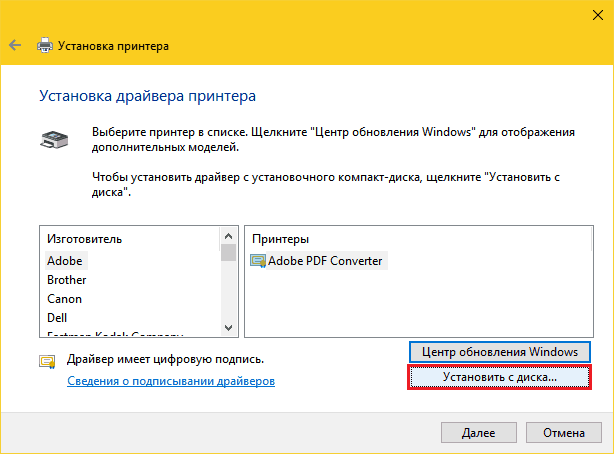
- Im Kapitel "Mit gemeinsamen Druckern"Setzen Sie eine Marke in der Nähe des Punktes"Es gibt keinen gemeinsamen Zugang".
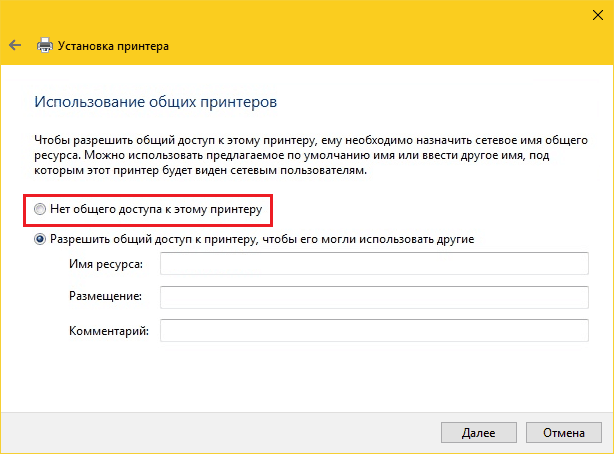
Die Einstellung wird dazu abgeschlossen. Drucken Sie nach der Nachricht zum erfolgreichen Ende des Vorgangs die Testseite aus.
Die gleichen Aktionen müssen auf jedem Computer und Laptop des Heimnetzwerks wiederholt werden, aus dem Sie Dateien drucken möchten.
So drucken Sie von Android- und iOS -Mobilgeräten aus
Für das Drucken von CO -Smartphones und Tablets für Android ist es bequem, einen kostenlosen Service zu nutzen Google Cloud Print. Dazu reicht es aus, das Druckgerät an das Google -Konto zu binden. Wenn Sie das Gerät für Android verwenden, haben Sie bereits bereits. Nach der Bindung wird das Siegel von jedem mit dem Netzwerk verbundenen Gerät ermöglicht, in dem Sie unter Ihrem Konto autorisiert sind.Apple -Benutzer sind wahrscheinlich mit der AirPrint -Technologie vertraut, unterstützt jedoch eine sehr kleine Liste von Geräten. Um auf einem beliebigen Drucker zu drucken, reicht es unabhängig vom Modell aus, eine dritte Teilnahme auf dem iPhone oder iPad zu installieren, beispielsweise:
- Druckzentraler Pro
- Druck n Share Pro
Die Programme sind nicht kostenlos, aber kostengünstig. Zusätzlich dazu können Sie mobile Dienstprogramme für eine bestimmte Druckermarke verwenden, die von den Herstellern selbst erstellt wurde: Canon, Epson, HP, Bruder, Dell, Samsung, Xerox, Ricoh, Lexmark usw. D. Übrigens werden solche Versorgungsunternehmen für Android produziert.
Was tun, wenn der Drucker nicht mit dem Router verbunden werden kann
In Situationen, in denen das Druckgerät aufgrund des Mangels an allgemeinen Schnittstellen oder Unterstützung, wie bereits erwähnt, nicht an den Router angeschlossen werden kann, benötigen Sie einen Vermittler. Einer der Computer kann in seiner Rolle handeln (er wird mit dem Drucker und mit einem Router über den LAN -Port mit dem USB verbunden) oder mit einem Gerät wie einem externen Druckserver verbunden. Zum Beispiel dies:
Die Aufgabe einer solchen Box ist nicht nur eine physikalische Assoziation inkompatibler Geräte, sondern auch die Ausdehnung der Funktionalität (Alas, viele Router begrenzen die Unterstützung des Druckens nur das Siegel selbst). Wenn Sie einen Druckserver anschließen, stehen Ihnen Scanfunktionen zur Verfügung (wenn das Gerät einen Scanner enthält), die Steuerung des Tintenniveaus, die Reinigung der Köpfe, bilaterale Bilder und vieles mehr. Er wird in einer Situation helfen, in der mobile Geräte den Drucker nicht sehen.
Es gibt viele Optionen, wie Sie sehen können. Wählen Sie jemanden aus und befreien Sie Ihren Wohnraum von zusätzlichen Drähten.
- « Der zweite Jugendliche des eisernen Freundes, wie der Prozessor auf einem Laptop ersetzt
- Low -Level -Formatierung der Festplatte Was, Warum und wie »

