Merkmale der Konfiguration des Keenetic Extra -Routers

- 3533
- 180
- Prof. Dr. Finja Goebel
Home -Router oder Router - Modern de facto Standard für private Benutzer von Kabel -Internet. Die Zeiten haben sich in Vergessenheit geraten, als der einzige Verbraucher eines solchen Internets ein Personalcomputer war. Heute gibt es in jeder Familie mehrere Smartphones, Smart -TVs, Mediplayer, Laptops und andere Geräte, für die Sie in die normalen Betriebsbetrieb benötigen müssen weltweites Netzwerk. Sie können nicht auf einen Router verzichten, und damit die Verbindung stabil und zuverlässig ist, müssen Sie sie konfigurieren können. Heute werden wir uns damit befassen, und das Objekt unserer Freuden wird der Zyxel Keenetic Extra Router sein.

Beschreibung, Hauptmerkmale
Keenetic Extra könnte als "graue Maus" bezeichnet werden, die sich nicht unter sich hervorhebt: Kleine Größen, nur zwei Antennen - ein Router als Router. Aber er hat ein Highlight, dank der er zu Recht als viel universeller angesehen werden kann als die anderen Verwandten. Wir sprechen über die Möglichkeit, ein GSM -Modem mit dem einzigen USB -Anschluss mit einem GSM -Modem zu verbinden. In diesem Fall kann ein instabiles Internet des Anbieters (und der vorübergehende Mangel an Kommunikation mit sehr gut bekannten und zuverlässigen Dienstanbietern) durch mobile Verbindung zum Internet kompensiert werden. Und wenn eine Kabelverbindung im Allgemeinen unmöglich ist (z. B. im Land), ist ein solcher Router die einzige Möglichkeit, WLAN an alle Haushalte oder vielmehr die mobilen Geräte zu verteilen, die keine mobile Verbindung nutzen können.

In diesem optimistischen Hinweis kann eine Überprüfung der Fähigkeiten von Keenetic Extra KN abgeschlossen werden, aber ich möchte endlich seine technischen Eigenschaften mitbringen.
Zusätzlich zur Drahtverbindung (4 LAN -Ports und ein WAN) unterhält ein Gigabit -Router den drahtlosen Internetzugang gemäß 3G/4G/LTE -Standards mit einem kompatiblen USB -Modem.
Unterstütztes Wi-Fi-Standard- 802.11 b/g/n, Betriebsfrequenzbereich - 2,4/5 GHz bei einer Geschwindigkeit von bis zu 300 MB/s bei jeder Frequenz und der Möglichkeit einer gleichzeitigen Arbeit an beiden Bereichen.
Kreeetic Extra Sender hat eine Leistung von 20 dBm mit einem Antennenverstärkungskoeffizienten von 3 dBI. Nur USB 2 Port.0 kann als Datei- oder Druckserver verwendet werden oder ein externes USB -Modem herstellen.
Abmessungen: 160x110x35 mm, Gewicht 250 g. Zusätzlich zum Router sind ein Patchkabel, ein Stromkabel und eine Dokumentation in der Lieferung enthalten.
Firmware Update
Obwohl die Firmware Keeneticetic Extra aktualisiert wird, können Sie die Befehlskonsole des Routers verwenden, für die überwiegende Mehrheit der Benutzer ist es viel einfacher, diesen Vorgang über eine Weboberfläche durchzuführen, in der nichts mit Ausnahme der Hände eingegeben werden muss Der Eintrag in das Programm. Dazu müssen Sie in der Zielzeile eines beliebigen Browsers, einschließlich auf einem mobilen Gerät, einschließlich der Wählen Sie 192.168.1.1 ist eine Standard -IP -Adresse des Geräts im internen Netzwerk dieses Routers. Sie können eine alternative Option verwenden - wählen Sie meine.KEINE KEINER.net, aber die digitale Version ist viel einfacher, es oder Adresse 192.168.0.1 wird in fast allen Routern verwendet.
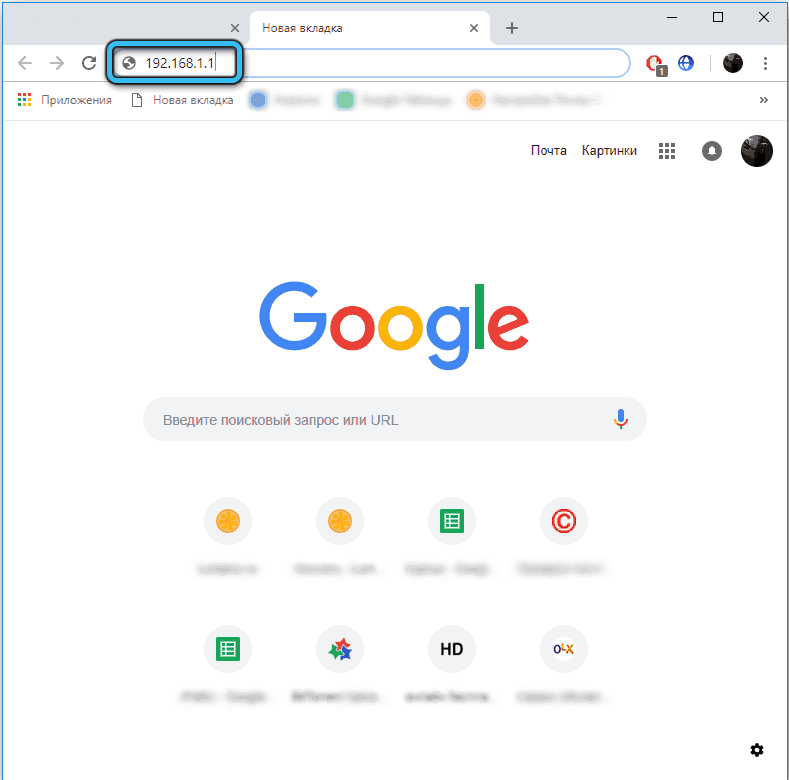
Um das Administratorbereich einzugeben, müssen Sie eine Anmeldung und ein Passwort eingeben, die standardmäßig für Keenetic Extra als Administrator bzw. 1234 installiert sind. Beachten Sie, dass das Programm während der ersten Einstellung Ihr Passwort ändern muss, sodass es andere sein kann. Kennen Sie dieses Passwort nicht, und gehen Sie nicht in die Weboberfläche ein.
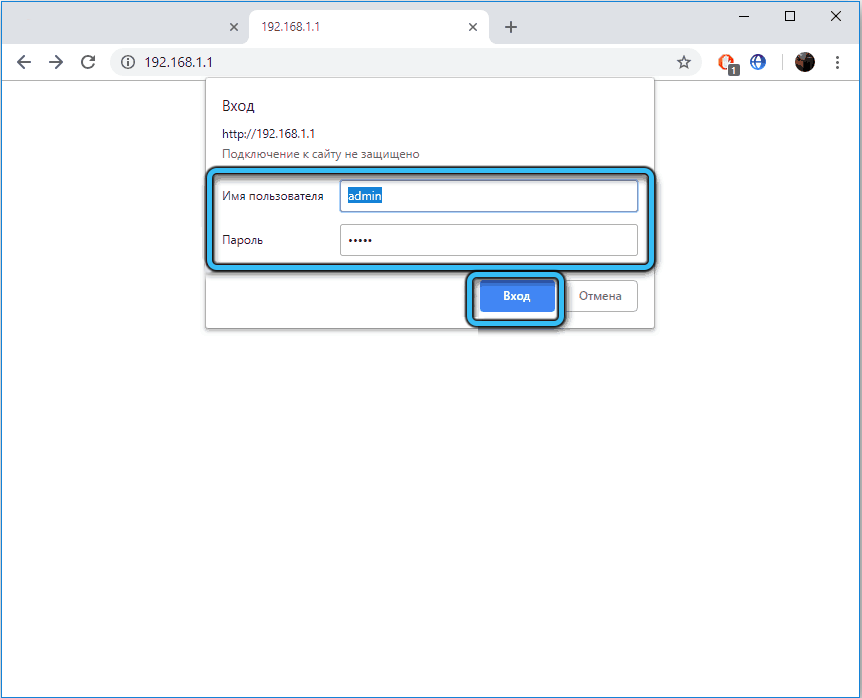
Der einfachste Weg, um das Betriebssystem des Keenetic OS -Routers zu aktualisieren, wobei ein im Micro -Oopram selbst verfügbarer erstellter Tool mit einem gebauten Tool verfügbar ist.
Automatische Keenetic -Firmware
Wir gehen also zur Weboberfläche und wechseln in den Abschnitt "Allgemeine Einstellungen" - entweder direkt über die Registerkarte "Verwaltung" oder über den Abschnitt "On System", in dem die Betriebssystemversion im Unterabschnitt "OS -Version" aktualisiert wird ”.
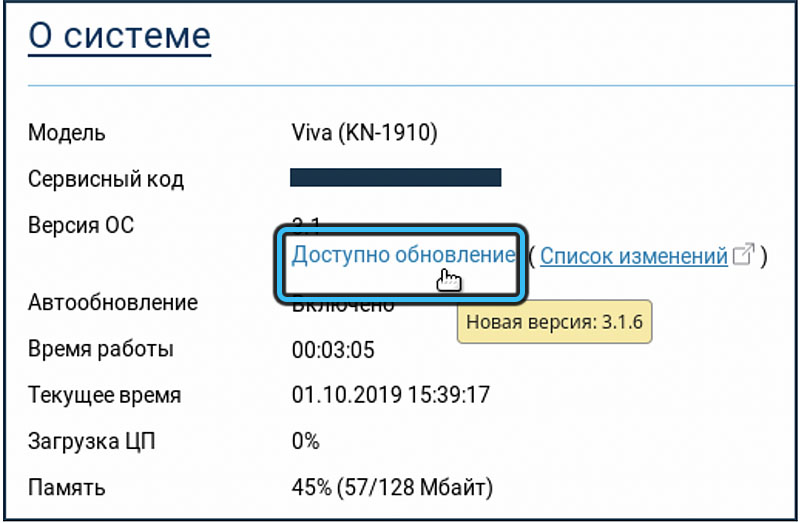
Es wird empfohlen, genau die zweite Option zu verwenden, da Sie hier herausfinden können, ob der Router blinkt oder die installierte Firmware über die neueste verfügbare Version verfügt - in diesem Fall ist die Schaltfläche inaktiv sein.
Unsere Version ist also nicht die letzte, wir haben es herausgefunden und zur Seite der allgemeinen Einstellungen erreicht. Unsere weiteren Schritte:
- In der Einheit "Updates und Komponenten" sind wir davon überzeugt, dass der automatische Aktualisierungsschalter des Betriebssystems enthalten ist. Dies ist standardmäßig sein Wert, aber wenn es ausgeschaltet ist, aktivieren wir die Option
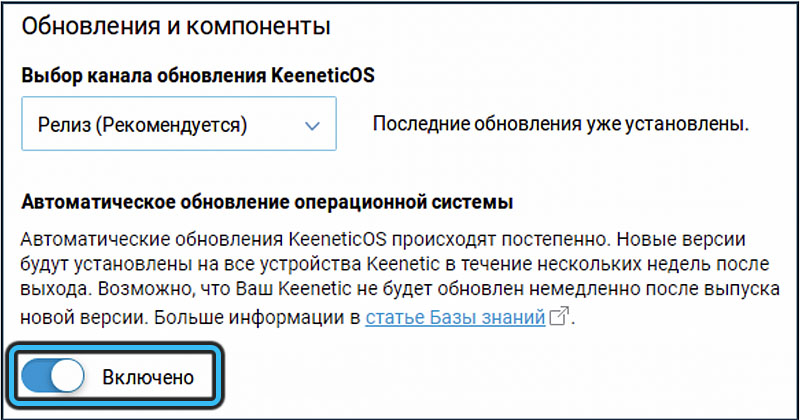
- Klicken Sie auf die Schaltfläche "Installieren" und bestätigen Sie unsere Absichten im nächsten Fenster
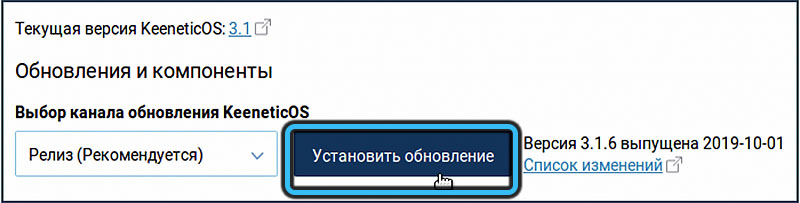
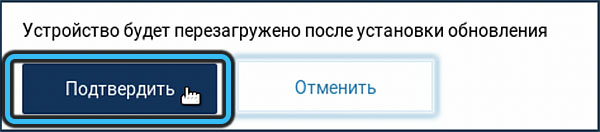
- Das Blincing -Verfahren beginnt, bei dem das Gerät die neueste Version des Micro -Programms von der offiziellen Website herunterlädt und seine Aufzeichnung automatisch in EPROM startet
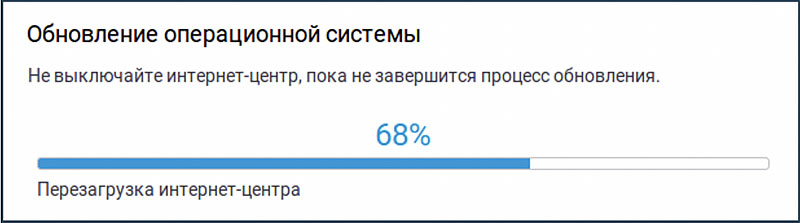
- Nach 5 Minuten endet das Verfahren und der Router wird in einen Neustart eingehen.
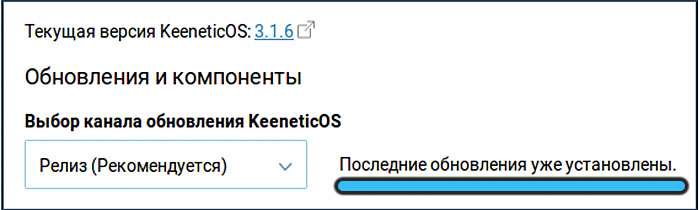
Sorge kaum manuell kühn manuell
In einigen Fällen kann es erforderlich sein, die Firmware manuell zu ersetzen. Wenn die Internetverbindung sehr instabil ist oder wenn Sie zu einer früheren Version zurückkehren müssen.
In diesem Fall ist der erste Schritt das Herunterladen der gewünschten Firmware -Version von der offiziellen Website herunterzuladen. Nach dem Herunterladen muss die Datei nicht gepackt werden, da sie in vollem Formular (ZIP -Archiv) ausgestattet ist (ZIP -Archiv).
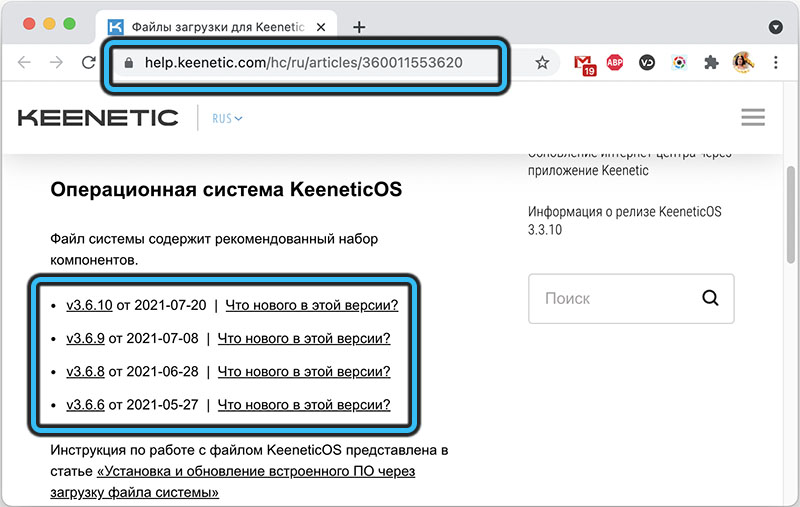
Wir gehen direkt zum Blinken fort:
- Wir gehen zur Weboberfläche
- Wählen Sie die Registerkarte "Management" aus;
- Klicken Sie auf den Menüelement "Allgemeine Einstellungen"
- Wir suchen nach dem Block „Systemdateien“ und dem Firmware -Unterabschnitt. Wir klicken einmal darauf
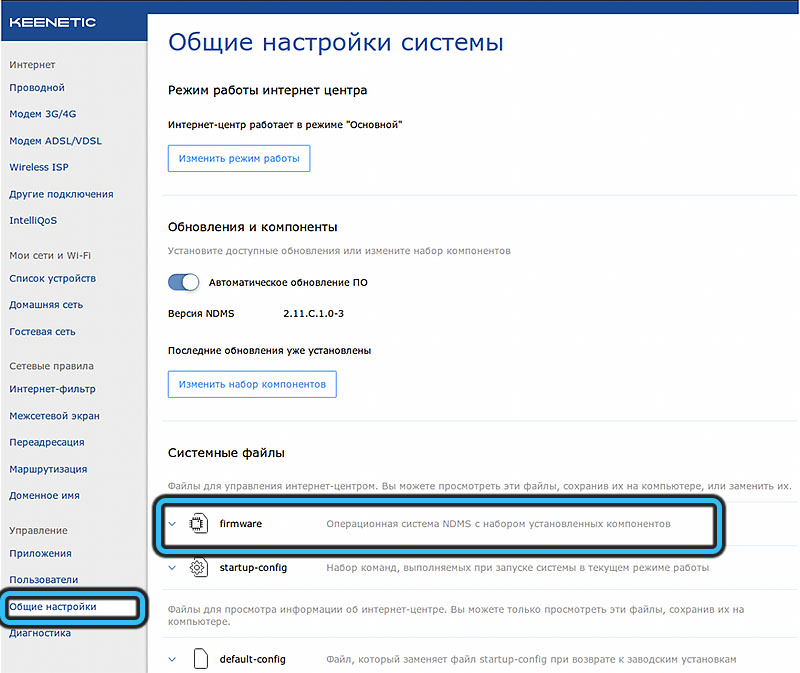
- Klicken Sie auf die Schaltfläche "Die Datei ersetzen"
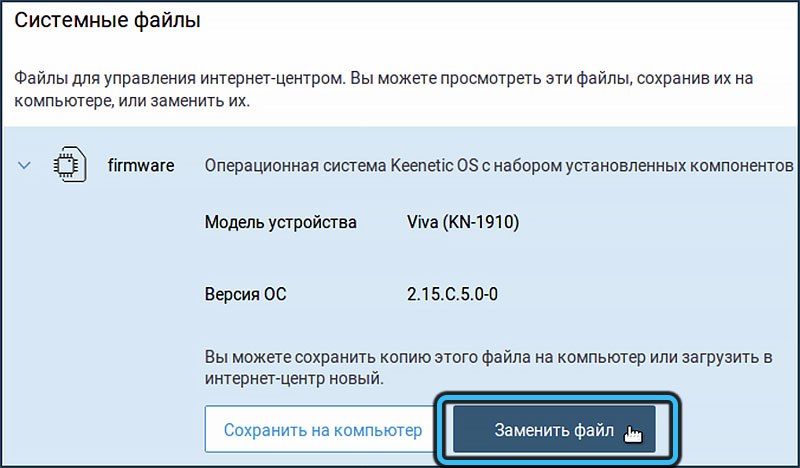
- Wählen Sie die ausgepackte Firmware -Datei aus, klicken Sie auf OK
- Wir warten auf das Ende des Verfahrens.
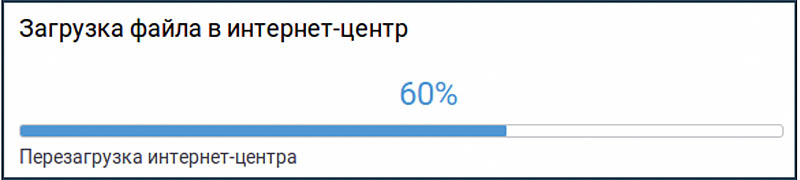
Nach dem Neustart wird der Keenetetic Extra KN-1710-Router an der Firmware arbeiten, die Sie benötigen.
Schnelle Einstellungen
Wenn der Router zum ersten Mal eingeschaltet wird und in die Webschnittstelle (über das Eingangsfenster zum Administratorfeld, mit Standardanmeldung und Passwort) geht, gelangen Sie zur Seite, auf der zwei Schaltflächen verfügbar sind: „Webkonfigurator“ und „Fast Einstellungen". Wählen Sie die zweite aus, mit der Sie schnell das Gerät in den Arbeitszustand bringen können.
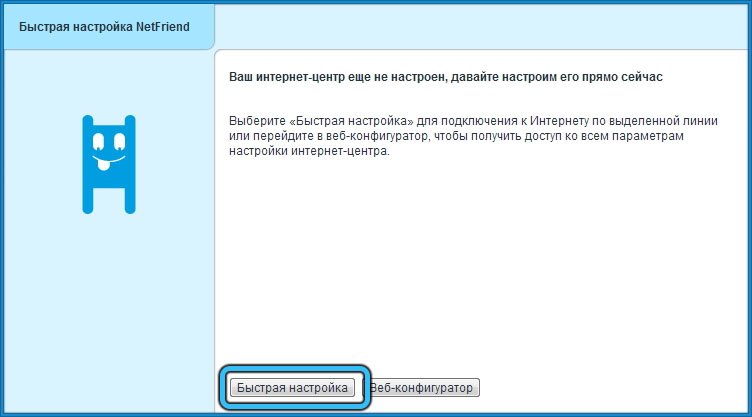
Weitere Maßnahmen:
- Der Router versucht, die Methode zur Verbindung mit dem Internet nach mehreren Sekunden Verzögerung auf der Seite zu bestimmen. Klicken Sie auf die Schaltfläche "Weiter";
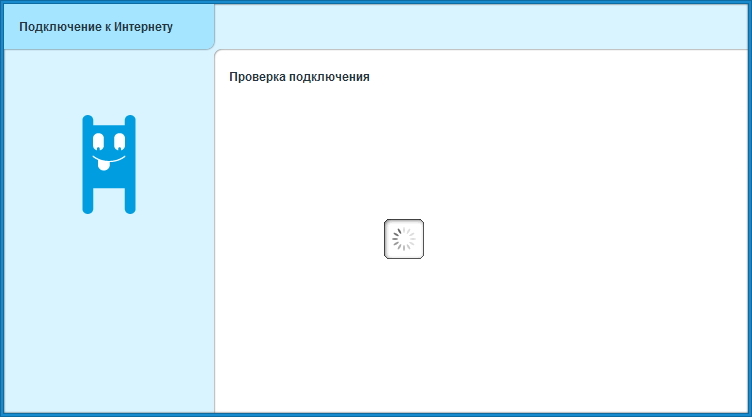
- Auswahl eines Landes aus einer hervorgehobenen Liste. Wenn es keinen gewünschten Wert darin gibt, verwenden wir die Suchkonsole oben über dem Block
- Jetzt müssen Sie die von Ihrem Internetanbieter bereitgestellten Autorisierungsdaten eingeben (dies ist kein Anmeldung/kein Passwort, um die Weboberfläche einzugeben!);
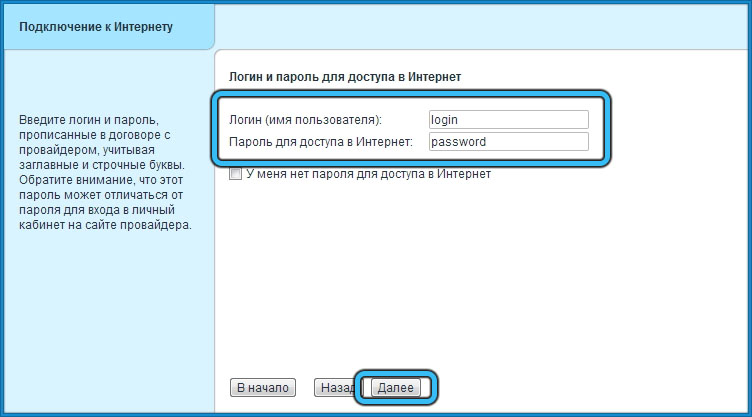
- Im nächsten Fenster werden Sie eingeladen, den Yandex DNS -Internetfilter zu verwenden, um sichereres Surfen zu bieten. Da die Antivirus -Software auf Smartphones selten installiert ist, empfehlen wir Ihnen, das entsprechende Checkmark zu installieren
- Klicken Sie auf die Schaltfläche "Weiter" und vervollständigen Sie die KeenTicextra KN -Einstellungen, indem Sie auf die Schaltfläche "Im Internet veröffentlicht" klicken.
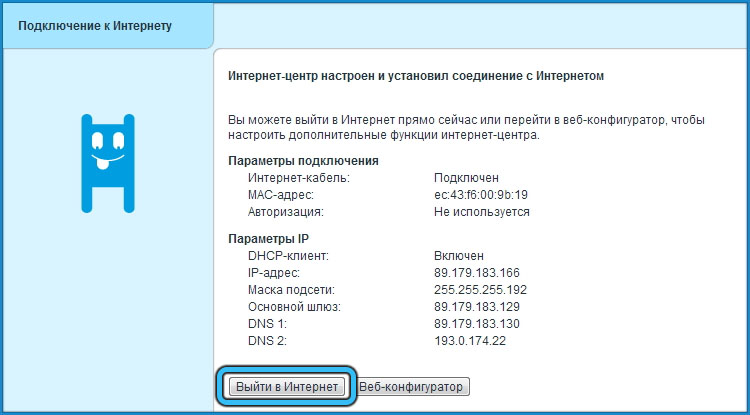
Wenn alles richtig gemacht wird, bleibt es noch, eine drahtlose Verbindung zu konfigurieren, über die wir unten sprechen werden.
Manuelle Einstellung
Manchmal müssen während des Routings die Verbindung manuell mithilfe einer Webschnittstelle konfiguriert werden. In diesem Fall wird das Verfahren schwieriger sein, und die unternommenen Schritte sind für verschiedene Arten von Verbindungen unterschiedlich.
PPPOE/VPN -Einstellung
Für die verdrahtete Verbindung ist dies eines der häufigsten Verbindungsformate. Ein Schritt -By -Step -Interneteinstellungen Algorithmus:
- Wir gehen zum Administratorbereich
- Klicken Sie auf die Registerkarte Internet;
- Wählen Sie im oberen Menü die Registerkarte "PPPOE/VPN" und klicken Sie auf die Schaltfläche "Verbindung hinzufügen"
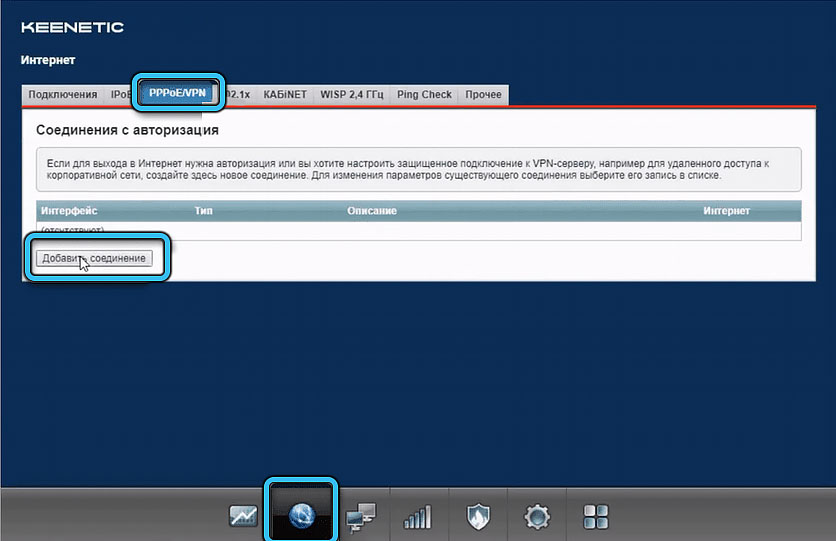
- Die Seite Internetverbindungseinstellungen wird geöffnet
- Oben haben wir die Schecks gegenüber den Optionen "Include", "verwendet, um ins Internet zu gehen"
- Wählen Sie in der Spalte "Typ (Protokoll)" die PPPOE -Linie aus
- In der Spalte "Connect through" ändern wir nichts
- In den folgenden Spalten führen wir den Anmeldung und das Passwort des Anbieters ein
- In der Spalte "Einstellen von IP -Parametern" sollte "automatisch" sein
- Klicken Sie auf die Schaltfläche "Anwenden", um die Verbindung des Keenetic Extra KN -Routers zur Verbindung zum Internet zu vervollständigen.
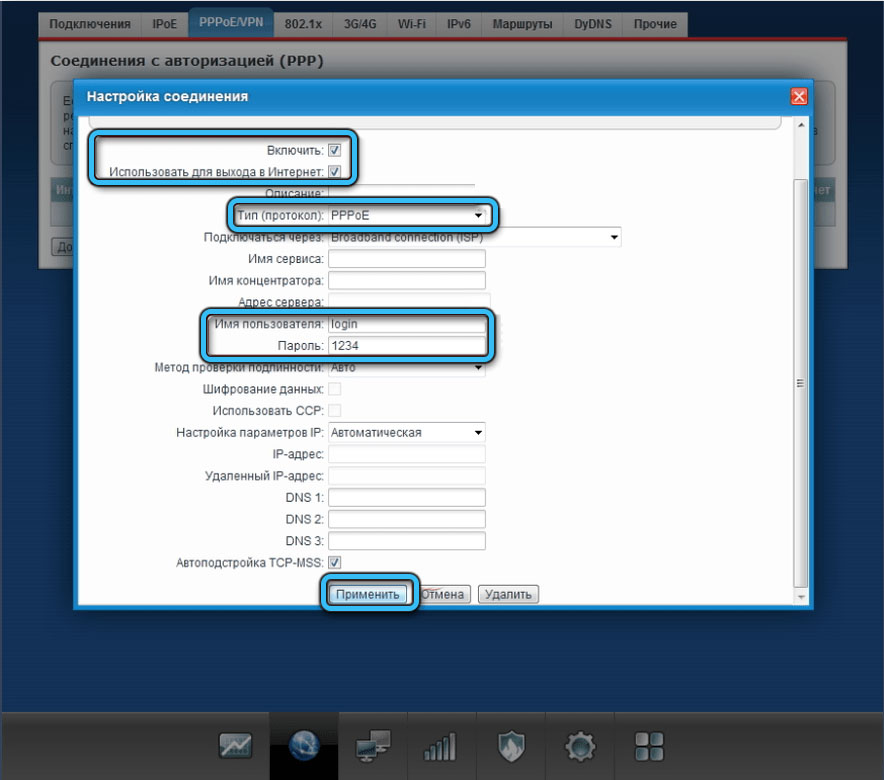
IPOE -Einstellungen
Ein Protokoll, das keine Anmeldung/Passwort von einem Unternehmen erfordert, das einen Internetzugangsdienst anbietet. Es wird nicht so oft verwendet, aber es ist viel einfacher eingerichtet:
- Wählen Sie auf der Internetseite die Registerkarte IPOE aus und drücken Sie erneut die Schaltfläche "Verbindung hinzufügen"
- Auf der Seite "Einstellungen" werden Sie geöffnet, wo Sie den Port angeben müssen, durch den der Router mit dem Anbieter verbunden ist. Normalerweise ist dies ein blauer Anschluss mit einer Seriennummer Null
- In der Spalte "Einstellen der Parameter IP" Wählen Sie den Wert "ohne IP -Adressen" aus;
- Klicken Sie auf die Schaltfläche "anwenden".
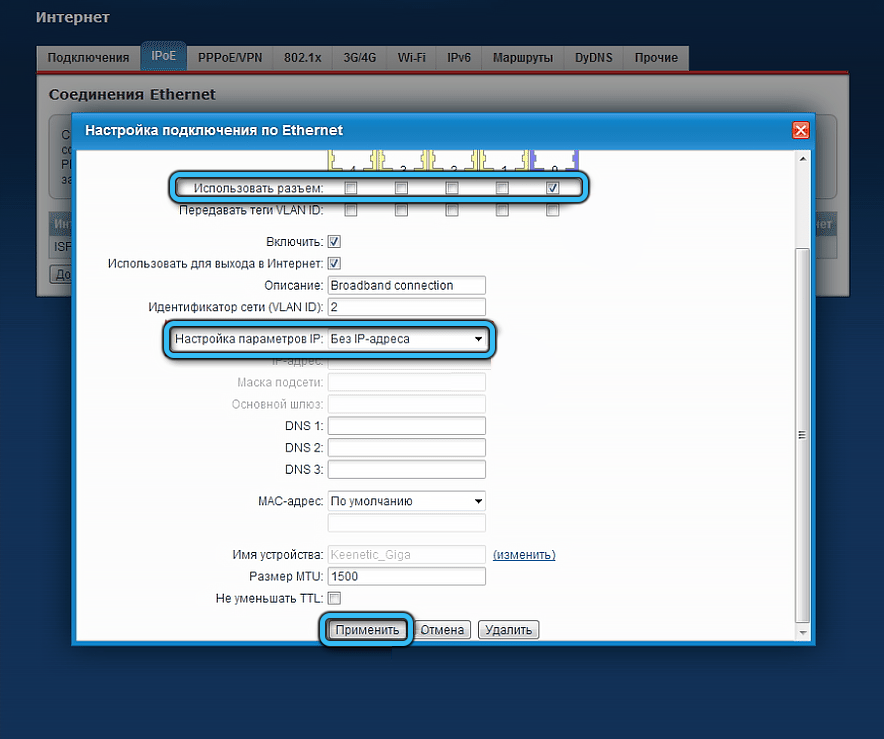
Um die Aktion zu ändern, starten wir den Router neu.
Wi-Fi einstellen
Durch 4 LAN -Anschlüsse können Sie die entsprechende Anzahl stationärer Geräte mit Keenetetic Extra anschließen (PC, Medienerziehung, Empfänger usw.), aber für mobile Geräte müssen Sie den drahtlosen Zugriff auf den Router konfigurieren:
- Wir gehen zur Weboberfläche
- Klicken Sie unten auf der Seite auf das Symbol für drahtlose Verbindungen (vertikale Leiterstreifen);
- Wählen Sie die Registerkarte "Zugriffspunkt 2.4 GHz ";
- Stellen Sie ein Checkmark vor den Parameter "Schalten Sie den Zugriffspunkt ein" (falls es nicht vorhanden ist)
- Geben Sie den Namen des Heimnetzwerks ein
- Wählen Sie in der Spalte "Netzwerkschutz" den Wert "WPA2-PSK" aus
- Im nächsten Feld setzen wir das Wi-Fi-Heimnetzwerkkennwort
- Klicken Sie auf die Schaltfläche "anwenden".
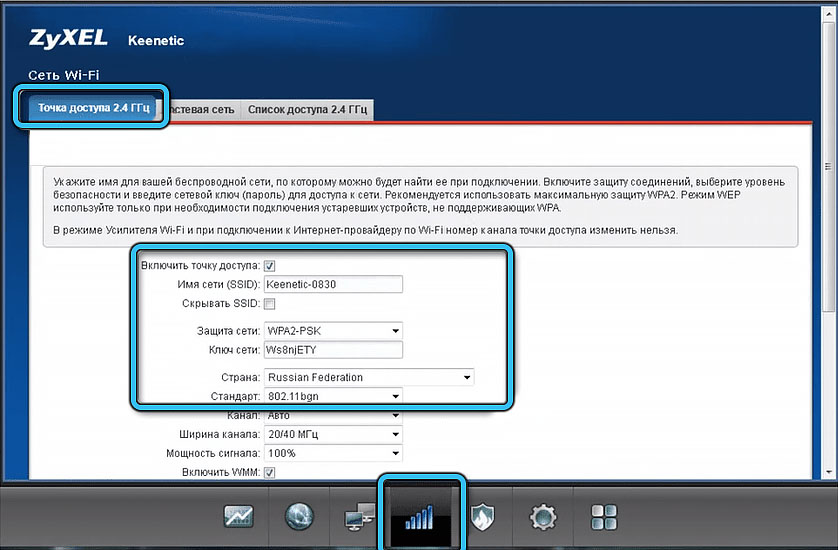
Bei Wunsch können Sie das „Gastnetzwerk“ in ähnlicher Weise für den Internetzugang konfigurieren (der Zugriff auf das Heimnetz wird geschlossen).
Jetzt wissen Sie, wie man den Keenetic Extra -Router blinkt und konfiguriert. Teilen Sie Ihre Erfahrungen in den Kommentaren mit, wenn Sie sich herausgestellt haben, dies nach unseren Anweisungen zu tun und ob es Ihnen schwierig schien.
- « Anisotropes Filtern, was es ist, was sich auswirkt, ob es notwendig ist, einzuschließen
- Was tun, wenn die automatische Wiederherstellung von Fenstern vorbereitet wird »

