Es gibt keine Windows 10 -Netzwerkprotokolle
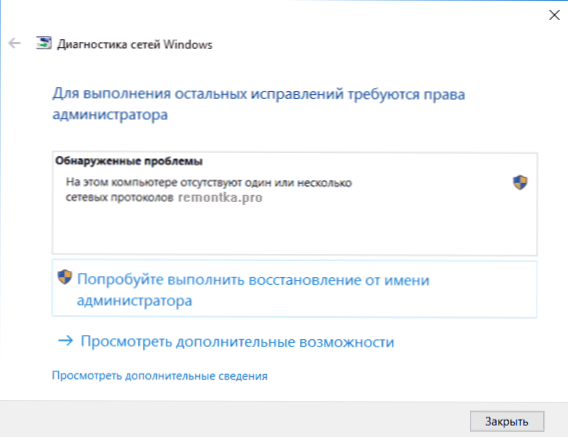
- 4540
- 605
- Robin Wollmann
Wenn Sie mit einem nicht bearbeiteten Internet oder einem lokalen Netzwerk in Windows 10 versuchen, Nicht -Laws zu diagnostizieren, erhalten Sie eine Nachricht, dass es auf diesem Computer keine oder mehrere Netzwerkprotokolle gibt, es gibt verschiedene Möglichkeiten, das Problem in der Behebung des Problems zu beheben Die folgenden Anweisungen, von denen ich hoffe, Sie helfen Ihnen.
Vor dem Start empfehle ich jedoch, das Kabel auszuschalten und wieder in das PC-Netzwerk zu verbinden und (oder) in den Router (einschließlich des gleichen mit dem WAN-Kabel zum Router, wenn Sie eine Wi-Fi-Verbindung haben), wie es passiert, wie es passiert, da es kommt, dass das Problem "Keine Netzwerkprotokolle" durch eine schlechte Verbindung des Netzwerkkabels verursacht wird.
Hinweis: Wenn Sie den Verdacht haben, dass das Problem nach der automatischen Installation von Aktualisierungen der Netzwerkkartentreiber oder eines drahtlosen Adapters aufgetreten ist, funktioniert die Artikel auch nicht unter Windows 10 und die Wi-Fi-Verbindung funktioniert nicht nicht oder ist auf Windows 10 beschränkt.
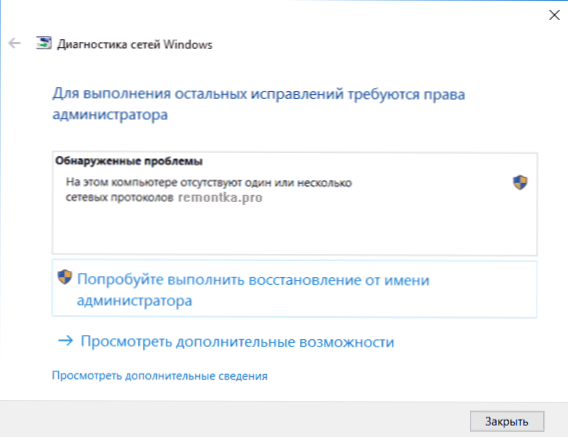
TCP/IP und Winsock
Das erste, was Sie versuchen sollten, wenn die Diagnose von Netzwerkstörungen schreibt, dass ein oder mehrere Windows 10 -Netzwerkprotokolle nicht vorhanden sind - um Winsock und TCP/IP -Protokoll zu entladen.
Dazu ist einfach: Führen Sie die Befehlszeile im Namen des Administrators aus (die rechte Klicken Sie mit der Maus mit der Schaltfläche "Starten", wählen Sie das gewünschte Menüelement aus) und geben Sie die folgenden zwei Befehle in der Reihenfolge ein (durch Drücken der Eingabetaste nach jedem) :
- Netsh Int IP Reset
- Netsh Winsock Reset
Nach Abschluss dieser Befehle starten Sie den Computer neu und überprüfen Sie, ob das Problem gelöst wurde: Mit einer hohen Wahrscheinlichkeit von Problemen mit dem abwesenden Netzwerkprotokoll wird es keine geben.
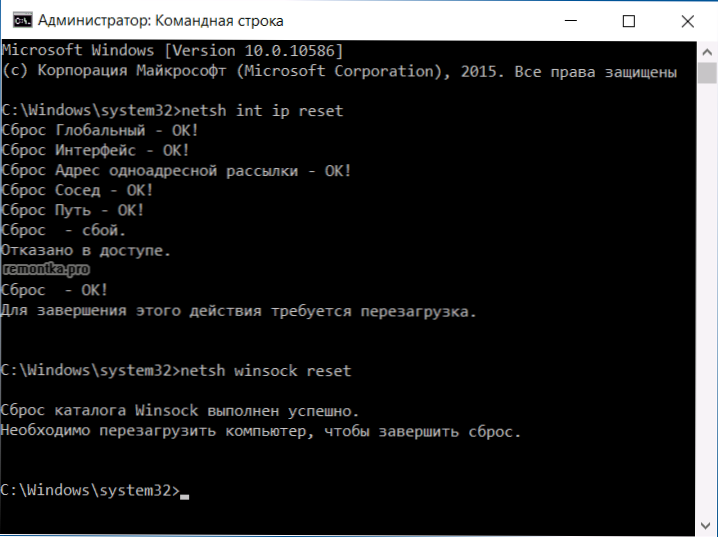
Wenn Sie bei der Ausführung der ersten dieser Befehle eine Nachricht sehen, die Ihnen der Zugriff verweigert wird, öffnen Sie den Registrierungseditor (Win+R Keys, REGEDIT), gehen Sie zum Abschnitt (Ordner links) HKEY_LOCAL_MACHINE \ SYSTEM \ CurrentRolset \ Control \ NSI \ EB004A00-9B1A-11D4-0050047759BC \ 26 und klicken Sie in diesem Abschnitt auf die Schaltfläche Right Mau. Geben Sie die "All" -Gruppe an, um diesen Abschnitt zu ändern, und führen Sie den Befehl erneut aus (und vergessen Sie nicht, den Computer danach neu zu starten).
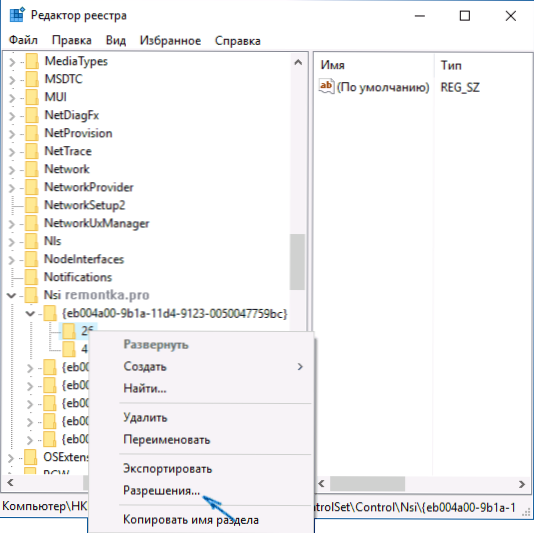
Netbios trennen
Eine andere Möglichkeit, das Problem mit der Verbindung und dem Internet in dieser Situation zu beheben, die für einige Windows 10 -Benutzer funktioniert - trennt NetBIOS für Netzwerkverbindung.
Versuchen Sie, die folgenden Schritte auszuführen:
- Drücken Sie die Win+R -Tasten auf der Tastatur (Win -Taste ist die mit dem Windows -Emblem) und geben Sie NCPA ein.CPL klicken Sie dann auf OK oder geben Sie ein.
- Klicken Sie auf die rechte Maustaste gemäß Ihrer Internetverbindung (nach lokalem Netzwerk oder Wi-Fi). Wählen Sie "Eigenschaften" aus.
- Wählen Sie in der Liste der Protokolle IP -Version 4 (TCP/IPv4) und klicken Sie unten auf die Schaltfläche "Eigenschaften" (gleichzeitig werden gleichzeitig eingeschaltet) eingeschaltet sein).
- Klicken Sie unten im Eigenschaftenfenster auf "Zusätzlich" klicken.
- Öffnen Sie die Registerkarte Wins und installieren Sie "NetBIOS über TCP/IP deaktivieren".
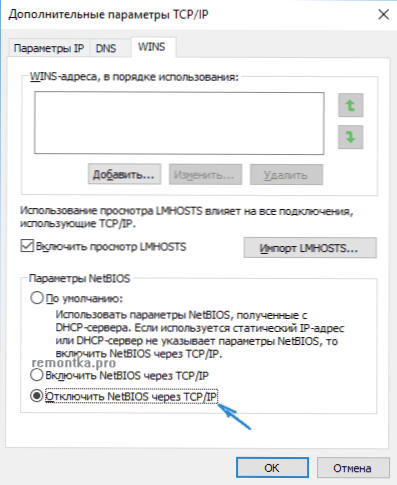
Wenden Sie die erstellten Einstellungen an, starten Sie den Computer neu und überprüfen Sie dann, ob die Verbindung so verdient wurde, wie sie sollte.
Programme, die einen Fehler bei Netzwerkprotokollen Windows 10 verursachen
Ähnliche Probleme mit dem Internet können zu Programmen von Drittanbietern auf einem Computer oder Laptop und auf listige Weise mit Netzwerkverbindungen (Brücken, Erstellen virtueller Netzwerkgeräte usw.D.).
Unter denen, die in dem evozierten Problem - LG Smart Share aufgefallen sind. Wenn sich in letzter Zeit in Windows 10 etwas in Bezug auf Antivirus oder Firewall geändert hat, kann dies auch ein Problem verursachen, überprüfen Sie.
Andere Möglichkeiten, das Problem zu beheben
Erstens, wenn Ihr Problem plötzlich auftrat (t.e. Früher hat alles funktioniert, aber Sie haben das System nicht neu installiert), vielleicht können Sie Ihnen bei der Wiederherstellung von Windows 10 bei der Wiederherstellung helfen.
In anderen Fällen sind die Ursache für das Problem mit Netzwerkprotokollen (wenn die oben genannten Methoden nicht geholfen haben) die falschen Treiber des Netzwerkadapters (Ethernet oder Wi-Fi). Gleichzeitig sehen Sie im Geräte -Dispatcher weiterhin, dass "das Gerät einwandfrei funktioniert" und der Treiber nicht aktualisieren muss.
In der Regel hilft es entweder das Laufwerk des Treibers (im Geräte -Manager - die Rechtsklick auf das Gerät - Eigenschaften, die "Rollen" auf der Registerkarte Treiber oder die erzwungene Installation des "alten" offiziellen Treibers des Laptops oder das Motherboard des Computers. Detaillierte Schritte werden in zwei Richtlinien beschrieben, die zu Beginn dieses Artikels erwähnt werden.

