Netzwerkadapter im Windows Devices Manager
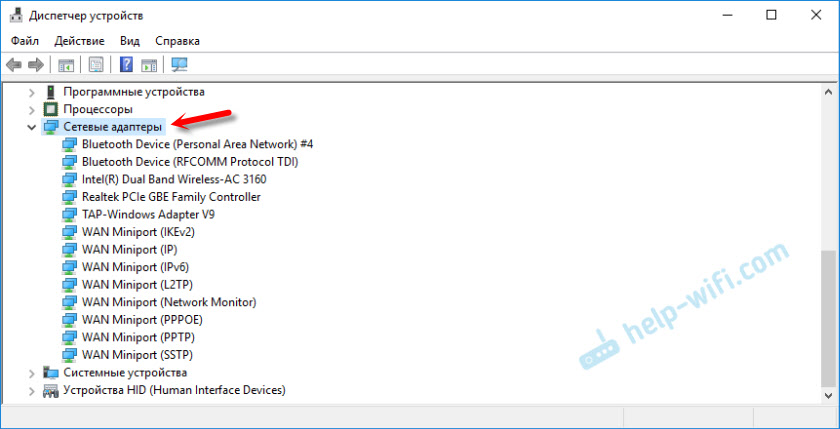
- 3761
- 399
- Kayra Caspers
Netzwerkadapter im Windows Devices Manager
Der Windows -Dispatcher verfügt über einen separaten Abschnitt "Netzwerkadapter", in dem alle Netzwerkadapter angezeigt werden, die im System installiert sind. Am häufigsten handelt es sich. D.
In diesem Artikel möchte ich über diese Adapter erzählen. Für das, was sie verantwortlich sind und wie sie arbeiten. Welche Netzwerkadapter sollten der Windows Devices -Dispatcher sein?. So fügen Sie sie dort hinzu und löschen Sie sie. Warum werden Netzwerkadapter im Geräte-Dispatcher nicht angezeigt, nicht löschen, nicht funktionieren, nicht Wi-Fi und Internet sehen. Im selben Geräte -Dispatcher werden diese Adapter nicht selten mit Fehlern angezeigt. Zum Beispiel "Code 31". Es kommt vor, dass ein Ausrufezeichen, ein Pfeil oder das Symbol selbst in der Nähe des Adapters transparent ist. Dies bedeutet, dass der Betrieb dieses Geräts Fehler gibt, es fälschlicherweise funktioniert oder deaktiviert ist.
Ich habe einen Abschnitt "Netzwerkadapter" im Geräte -Dispatcher sieht so aus (in Windows 10):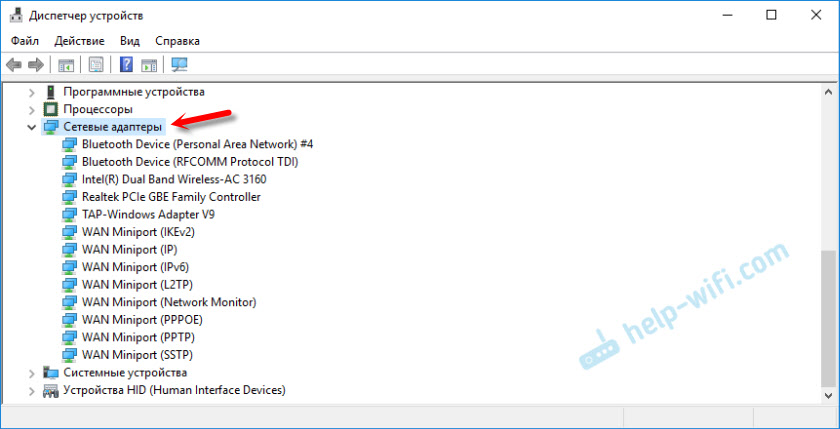
Dies ist auf einem Laptop, in dem neben der Netzwerkkarte das Wi-Fi- und das Bluetooth-Modul angeschlossen ist. Zum Beispiel auf einem regulären Personalcomputer oder auf einem Laptop, in dem die Treiber auf WI -FI und Bluetooth in diesem Abschnitt nicht installiert sind, kann ein Adapter im Allgemeinen angezeigt werden - eine Netzwerkkarte (ich habe diesen Realtek PCIe GBE Family Controller). Da Windows den Treiber fast immer automatisch auf eine Netzwerkkarte versetzt. Ja, und es ist in fast allen Systemeinheiten und Laptops. Jetzt gibt es jetzt bereits viele Laptops ohne Netzwerkkarte.
Abhängig vom Gerät (PC, Laptop, Tablet), das in Eisen, Treibern, Einstellungen usw. installiert ist, usw. D., Die Anzahl der Netzwerkadapter und deren Namen kann unterschiedlich sein - das ist normal. Zum Beispiel: In einem Laptop wird ein Wi-Fi-Modul (Board selbst) qualcomm atheros installiert und in einem anderen Intel.Artikel zum Thema: Warum gibt es im Geräte -Manager keinen Netzwerkadapter.
Schauen wir uns jeden Adapter genauer an und finden Sie heraus, warum er benötigt wird und wie er funktioniert. Ich werde das Beispiel von Adaptern in meinem Laptop betrachten.
- Realtek Pcie GBE Family Controller ist eine Netzwerkkarte (LAN) des Herstellers Realtek (in meinem Fall). Mit einem Netzwerkkabel, das mit einem Ethernet -Anschluss eines Laptops oder einem PC an einen Ethernet -Anschluss angeschlossen ist. Sein Name enthält normalerweise die Wörter "PCI-e" oder "Ethernet". Die beliebtesten Hersteller dieser Controller: Realtek, Qualcomm Atheros, Intel. Wenn sich dieser Adapter nicht im Geräte -Dispatcher befindet, ist er entweder nicht installiert (oder gebrochen) oder der Treiber ist nicht installiert. Lesen Sie hier mehr darüber: Welcher Treiber wird für eine Netzwerkkarte benötigt (Ethernet -Controller).
- Intel (R) Dual Band Wireless-AC 3160 ist ein Wi-Fi-Adapter. Durch sie stellen wir uns eine Verbindung zu Wi-Fi-Netzwerken her. Auf Laptops wird es normalerweise gebaut - -. Und auf dem PC müssen Sie USB- oder PCI -Adapter kaufen und verbinden. Wenn Sie einen stationären Computer haben, finden Sie im Artikel, wie Sie einen Wi-Fi-Adapter für den PC auswählen. Wörter, mit denen Sie den Wi-Fi-Adapter bestimmen können: "Wlan", "Wireless", "AC", "Dual Band", "802.elf". Hersteller können unterschiedlich sein: Intel, Atheros, Broadcom. Wenn Sie keinen solchen Adapter im Geräte -Dispatcher haben, wird er nicht vom Treiber angeschlossen/zerbrochen/nicht installiert. Sehr oft das Problem mit den Fahrern. Daher kann ein Artikel nützlich sein: So installieren Sie Treiber in einem Wi-Fi-Adapter in Windows 7.
- Bluetooth -Gerät (Personal Area Network) - Diese Adapter sind nicht für die Arbeit von Bluetooth verantwortlich, sondern für die Organisation des lokalen Netzwerks über Bluetooth über verschiedene Protokolle. Es kann einige von ihnen geben. Wenn es keine solchen Adapter gibt, haben Sie keinen Bluetooth -Adapter, er ist nicht abgestimmt oder Sie haben ein solches Netzwerk nicht eingerichtet. Es kann nützlich sein: So aktivieren Sie Bluetooth auf einem Laptop.
- Tippen Sie auf -Windows Adapter v9 - Windows Virtual Network Adapter. Kann für verschiedene Aufgaben verwendet werden. Sehr oft fällt es nach der VPN -Konfiguration und der Installation von Programmen, die die Netzwerkeinstellungen ändern.
- Wan Miniport sind Systemadapter, die über verschiedene Protokolle eine Verbindung zum Internet herstellen müssen (PPTP, PPPOE, L2TP usw. D.).
Wir schauen uns den Screenshot an:
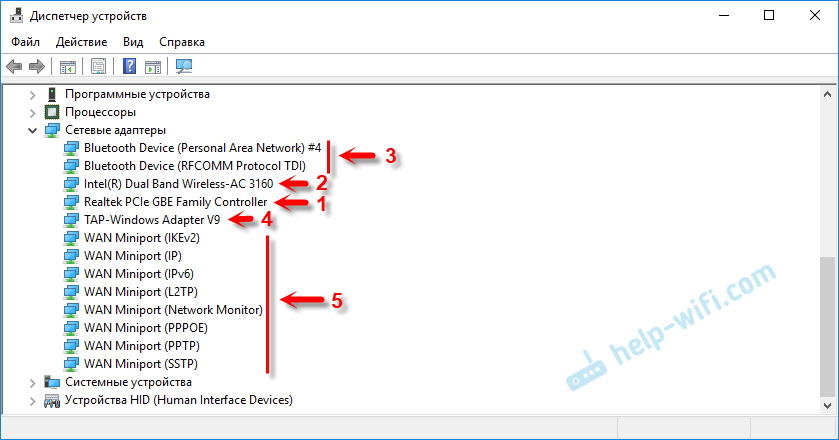
Der virtuelle Adapter des platzierten Netzwerks (MyCrosoft), „Netzwerkadapter mit Warnung vor dem Nucleus (MyCrosoft)“, kann auch dort ebenfalls angezeigt werden. All dies sind Systemadapter, die benötigt werden, um bestimmte Funktionen zu bearbeiten. Meistens ist dies eine Wi-Fi-Verteilungsfunktion über eine Befehlszeile oder ein mobiler Hotspot in Windows 10.
So verwalten Sie Netzwerkadapter in Windows?
Sie können auf die "Ansicht" klicken und ein Checkmark in der Nähe von "versteckte Geräte anzeigen" einstellen. Danach alle getrennten Adapter, die zuvor verbunden und so konfiguriert wurden, dass er angezeigt wurde.
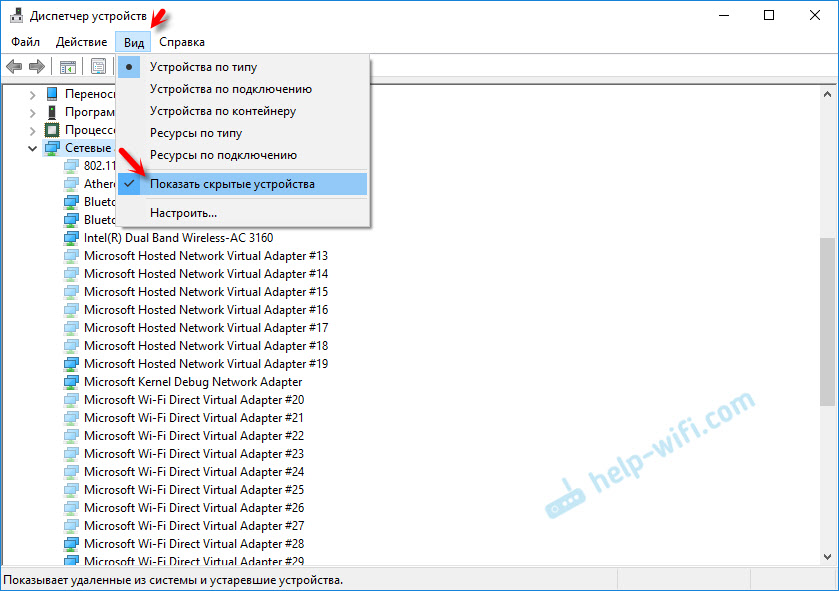
Wenn das Symbol in der Nähe des Adapters nicht hell, aber transparent ist, ist es deaktiviert und kann nicht verwendet werden. Wenn es ein Symbol in Form eines Pfeils in der Nähe des Symbols gibt, bedeutet dies, dass der Adapter einfach ausgeschaltet ist. Um mit der Arbeit zu beginnen, müssen wir es verwenden (schalten Sie das Gerät ein).
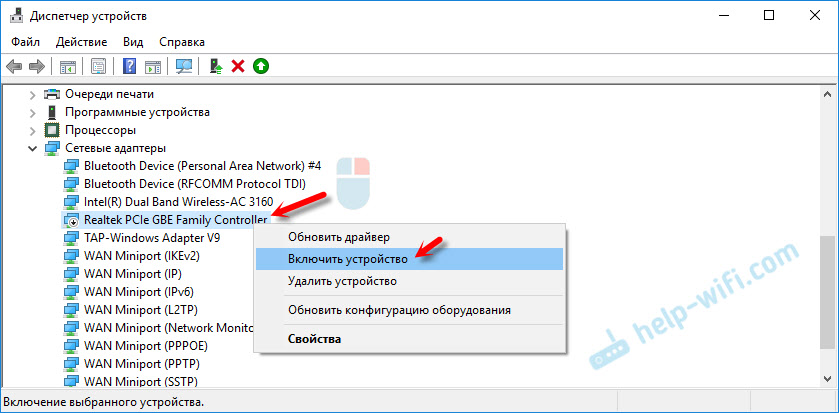
In der Nähe des Adapters kann es auch eine gelbe Ausrufezeichen geben. Dies bedeutet, dass der Adapter nicht richtig funktioniert. Klicken Sie mit der rechten Maustaste darauf und wählen Sie "Eigenschaften". "Der Zustand des Geräts" wird dort angezeigt. Es kann eine Fehlermeldung und einen Fehlercode geben, mit dem Sie eine Lösung finden können.
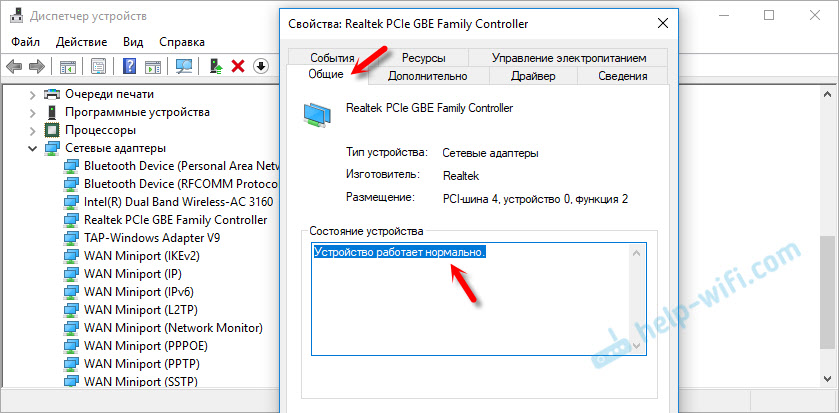
Durch Klicken auf die rechte Maustaste zum Adapter können Sie die Treiber aktualisieren, ausschalten oder aus dem System entfernen. Sowie offene Eigenschaften (wie ich oben gezeigt habe) und ändern Sie die erforderlichen Parameter auf den entsprechenden Registerkarten.
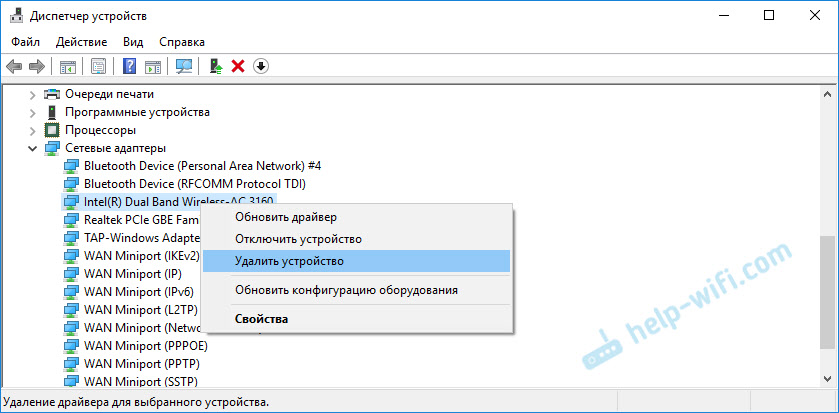
Ich denke, dass es keinen Sinn macht, alle Eigenschaften und Parameter jedes Adapters zu berücksichtigen, und natürlich werden sie unterschiedlich sein.
Der Dispatcher-Geräte-Dispatcher zeigt beide physische Adapter (Netzwerkkarte, Wi-Fi-Modul/Adapter) sowie virtuelle Adapter und andere Komponenten an, die Windows benötigen, um unterschiedliche Funktionen zu bearbeiten.
Sie können die Parameter jedes Adapters öffnen, ausschalten, löschen, die Treiber aktualisieren, die Bedingung, Fehler usw. ansehen. D. Das wollte ich in diesem Artikel zeigen. Wenn Sie noch Fragen haben, stellen Sie sie in den Kommentaren ab.
- « TP-Link TL-WR840N-Sets öffnen sich nach dem Zurücksetzen der Einstellungen nicht. Fehler oops! Es sieht so aus, als ob Sie mit Ihrem TP-Link-Netzwerk verbunden sind.
- Überprüfen Sie Tenda AC6 - WI -FI -Router für eine große Wohnung 5 GHz »

