Ubuntu -Installation von einem Flash -Laufwerk aus

- 1363
- 341
- Jesper Ehrig
Anscheinend haben Sie sich entschlossen, Ubuntu auf Ihrem Computer zu installieren. Aus irgendeinem Grund möchten Sie beispielsweise aufgrund des Mangels an leeren Leerzeichen oder dem Laufwerk ein bootfähiges Flash -Laufwerk verwenden. Ok, ich werde dir helfen. Die folgenden Phasen werden in diesen Anweisungen berücksichtigt: Durch die Erstellung des Ubuntu Linux -Installations -Flash -Laufwerks, die das Laden von einem USB -Flash -Laufwerk auf einem Computer oder Laptop installiert, wird das Betriebssystem als zweites oder Hauptbetrieb installiert.
Dieser Schritt -By -Step -Handbuch eignet sich für alle aktuellen Versionen von Ubuntu, nämlich 12.04 und 12.10, 13.04 und 13.10. Ich denke, mit dem einführenden Teil können Sie direkt mit dem Prozess selbst fertig werden und beginnen. Ich empfehle auch, dass Sie mit den Windows 10, 8 und Windows 7 Windows 10, 8 und Windows 7 mit Linux Live USB Creator vertraut sind.
So erstellen Sie ein USB -Flash -Laufwerk, um Ubuntu zu installieren
Ich gehe davon aus, dass Sie bereits ein ISO -Bild mit der Version des Ubuntu Linux -Betriebssystems haben, das Sie benötigen. Wenn dies nicht der Fall ist, können Sie es kostenlos von Ubuntu -Websites herunterladen.Com oder Ubuntu.Ru. Auf die eine oder andere Weise brauchen wir es.
Ich habe zuvor einen Artikel des Ubuntu Boot Flash -Laufwerks geschrieben, in dem beschrieben wird.
Sie können diese Anweisung verwenden, aber ich persönlich benutze das kostenlose WinSetupFromUsB -Programm für solche Zwecke, daher werde ich das Verfahren hier mit diesem Programm zeigen. (Download WinSetupfromUsB 1.0 kann hier sein: http: // www.Winsetupfromusb.Com/downloads/).
Starten Sie das Programm (das Beispiel wird für die neueste Version 1 angegeben.0, veröffentlicht am 17. Oktober 2013 und zugänglich für den obigen Link) und die folgenden einfachen Aktionen ausführen:
- Wählen Sie das erforderliche USB -Laufwerk aus (denken Sie daran, dass alle anderen Daten daraus gelöscht werden).
- Markieren Sie das Auto -Format mit FBINST.
- Markieren Sie das Linux ISO/andere GRUB4DOS -kompatible ISO -Element und geben Sie den Weg zum Ubuntu -Datenträgerbild an.
- Ein Dialogfeld wird mit der Frage angezeigt, wie dieses Element im Download -Menü benannt wird. Schreiben Sie etwas, sagen Sie Ubuntu 13.04.
- Klicken Sie auf die Schaltfläche "GO", bestätigen Sie, dass Sie wissen, dass alle Daten aus dem USB -Laufwerk gelöscht werden, und warten Sie auf den Abschluss des Erstellens eines Lade -Flash -Laufwerks.

Sie beendeten damit. Der nächste Schritt besteht darin. Viele Menschen wissen, wie man das macht, und diejenigen, die es nicht wissen, beziehen sich auf die Anweisungen, wie die Ladung von einem Flash -Laufwerk in BIOS (in einer neuen Registerkarte geöffnet) abgelegt werden kann. Nachdem die Einstellungen gespeichert sind und der Computer neu gestartet wird, können Sie direkt zur Ubuntu -Installation beginnen.
Ubuntu Step -By -Step -Installation auf einem Computer als zweites oder Hauptbetriebssystem
Tatsächlich ist eine der einfachsten Aufgaben, Ubuntu auf einem Computer zu installieren (ich spreche nicht über seine nachfolgende Konfiguration, Treiber und andere Dinge zu installieren). Unmittelbar nach dem Laden von einem Flash -Laufwerk sehen Sie einen Vorschlag, eine Sprache zu wählen und:
- Führen Sie Ubuntu ohne Installation auf einem Computer aus
- Ubuntu installieren.
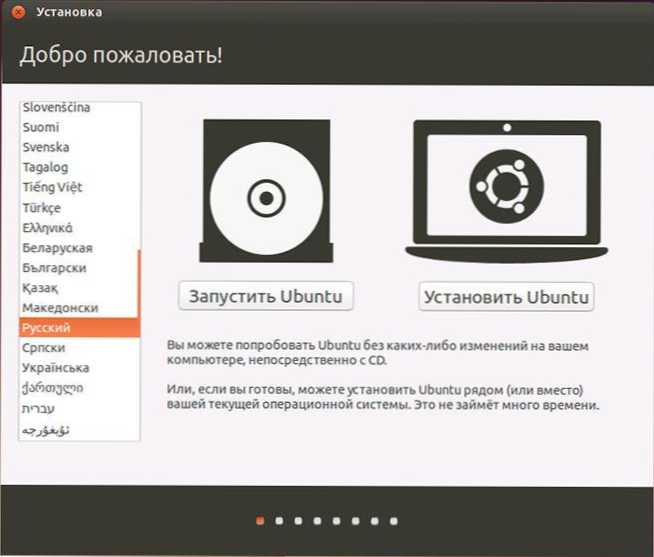
Wählen Sie "Ubuntu installieren"
Wir wählen die zweite Option und vergessen nicht, die russische Sprache vorzuschlagen (oder eine andere, wenn sie für Sie bequemer ist).

Das nächste Fenster wird als "Vorbereitung für die Ubuntu -Installation" bezeichnet. Sie werden eingeladen, um sicherzustellen. In vielen Fällen wird das Internet in dieser Phase keinen Wi-Fi-Router zu Hause verwenden und die Dienste des Anbieters mit der Verbindung von L2TP, PPTP oder PPPOE nutzen. Macht nichts. Es ist erforderlich, um alle Ubuntu -Updates und Ergänzungen aus dem Internet in der Anfangsphase zu installieren. Dies kann jedoch später geschehen. Auch unten sehen Sie den Element "Installieren Sie diese dritte -party -Software". Es bezieht sich auf Codecs zum Spielen von MP3 und es ist besser zu beachten. Der Grund, warum dieser Artikel separat durchgeführt wird.
Im nächsten Schritt müssen Sie die Ubuntu -Installationsoption auswählen:
- In der Nähe von Windows (in diesem Fall wird ein Menü angezeigt, in dem Sie auswählen können, was Sie arbeiten werden - Windows oder Linux).
- Ersetzen Sie das vorhandene Betriebssystem durch Ubuntu.
- Eine weitere Option (ist eine unabhängige Markierung einer Festplatte für erfahrene Benutzer).
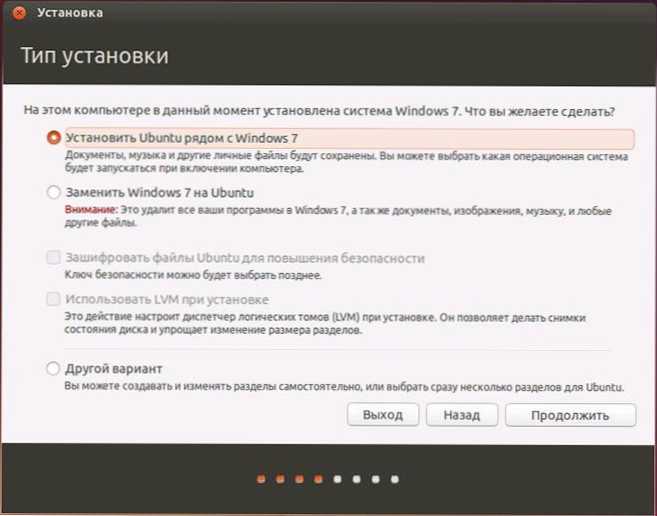
Für die Zwecke dieser Anweisung wähle ich die am häufigsten verwendete Option - Installation des zweiten Ubuntu -Betriebssystems und Windows 7,.
Im nächsten Fenster werden Abschnitte Ihrer Festplatte angezeigt. Wenn Sie den Trennzeichen zwischen ihnen bewegen, können Sie angeben, wie viel Platz Sie für den Abschnitt von Ubuntu hervorheben. Es ist auch möglich, mit einem erweiterten Partitionseditor unabhängig eine Festplattenpause durchzuführen. Wenn Sie jedoch ein Anfängerbenutzer sind, empfehle ich nicht, ihn zu kontaktieren (er sagte zu ein paar Freunden, dass es nichts Kompliziertes gab, sie wurden ohne Fenster übrig, obwohl das Ziel ein anderes war).
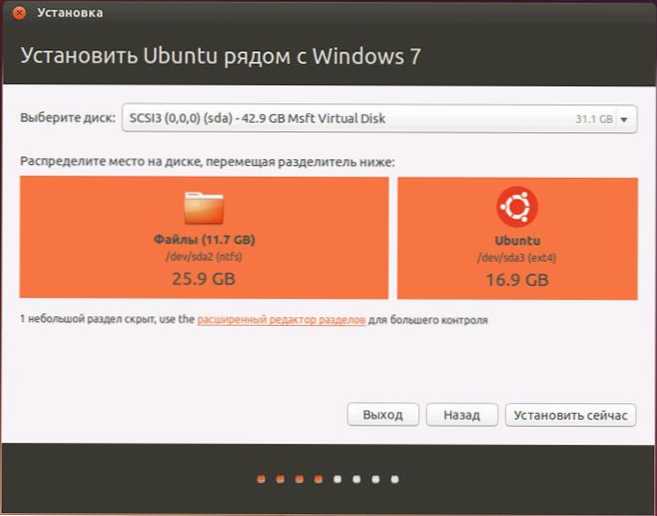
Wenn Sie auf "jetzt installieren" klicken, werden Sie demonstriert, dass neue Abschnitte der Festplatten erstellt werden, ebenso wie die Größe der alten und dies kann lange dauern (abhängig vom Beschäftigungsgrad von die Festplatte sowie ihre Fragmentierung). Klicken Sie auf "Weiter".
Durch einige (unterschiedlich, für verschiedene Computer, aber normalerweise nicht lange) werden Sie eingeladen, regionale Standards für Ubuntu zu wählen - eine Stunde - longige Taille und Tastaturlayout.

Die nächste Stufe ist die Erstellung des Benutzers und das Passwort von Ubuntu. Es gibt nichts Kompliziertes. Klicken Sie nach dem Ausfüllen auf "Weiter" und die Ubuntu -Installation am Computer beginnt. Bald sehen Sie eine Nachricht, dass die Installation abgeschlossen ist und der Vorschlag, den Computer neu zu starten. 
Abschluss
Das ist alles. Nachdem der Computer neu gestartet wurde.
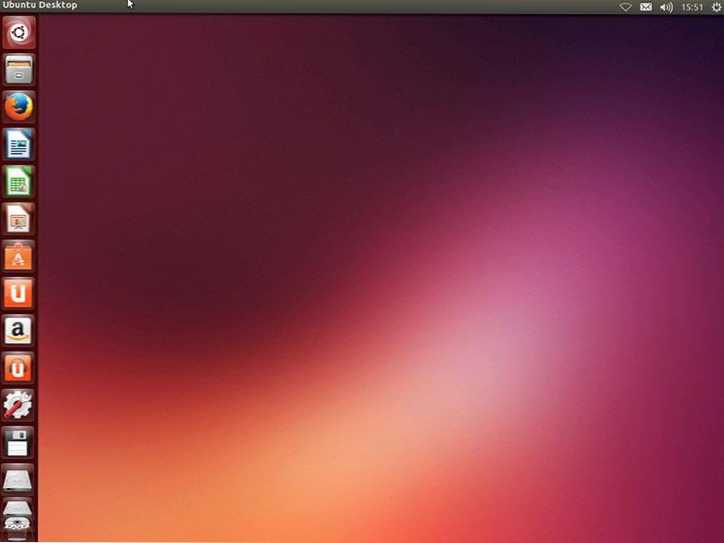
Die folgenden wichtigen Schritte sind die Konfiguration der Internetverbindung und lassen das Betriebssystem die erforderlichen Pakete herunterladen (über die sie melden wird).

