Installation von Windows 8 auf VirtualBox Virtual Machine

- 1985
- 142
- Prof. Dr. Darleen Kohlmann
Inhalt
- VirtualBox installieren
- Wir erstellen eine virtuelle Maschine für Windows 8
- So installieren Sie Windows 8 auf einer virtuellen Maschine?
Hallo! Ich werde jetzt einen großen Artikel über die Installation von Windows 8 auf der virtuellen Virtual Machine schreiben. Aber nicht alles ist so einfach, der Artikel wird detailliert und natürlich mit Bildern und Erklärungen sein. Ich habe bereits einen ungefähren Inhalt gemacht und es sieht so aus:
- Installation VirtualBox
- Erstellen einer virtuellen Maschine in VirtualBox
- Installation von Windows 8 auf einer virtuellen Maschine
Ich werde ausführlich schreiben, wo man heruntergeladen und wie man VirtualBox installiert wird. Dann erstellen wir einen virtuellen Computer und installieren dort Windows 8. Ich habe bereits einen Artikel über die Installation von Windows 8 mit einem zweiten System neben Windows 7 auf einem Computer geschrieben, aber kürzlich habe ich einen Laptop gekauft und Windows 7 installiert. Ich bin noch nicht bereit, mit den acht zu arbeiten.

Aber ich muss immer noch in der Lage sein, zu Windows 8 zu gehen, zumindest einige Anweisungen zu schreiben. Also dachte ich, installieren Sie Windows 8 erneut mit dem zweiten System oder installieren Sie auf einem virtuellen Computer. Ich habe tatsächlich eine „virtuelle Maschine“ ausgewählt, aber das hat das Programm bequem gestartet, Windows 8 gestartet und für sich selbst arbeitet, was noch braucht. Eine virtuelle Maschine ist ein Programm, das die Arbeit eines regulären Computers emuliert. Das heißt, Sie haben einen Computer im Computer 🙂 wie. Verschiedene Betriebssysteme können auf einer virtuellen Maschine installiert werden, nicht nur Windows 8. Jetzt wirst du alles selbst sehen.
VirtualBox installieren
Zuerst müssen wir das Programm herunterladen und installieren Virtualbox. Folgen Sie dazu den Link https: // www.Virtualbox.Org/wiki/downloads und download virtualBox für Windows.

Speichern Sie die Installationsdatei und warten Sie, bis sie vollständig auf Ihrem Computer geladen ist. Übrigens beträgt die Größe der Installationsdatei ungefähr 93 MB.
Um den VirtualBox Virtual Machine zu installieren, müssen Sie die Installationsdatei ausführen. Klicken Sie einfach zweimal mit der linken Maustaste darauf.
Klicken Sie im ersten Fenster einfach auf "Weiter".

Im nächsten Fenster rate ich Ihnen auch, nichts zu berühren, sondern nur als nächstes zu drücken. “.

Dann wird ein Fenster mit zwei Punkten angezeigt. Ich empfehle Ihnen, ein Scheckmarkt in der Nähe des ersten zu lassen, damit eine Abkürzung zum Starten von VirtualBox auf dem Desktop erstellt wird. Aber ich empfehle Ihnen, die zweite zu entfernen, es hat etwas an der Installation einer Balken. Ich denke, dass wir es nicht brauchen. Klicken Sie weiter auf "Weiter".

Klicken Sie dann einfach auf die Schaltfläche "Ja und installieren". Warten Sie, bis die Installation der Virtualbox endet.
Während des Installationsprozesses können diese Fenster angezeigt werden:
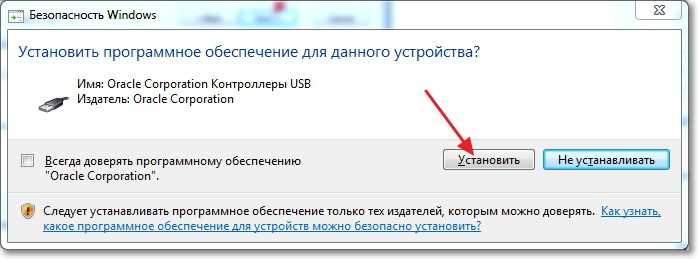
Reagieren Sie auf solche Fenster, indem Sie die Taste "Installieren" drücken. Nach Abschluss der Installation klicken Sie auf "Finish". Alles, VirtualBox wurde installiert. Jetzt können Sie eine virtuelle Maschine erstellen.
Wir erstellen eine virtuelle Maschine für Windows 8
Wenn das VirtualBox -Programm nicht automatisch gestartet wurde, starten Sie es mit einem Etikett auf dem Desktop. Lassen Sie uns sofort anfangen, eine virtuelle Maschine zu erstellen.
Klicken Sie im Hauptfenster des Programms auf die Schaltfläche "Erstellen" klicken.

Legen Sie den Namen unserer virtuellen Maschine fest und geben Sie dann den Typ und die Version des Betriebssystems an, das Sie installieren möchten. Ich habe Windows 8 gewählt. Klicken Sie weiter auf "Weiter".
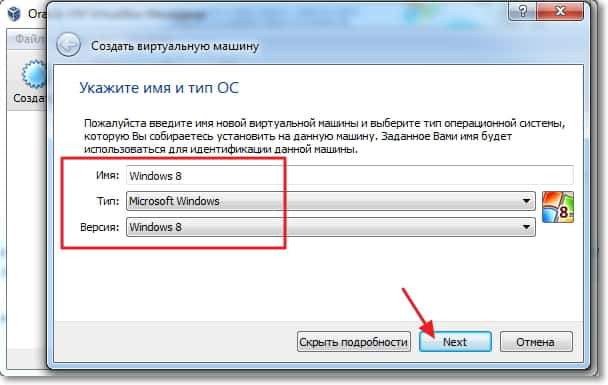
Als nächstes müssen wir die Größe des RAM festlegen, den die virtuelle Maschine verwenden kann. Für Windows 8 wird nicht weniger empfohlen, nicht weniger 1024 MB (1 GB), Wir werden so viel installieren. Wenn Sie die Gelegenheit haben, können Sie mehr festlegen, übertreiben Sie es einfach nicht.

Sie müssen eine virtuelle Festplatte erstellen, um das Windows 8 -Betriebssystem zu installieren. Lassen Sie das Element "Erstellen einer neuen virtuellen Festplatte" ausgewählt und klicken Sie auf "Erstellen".

Ein weiteres Fenster wird geöffnet, in dem Sie den Typ der erstellten virtuellen Festplatte auswählen müssen. Klicken Sie auf die Schaltfläche "Details ausblenden". Geben Sie den Ort an, um die virtuelle Festplatte zu erhalten, beispielsweise habe ich eine Festplatte gewählt D. Setzen Sie dann die Größe für eine virtuelle Festplatte, ich denke, dass für Windows 8 20 GB Genug, lassen Sie dann alles so wie es ist und klicken Sie auf die Schaltfläche "Erstellen".
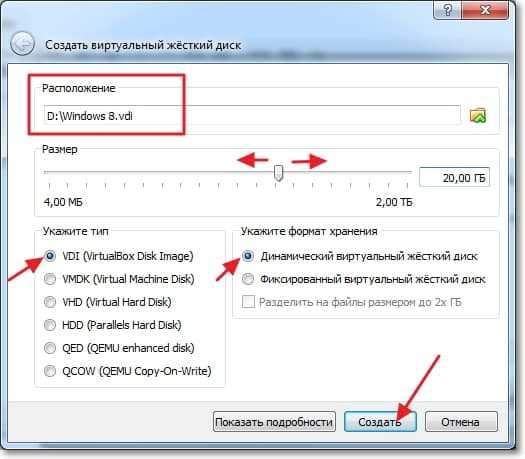
Das Fenster Virtual Machine -Einstellungen schließt sich, was bedeutet, dass es fertig ist. Sie können Windows 8 beginnen und installieren.
So installieren Sie Windows 8 auf einer virtuellen Maschine?
Wir kehren wieder zum VirtualBox -Programm zurück, es sollte offen bleiben, wenn nicht, dann führen Sie es aus.
Wir sehen, dass die von uns erstellte virtuelle Maschine links erschien. Um es zu starten, klicken Sie einfach zweimal darauf.

Ein neues Fenster wird geöffnet, dies ist eine virtuelle Maschine. Klicken Sie für eine Warnung auf "OK". Jetzt müssen wir angeben, wo Windows 8 installiert werden soll. Wenn Sie nur auf einem Computer haben .ISO Bild mit Windows 8, dann werden wir jetzt nur den Weg dazu angeben und das war's. Zum Beispiel habe ich Windows 8 auf einer Festplatte aufgezeichnet, also setzen wir eine Festplatte in das Laufwerk des Computers ein und kehren zur virtuellen Maschine zurück.
Klicken Sie auf das obere Menü auf den "Geräten", um eine virtuelle Maschine anzugeben, aus der Sie geladen werden müssen, auf das obere Menü. Dann das „optische Laufwerk“ und wenn Sie Windows 8 im Formular haben .ISO Datei, dann "Wählen Sie das Bild der optischen Festplatte aus" und geben Sie den Pfad zu .ISO -Datei. Und wenn Sie wie ich Windows 8 auf einer virtuellen Maschine von einer herkömmlichen DVD -Festplatte auf einer virtuellen Maschine installieren möchten, dann geben Sie den "$ Room [Laufwerksbuchstaben]" an. ".

Nachdem die Belastungsquelle ausgewählt wurde, müssen Sie die Maschine neu starten. Klicken Sie dazu auf die Registerkarte "Maschine" und wählen Sie "Neustart" aus. Wenn Sie alles richtig gemacht haben, beginnt nach dem Neustart der Installation von Windows 8 die Installation zu starten.

Ich weiß nicht, ob es sinnvoll ist, den Prozess der Installation von Windows 8 weiter anzuzeigen, da es sich nicht von der üblichen Installation auf einem regulären Computer unterscheidet. Aber schauen wir uns schnell alle Punkte an, es wird nicht überflüssig sein.
Wählen Sie die Sprache und klicken Sie auf "Weiter".

Klicken Sie auf "Weiter", bis wir die Auswahl eines Ortes für die Installation von Windows 8 sehen. Wir markieren den einzigen Abschnitt und drücken erneut "Next".
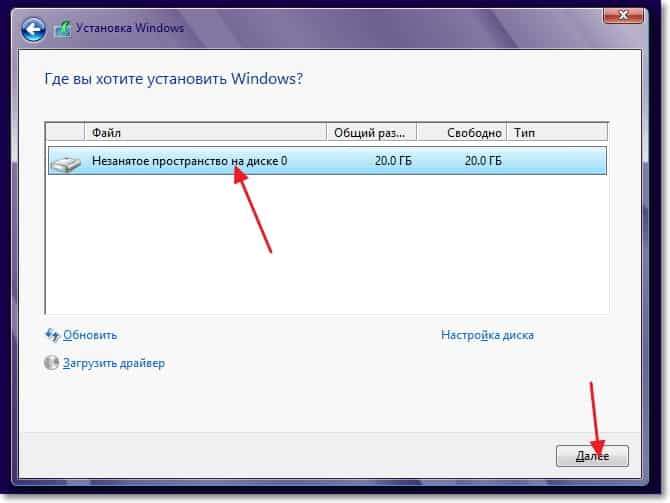
Wir warten auf die Kopie der Dateien zur Installation von Windows 8.

Nach dem Kopieren der Dateien findet ein Neustart statt und die Installation von Windows 8 auf VirtualBox wird fortgesetzt.
Wählen Sie die Farbe der Fenster und setzen Sie den Namen des Computers.

Klicken Sie im nächsten Fenster auf die Schaltfläche "Standardparameter verwenden".
Dann werden wir angeboten, ein Microsoft -Konto zu erstellen oder darunter einzugeben, wenn Sie es bereits haben. Um dies zu verpassen, klicken Sie einfach auf "Eingang ohne Buchhaltung Microsoft".
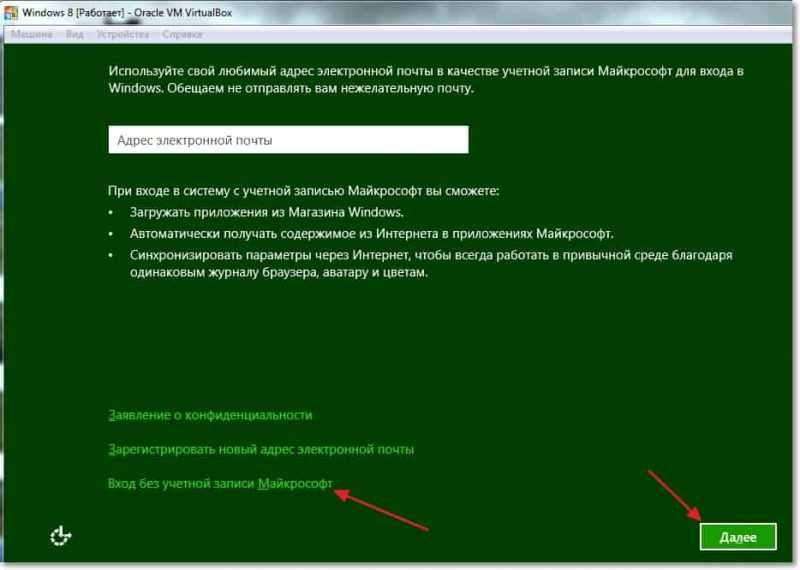
Klicken Sie auf die Schaltfläche "Lokales Konto".

Geben Sie Ihren Namen und Ihr Passwort an, wenn Sie möchten. Klicken Sie auf "Bereit".
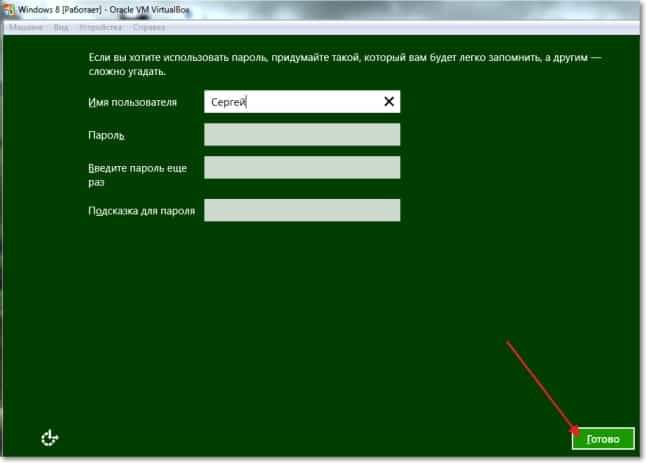
Wir warten darauf, dass das Installationssystem einen Computer vorbereitet, ein Desktop sollte angezeigt werden.
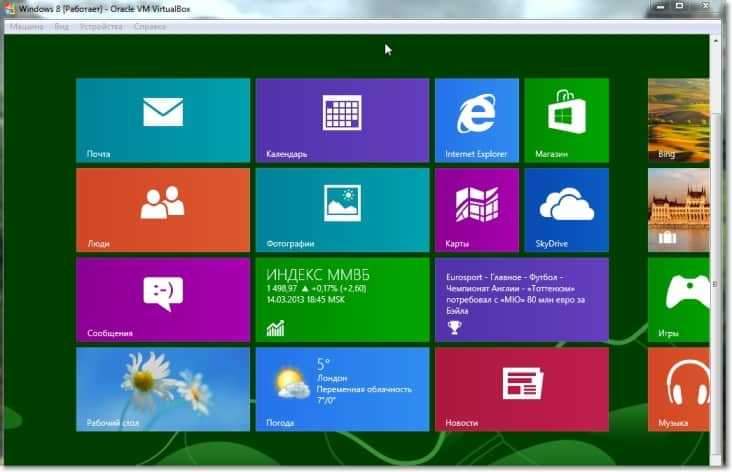
Alles ist fertig! Die Installation von Windows 8 auf einem virtuellen Computer ist abgeschlossen, Applaus :).
Wenn Sie das virtuelle Auto schließen möchten, klicken Sie einfach auf das Rote Kreuz und "OK". Um Windows 8 erneut zu starten, öffnen Sie VirtualBox und führen Sie unsere virtuelle Maschine aus.
- « So stellen Sie eine Verbindung zu Wi-Fi mit einem versteckten Namen des Netzwerks (SSID) her?
- Über SSD -Laufwerke - Überprüfung und Überlegungen »

