Eingebaute WLAN im Motherboard Was ist es und warum es notwendig ist, wie man einschaltet, ein schwaches Signal und langsame Geschwindigkeit

- 2697
- 816
- Robin Wollmann
Eingebaute WLAN im Motherboard: Was ist es und warum es benötigt wird, wie man es einschaltet, ein schwaches Signal und eine langsame Geschwindigkeit
In diesem Artikel werde ich über Motherboards mit einem eingebauten WLAN-Modul sprechen. Am Beispiel meines Computers werde ich zeigen, was es ist und wie es funktioniert. Finden Sie heraus, wo Sie den Treiber herunterladen und wie Sie ihn installieren, wie Sie das integrierte WLAN in der Systemeinheit aktivieren und eine Verbindung zum Wi-Fi-Netzwerk herstellen. Berücksichtigen Sie die Lösungen einiger Probleme. Dies sind hauptsächlich Probleme mit einem schwachen Signal und einer langsamen Verbindungsgeschwindigkeit.
Wenn mit Laptops einfach alles und verständlich ist, da jedes Modell über ein integriertes drahtloses Modul verfügt, durch das Wi-Fi und Bluetooth arbeiten, dann ist alles etwas anders. Es gibt Motherboards mit einem gebauten drahtlosen Modul, aber es gibt ohne drahtlose Modul. Ich habe in einem beliebten Online-Shop gesucht, und etwa die Hälfte aller Motherboards, die jetzt verkauft werden, habe ein integriertes WLAN integriert. Ohne Unterstützung von Wi-Fi, meistens Budget, kostengünstigen Motherboards. Aber vor ein paar Jahren könnten sogar teure Motherboards ohne Wi-Fi-Unterstützung sein. Und jetzt gibt es solche Modelle, aber es gibt einige von ihnen.
Was ist ein Motherboard mit einem eingebauten WLAN und warum es benötigt wird?
Alles ist sehr einfach. Es gibt zwei Optionen:
- Der Computer hat ein Motherboard installiert, in dem bereits ein Wi-Fi-Modul erstellt wurde. Dies bedeutet, dass der Computer ohne zusätzliche Adapter eine Verbindung zu Wi-Fi-Netzwerken herstellen kann. Wie ein Laptop oder ein Telefon. Montierte einen Computer, schaltete ihn ein und Wi-Fi funktioniert sofort.
- Es gibt kein eingebaues WLAN im Motherboard. Um einen solchen Computer mit drahtlosen Netzwerken zu verbinden, benötigen Sie einen externen oder internen Wi-Fi-Adapter.
Es gibt Wi-Fi-Unterstützung oder nicht. Sie können aus den Eigenschaften des Motherboards lernen. Oder aus dem Namen selbst. Zum Beispiel habe ich ASUS TUF Gaming B560-Plus (Wi-Fi). Wie Sie sehen können, hat der Name "Wi-Fi". Manchmal wird der Standard des unterstützten Wi-Fi: AC oder Axe dort angegeben. Zum Beispiel: Gigabyte B760 DS3H AX DDR4. Der unterstützte Wi-Fi-Standard ist auch in den Eigenschaften angegeben. Grundsätzlich unterstützen alle Motherboards Wi-Fi 5 (802).11AC) oder Wi-Fi 6 (802.11AX). Und dementsprechend unterstützen sie den Bereich von 5 GHz. Ich habe keine Modelle mit Unterstützung nur Wi-Fi 4 gefunden (802.11n) und Bereich 2.4 GHz. Sie können genauer über die Betriebsmodi des Wi-Fi-Netzwerks b/g/n/ac/ax lesen.
Auf der Wi-Fi-Mütterkarte wird das Modul normalerweise abgedeckt, und zwei Anschlüsse zum Anschließen von Wi-Fi-Antenne werden auf der Rückseite der Systemeinheit vom Motherboard freigesetzt. Dort gibt es sogar eine Wi-Fi 6-Inschrift.

Wi-Fi selbst ist normalerweise enthalten. Ich habe es Fernbedienung.

Die Antenne ist möglicherweise nicht fern, sondern gewöhnlich. Wie auf einem Wi-Fi-Router. Es hängt bereits vom Modell des Motherboards ab.
In meinem Motherboard wird ein Intel Wi-Fi 6 AX201 160 MHz-Chip installiert (durch Linkartikel mit Lösungen für Probleme mit Daten als Adapter). So wird es im Dispatcher der Geräte meines Computers angezeigt:

In Windows 11 begann das integrierte Wi-Fi von Adapter unmittelbar nach der Zusammenstellung der Systemeinheit und der Installation des Betriebssystems zu funktionieren.
Besser eingebauter WLAN oder separater Adapter?
Wenn Sie nur ein Motherboard wählen, empfehle ich, ein Modell mit integriertem WLAN zu kaufen. Die Wahl unter solchen Modellen ist sehr groß. Dies ist bequemer, Sie müssen nichts zusätzlich verbinden. Keine Notwendigkeit, einzelne Adapter zu kaufen und Geld für sie auszugeben. Was die Fähigkeiten und die Leistung von gebauten Adaptern betrifft, sind sie in keiner Weise unterlegen (extern), in keiner Weise unterlegen (extern). Arbeit genau gleich arbeiten.
Darüber hinaus können Sie jederzeit einen externen Adapter anschließen. Auch wenn Ihr PC bereits integriert ist, aber aus irgendeinem Grund passt er nicht zu Ihnen.
So aktivieren Sie Wi-Fi auf dem Motherboard und verbinden einen PC mit dem Netzwerk?
Die Arbeit des eingebauten Wi-Fi-Moduls unterscheidet sich nicht von der Arbeit eines separaten Adapters oder vom Laptop. Darüber hinaus wechseln Sie und konfigurieren Sie zusätzlich zusätzlich zusätzlich.
- Sammeln Sie PC und installieren Sie Windows. Und wenn er bereits versammelt ist, stellen Sie sicher, dass Ihr Motherboard ein gebautes Wi -fi hat.
- Schalten Sie Wi-Fi in Parametern oder in einem Panel mit Schnelleinstellungen ein, wählen Sie das rechte Wi-Fi-Netzwerk, geben Sie ein Kennwort ein und verbinden Sie sie.
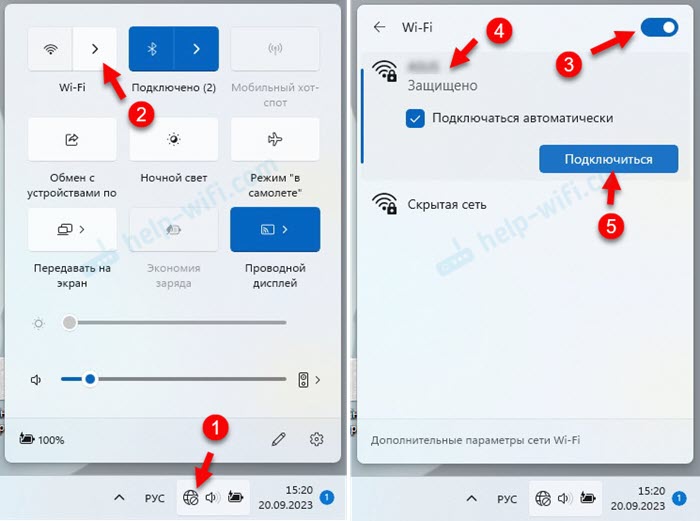
- Danach wird der PC über Wi-Fi mit dem Internet verbunden.
Ich habe bereits detaillierte Anweisungen vorbereitet: So stellen Sie eine Verbindung zu Wi-Fi in Windows 11 her und wie Sie eine Verbindung zu Wi-Fi in Windows 10 herstellen.
Fast immer nach der Installation von Windows 11 oder Windows 10 Wi-Fi beginnt sofort zu funktionieren. Manchmal müssen Sie den Treiber von der Website des Herstellers des Motherboards herunterladen und manuell installieren.
Wi-Fi-Fahrer (Wlan, drahtlos) für das Motherboard
Auch wenn Windows selbst den Fahrer für den Wi-Fi-Adapter installiert hat, gibt es Situationen, in denen er entweder aktualisiert oder einfach neu installiert werden muss. Jetzt werde ich zeigen, wie ich den Treiber auf Wi-Fi für das Motherboard herunterladen und installieren kann.
Um das Modell des Motherboards herauszufinden, klicken Sie auf die Schlüsselkombination Win+r, Befehl eingeben (oder kopieren) msinfo32 und drücke OK. Das Modell wird gegenüber dem Linienmodell "Modell der Hauptplatine" angegeben.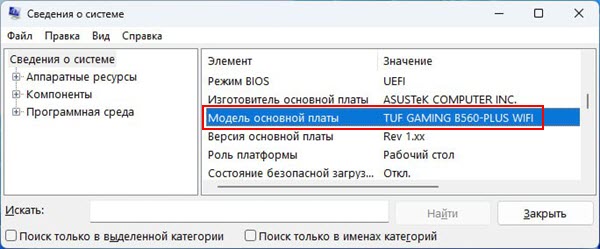
Ich werde auf dem Beispiel meines ASUS TUF-Gaming B560-Plus (Wi-Fi) -Board zeigen.
- Wir müssen eine Ladeseite für das Modell unseres Motherboards auf der Website des Herstellers finden. Dazu können Sie direkt im Google nach dem Namen des Boards suchen oder die Suche auf der Website auf der Website des Herstellers verwenden. Oder finden Sie Ihr Produkt im Abschnitt "Support" (ebenda der Hersteller). Ich benutze die Suchmaschine.
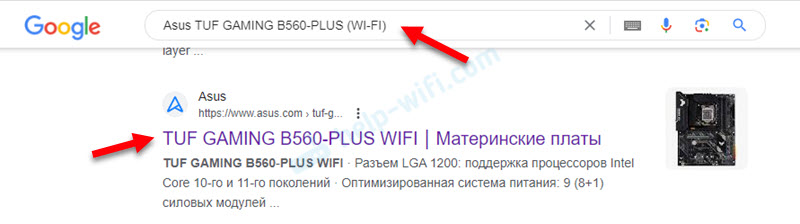 Wir gehen sofort zur Website des Herstellers.
Wir gehen sofort zur Website des Herstellers. - Wir gehen zum technischen Support -Registerkarte - Treiber und Dienstprogramme. Wählen Sie Windows aus, das auf einem Computer installiert ist.

- Wir laden einen Treiber vom drahtlosen Treiber auf einen Computer herunter. Es kann auch im drahtlosen LAN-, WLAN- oder Wi-FI-Abschnitt sein. Ich habe diesen Intel WiFi -Treiber.

- Führen Sie die Installationsdatei aus (normalerweise wird sie eingerichtet.exe) und befolgen Sie die Installationsanweisungen. Assi инда драйвер в архиве, и ео перед усasiert.
Warum wird der baute drahtlose Adapter in der Systemeinheit nicht funktioniert??
Die Gründe sind unterschiedlich und es gibt viele von ihnen. Betrachten Sie die beliebtesten.
Der Computer sieht den Adapter nicht, er wird nirgendwo angezeigt
- Stellen Sie sicher, dass das Motherboard wirklich ein integriertes WLAN hat. Sehen Sie sich die Eigenschaften auf der Website des Herstellers an. Achten Sie auch auf die Ausgänge für die Verbindung von Antennen. Sind sie auf Ihrer Systemeinheit.
- Laden Sie den Treiber herunter und versuchen Sie, ihn zu installieren. Bitte beachten Sie, ob auf der Website des Herstellers (Wi-Fi, WLAN, Wireless) für Windows (Wi-Fi, WLAN, WLAN) stattfindet, das auf Ihrem Computer installiert ist.
- Aktualisieren Sie die BIOS des Motherboards und setzen Sie die BIOS -Einstellungen zurück.
- Trennen Sie den Computer, schalten Sie die Systemeinheit 15 Minuten vom Auslass aus.
- Schauen Sie sich diesen Artikel an: Wi-Fi in Windows 11: So einschalten, warum es keine Wi-Fi-Schaltfläche gibt, gibt es keine Einstellungen und Adapter "Wireless Network".
Der Adapter befindet sich im Geräte -Manager, aber mit einem Fehler und funktioniert nicht
Meistens ist dies ein Fehlercode 10 oder Code 45. Wie man sie behebt, habe ich in getrennten Artikeln geschrieben:
- Der Start dieses Geräts ist unmöglich (Code 10) - WI -FI und ein Netzwerkadapter mit einem gelben Ausrufezeichen
- Wi-Fi- und Bluetooth-Adapter: Jetzt ist dieses Gerät nicht mit einem Computer verbunden (Code 45). Windows sieht keinen Wi-Fi-Adapter
- Update, Rollback, Austausch des Treibers kann dies auch beheben.
Der integrierte Adapter funktioniert, Wi-Fi wird eingeschaltet, sieht das Netzwerk jedoch nicht an
- Überprüfen Sie, ob die Wi-Fi-Antenne mit dem Motherboard verbunden ist. Ob Anschlüsse geklemmt sind. Versuchen Sie, die Antenne auszuschalten und verbinden.
 Versuchen Sie auch, die Antenne höher zu erhöhen und sie von möglichen Störungsquellen zu entfernen. Es kommt vor, dass das eingebaute WLAN aufgrund von Problemen mit der Antenne oder ihrer Verbindung nicht gut oder ein sehr schlechtes Signal funktioniert.
Versuchen Sie auch, die Antenne höher zu erhöhen und sie von möglichen Störungsquellen zu entfernen. Es kommt vor, dass das eingebaute WLAN aufgrund von Problemen mit der Antenne oder ihrer Verbindung nicht gut oder ein sehr schlechtes Signal funktioniert. - Der Rest der möglichen Gründe unterscheidet sich nicht von anderen Computern und Laptops. Daher können Sie Lösungen aus diesen Anweisungen anwenden: Windows 11 zeigt kein Wi-Fi-Netzwerk und Windows 10 sieht kein Wi-Fi-Netzwerk an.
Schwaches Signal und langsame Geschwindigkeit: Was zu tun ist?
Die langsame Geschwindigkeit der Wi-Fi-Verbindung kann nur auf ein schwaches Signal zurückzuführen sein, sodass diese beiden Probleme miteinander verbunden werden können. Aber nicht immer. Иногда медлeicht.
Auf stationären Computern, wo ein in das Motherboard eingebaute Wi-Fi-Empfänger nur ein besonderer Grund sein kann - Das Problem mit der Antenne. Die restlichen Gründe und Lösungen sind übereinstimmend wie bei anderen Geräten mit installierten Windows. Dies bin ich, um Lösungen aus anderen Artikeln anzuwenden. Versuchen Sie beispielsweise, das Problem mit einer niedrigen WLAN-Geschwindigkeit auf einem Laptop mit Windows 11 zu lösen. Eine Verbindung zum Wi-Fi-Netzwerk im 5-GHz-Bereich herstellen, wenn möglich in Ihrem Fall (der Router unterstützt den Bereich von 5 GHz und Wi-Fi 5 oder Wi-Fi 6). Sehen Sie, welche Frequenz die Verbindung zu Wi-Fi installiert ist und welches Protokoll in den Eigenschaften des Wi-Fi-Netzwerks verwendet wird, mit dem der Computer verbunden ist.
Es ist unwahrscheinlich, dass das Problem darin besteht.
In Bezug auf die Probleme mit der Antenne habe ich bereits oben darüber geschrieben. Es muss angeschlossen und sicher aufgezeichnet werden. Ich empfehle auch, es so hoch wie möglich zu heben, und nicht da ich oben in der Systemeinheit 🙂 habe, obwohl es keine Probleme mit einem Signal und einer Geschwindigkeit gibt.

Wenn die Antenne im Kabel entfernt ist, überprüfen Sie das Kabel auf Beschädigungen. Er ist dort nicht sehr dick und es ist durchaus möglich, dass er irgendwo beschädigt ist. Aus diesem Grund kann es eine sehr schlechte Technik geben oder überhaupt nicht sein.
Vergessen Sie nicht, den Signalpegel und die Geschwindigkeit mit Wi-Fi mit anderen Geräten zu vergleichen. Vielleicht an dem Ort, an dem Sie eine Systemeinheit haben, installiert solche Probleme auf allen Geräten. Und Wi-Fi-Empfänger in Ihrem Computer hat nichts damit zu tun.
- « Mobile Geräte werden ohne Blitz gelassen
- Eingang der TP -Link -Deco -Einstellungen - 192.168.68.1 oder tplinkdeco.Netz »

