Einstellung und Personalisierung des Startmenüs in Windows 10

- 2342
- 443
- Fr. Aliyah Krippner
Die Entwickler von Microsoft, die aus Fehlern der letzten 8 Version des Betriebssystems Schlussfolgerungen ziehen, veröffentlichte eine neue Windows 10, in der die Schnittstelle erheblich neu gestaltet wurde. Die Entwickler berücksichtigten die Wünsche derer, die ein stilvolleres und moderneres Design wollten, und diejenigen, die die Bequemlichkeit und Einfachheit der XP -Schnittstelle mochten. Darüber hinaus wurden viele andere nützliche Funktionen hinzugefügt, was dazu führte, dass Windows 10 den wärmeren wärmeren Wärmer akzeptierte. In diesem Artikel werden wir ausführlich berücksichtigen, wie das Startmenü in Windows 10 konfiguriert wird. Lassen Sie uns es herausfinden. Gehen!

Entfernen unnötiger Elemente aus der Liste der Anwendungen "Start"
Wenn Sie das Menü "Start" vor Ihnen öffnen, werden Sie den Bereich in zwei Hälften mit einer Liste auf einer Seite und einem Satz Kacheln auf der anderen Seite sehen. Im Folgenden finden Sie die üblichen Schaltflächen, um die Arbeit, den Leiter und "alle Anwendungen" zu vervollständigen (in früheren Versionen "Alle Programme").
Wenn Sie oben im Fenster auf den Benutzer klicken, öffnen Sie ein kleines Menü, über das Sie Zugriff auf die Kontoeinstellungen erhalten.
Sie können das Menü "Start" im Fenster "Personalisierung" konfigurieren. Um dorthin zu gelangen, verwenden Sie die Schaltfläche "Parameter" oder klicken Sie auf das Symbol mit Windows ("Start") und wählen Sie das erforderliche Element in der geöffneten Liste aus.
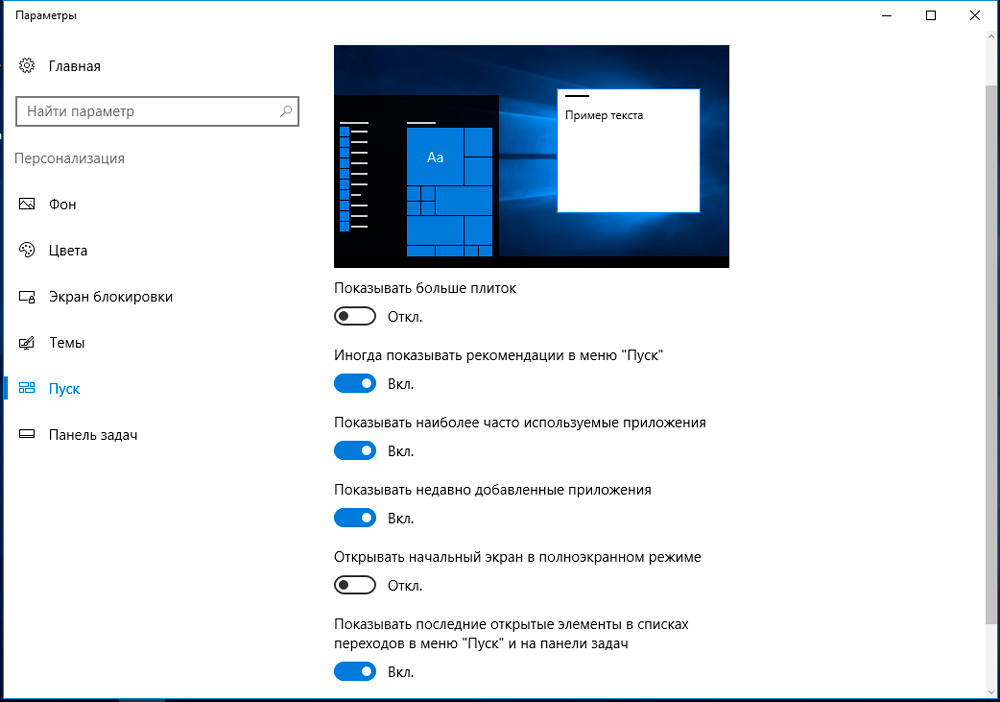
Im Personalisierungsfenster können Sie bestimmte Elemente des Menüs einschalten oder trennen, indem Sie die Schieberegler wechseln, darunter:
- "Zeigen Sie die am häufigsten verwendeten Anwendungen".
- "Show kürzlich hinzugefügt Anwendungen".
- "Öffnen Sie den ersten Bildschirm im vollständigen Bildschirmmodus" (Einschalten dieses Elements erhalten Sie eine Schnittstelle wie Windows 8.1, was kann nützlich sein, wenn Sie ein Tablet oder einen Laptop haben, der mit einem Touchscreen ausgestattet ist.
- "Zeigen Sie die neuesten offenen Elemente in der Liste der Übergänge" Start "und in der Taskleiste".
Wenn Sie auf den Punkt im unteren Teil des Fensters klicken, können Sie konfigurieren, welche Ordner angezeigt werden und welche nicht:
- "Dirigent".
- "Optionen".
- "Dokumentation".
- "Wird geladen".
- "Musik".
- "Bilder".
- "Video".
- "Heimgruppe".
- "Netz".
- "Persönlicher Ordner".
In Zukunft kann der Benutzer nach eigenem Ermessen jedes der angegebenen Elemente manuell löschen (das Kontextmenü mit der rechten Taste im ausgewählten Ordner zum "Start") oder seine eigene hinzufügen ("Vervollständigen" auf dem Anfangsbildschirm hinzufügen ". Aus dem Kontextmenü).
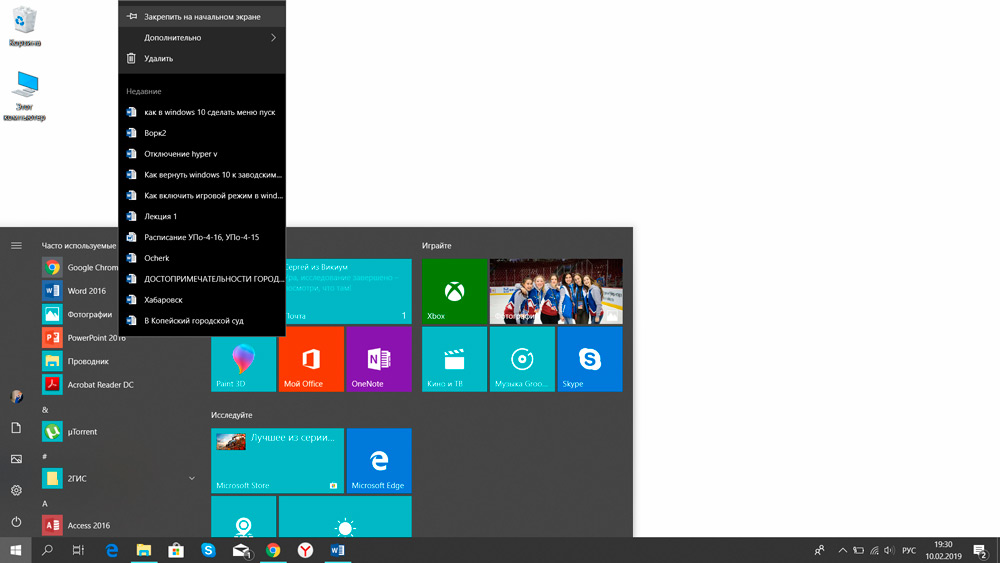
Das einzige Element, das nicht entfernt werden kann, ist der Ordner "Benutzer", der sich auf der linken Seite des Fensters "Start" selbst befindet. Es gibt einen Link zum Heimverzeichnis des aktuellen Benutzers (unabhängig davon, welche Rechte er in das System eingegeben hat: Administrator oder Gast). Dies kann nur durch dritte Programmprogramme durchgeführt werden, die das Menü "Start" durch Ihr eigenes vollständig ersetzen. Um sie zu installieren, müssen Sie jedoch einige Änderungen am Register vornehmen.
Ändern der Farbe des Menüs "Start"
Um die Farbe des Menüs zu ändern, benötigen Sie:
- Öffnen Sie die "Parameter", gehen Sie zu "Personalisierung" und öffnen Sie die "Farbe"
- Wählen Sie im Abschnitt "Windows" die entsprechende Auswahl
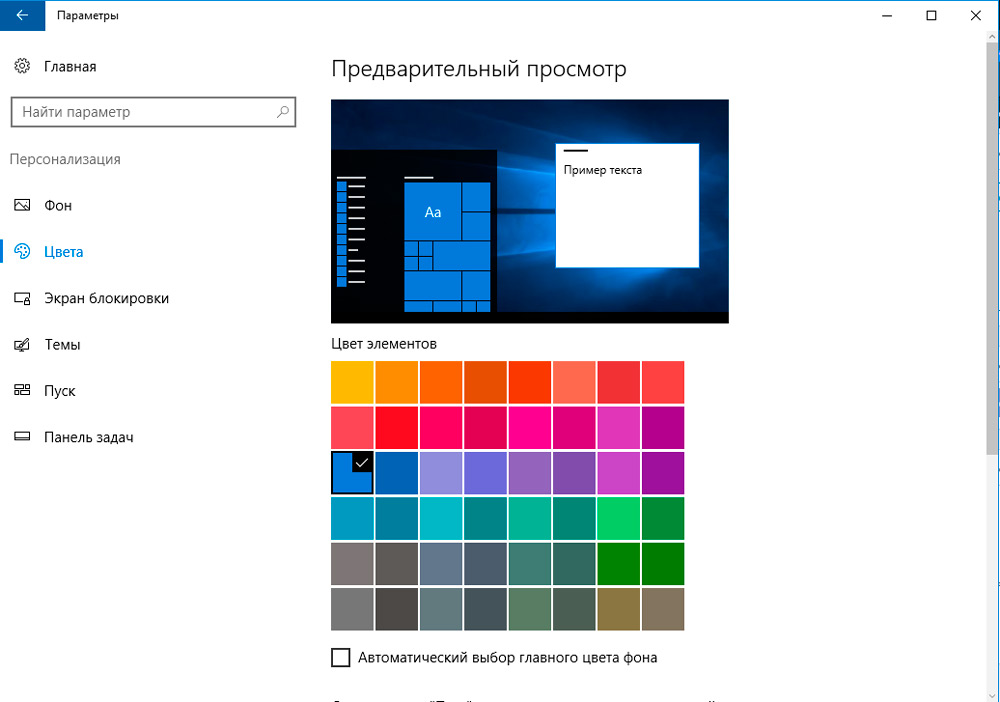
- Beachten Sie das Element "Start", in der Taskleiste und in der Benachrichtigungszentrale "(ansonsten wird die angegebene Farbe nur auf die Fenster des" Dirigenten "angewendet).
Sie können das Menü auch durchscheinend machen (nur in den neuesten Ausgaben von Windows 10, beginnend mit Version 19H1), wobei das entsprechende Element festgestellt wird. Sie können auch eine automatische Farbauswahl im Menü "Start" durch das Bild des Desktops (adaptive Einstellung) treffen. Dieser Parameter ist nur in Windows 10 19H2 und späteren Ausgaben des Betriebssystems verfügbar. Es lohnt sich zu überlegen, dass einige dieser Einstellungen inaktiv werden, wenn der Benutzer zuvor das "helle Thema des Designs" eingeschaltet hat (oder er wurde automatisch gemäß dem Zeitplan eingeschaltet). Eine genaue Einstellung ist nur verfügbar, wenn das Standard "Dark Design Topic" verwendet wird.
Flieseneinstellungen im Menü "Start"
Die Elemente, die sich auf der rechten Seite des Startmenüs befinden, werden "Fliesen" bezeichnet. Ihr Standort, die Größe, die Liste des Benutzers können nach eigenem Ermessen vollständig konfiguriert werden. Darüber hinaus können auch einzelne Ordner aus den "Fliesen" gebildet werden - dies hilft dabei, häufig verwendete Anwendungen in ihren eigenen Kategorien zu gruppieren.
Um der angegebenen Liste eine neue Kachel hinzuzufügen, benötigen Sie:
- Klicken Sie in einem beliebigen Programm im Menü die rechte Schaltfläche
- Wählen Sie "auf dem Anfangsbildschirm beheben";
- Um die "Fliesen" zu entfernen, müssen Sie auch mit der rechten Maustaste darauf klicken und "den Anfangsbildschirm auf den Markt bringen" (oder "Löschen" auswählen, wenn der Benutzer das von Microsoft Store installierte Programm vollständig deeinstallieren möchte).
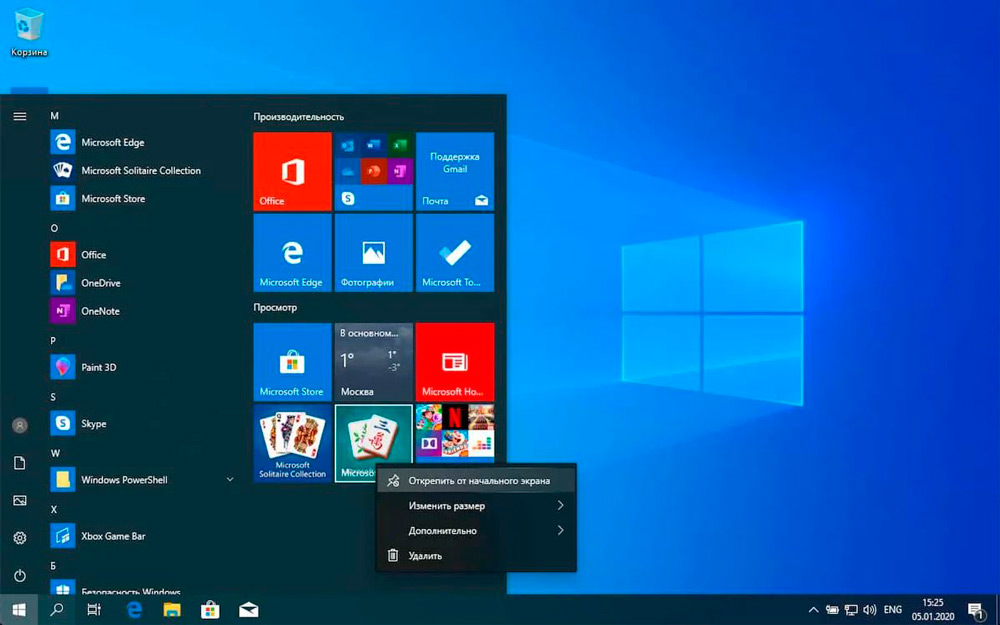
Um die Größe der Fliesen zu ändern, müssen Sie auch das Kontextmenü aufrufen, die Registerkarte "Größe" öffnen und die erforderliche Option auswählen (in insgesamt 4 Größen werden bereitgestellt).
Wenn der Benutzer einen Ordner mehrerer "Kacheln" erstellen möchte, reicht es aus, sie an denselben Ort in "Start" zu ziehen. Klicken Sie auf eine doppelte Linie in der Nähe des Ordners, sie kann einen beliebigen Namen festlegen.
Außerdem kann der Benutzer feststellen, dass die Beschriftungen einiger "Fliesen" sein Bild regelmäßig ändern werden. Dies sind die sogenannten "dynamischen Verknüpfungen", die grundlegende Informationen aus der Anwendung abziehen. Um diese Funktion auszuschalten, klicken Sie einfach mit der rechten Maustaste und in der Registerkarte "zusätzlich" Registerkarte "Live -Fliesen deaktivieren".
Arbeiten mit dem Kontextmenü der Schaltfläche
Wenn Sie mit der rechten Maustaste auf das Symbol „Start“ klicken, wird ein Kontextmenü mit der Liste der meisten Serviceanwendungen für die Wartung von Windows angezeigt (z. B. "Task -Dispatcher", Befehlszeile "PowerShell" und so weiter). Und der Benutzer kann diese Liste auch nach eigenem Ermessen bearbeiten! Es ist wahr, dies kann nicht mit den Mitarbeitern geschehen. Am einfachsten ist es, den kostenlosen Utility Win+X -Menü Editor zu verwenden.
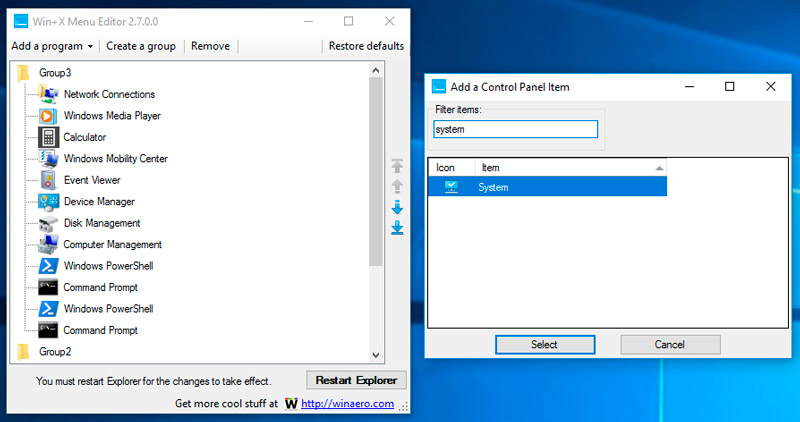
Das Programm nimmt buchstäblich 1,5 Megabyte ein und erfordert keine obligatorische Installation. Aber es ist besser, es mit den Rechten des Administrators zu starten. Sein einziger Nachteil - es ist nicht rusifiziert. Aber auch ohne Übersetzung wird es nicht schwierig sein, damit umzugehen - die Schnittstelle ist intuitiv.
Nach dem Start des Dienstprogramms wird der Benutzer also eine Liste von Anwendungen angezeigt, die zum Kontextmenü hinzugefügt wurden. Dort kann er:
- Ändern Sie die Reihenfolge jedes Punktes;
- Eine Anwendung löschen oder hinzufügen;
- Aktivieren Sie "versteckte" Dienstanwendungen (z. B. "Befehlszeile CMD").
Nach neuen Einstellungen ist es erforderlich, den Neustart-Explorer zu drücken, um den "Dirigenten" neu zu starten (die Desktop-Schnittstelle verschwindet 3-5 Sekunden). Wenn die Punkte des Kontextmenüs danach gleich bleiben, muss der Computer außerdem neu gestartet werden.
Sie können die Liste des Kontextes ohne dritte -party -Anwendungen ändern. Aber dafür müssen Sie alle Änderungen manuell zum "Register" bringen. Tatsächlich führt das Program des Win+X -Menüs -Editors dieselben Aktionen aus, jedoch über eine bequeme Grafikschnittstelle. Und daher werden die neuen Einstellungen des Kontextmenüs nicht Standard.
Zusätzliche Einstellungen
Die Größe des Menüs selbst wird auf die gleiche Weise an die Maus angepasst wie die Größe des üblichen Fensters. So können Sie die Fliesen loswerden (nur das Menüfenster "drücken"). Aus zusätzlichen Einstellungen können Sie auch erwähnen (alle befinden sich in den "Parametern" auf der Registerkarte "Personalisierung"):
- Schalten Sie die Seitungsöffnungssäule aus, wenn Sie den Mauszeiger schweben
- Schalten Sie den "Tablet" -Modus ein oder deaktivieren Sie sie (er kann auch aus dem "Benachrichtigungszentrum" gestartet werden)
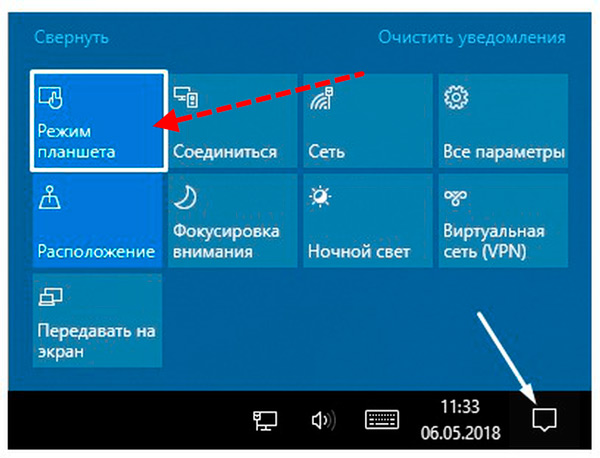
- Deaktivieren Sie Werbungangebote in "Start" (im Abschnitt "Kacheln" nur, wenn dynamische Beschriftungen verwendet werden).
Sogar bei einigen Laptops standardmäßig ist beim Eingeben des Systems der gleiche "Tablet" -Modus enthalten. Dies erfolgt in der Regel auf Geräten, die mit einem Touchscreen ausgestattet sind. Dies kann auch in "Parameters" auf der Registerkarte "System" ausgeschaltet werden. Im Abschnitt "Tablet -Modus" reicht es aus, die Wertschöpfungsanforderung oder "nicht zu schalten" festlegen, oder. Zum nächsten Mal, wenn das Gerät eingeschaltet ist, ist der Desktop Standard, dh an die Arbeit mit der Maus angepasst.
So erstellen Sie ein Startmenü in Windows 10 wie in Windows 7
Eine der wichtigsten Änderungen in Windows 10 ist ein voll verarbeitetes "Start" -Menü, das nicht alle Benutzer probieren mussten. Aber um es wie in Windows 7, Vista, XP - zu machen, wird es nicht funktionieren. Sie können dies über die dritte Dienstprogramme tun. Die meisten Benutzer werden für die Verwendung empfohlen: Folgendes:
- OpenShell. Eines der ersten Programme, mit denen Windows 10 das Startmenü wie in Windows erstellt hat. Die Anwendung ist absolut kostenlos, aber viele Benutzer mögen zu kompliziert erscheinen.
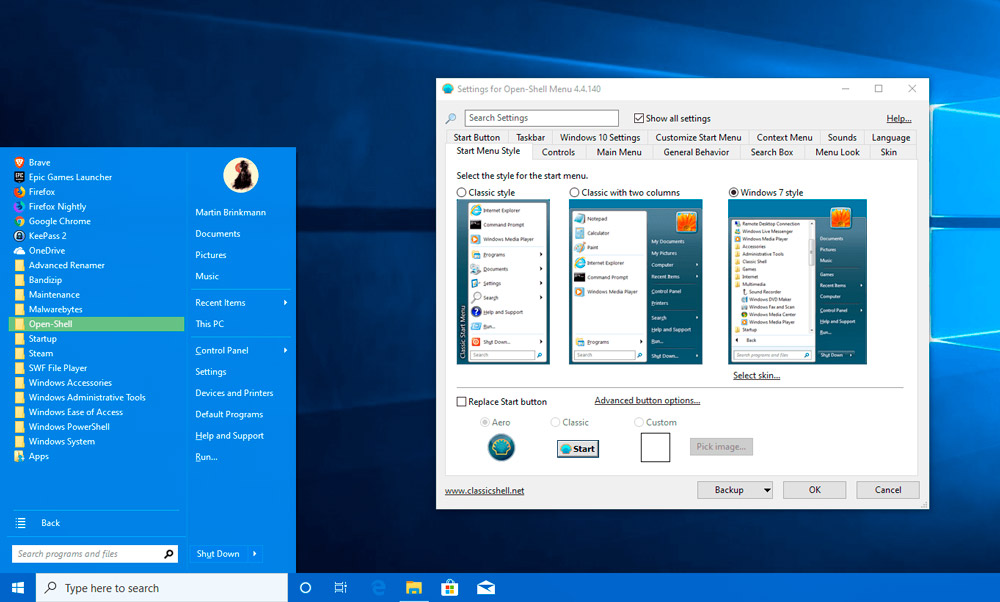
- Klassische Schale. Auch frei, in Bezug auf die Funktionalität ist es OpenShell sehr ähnlich. Aber es gibt eine völlig russidierte Version.
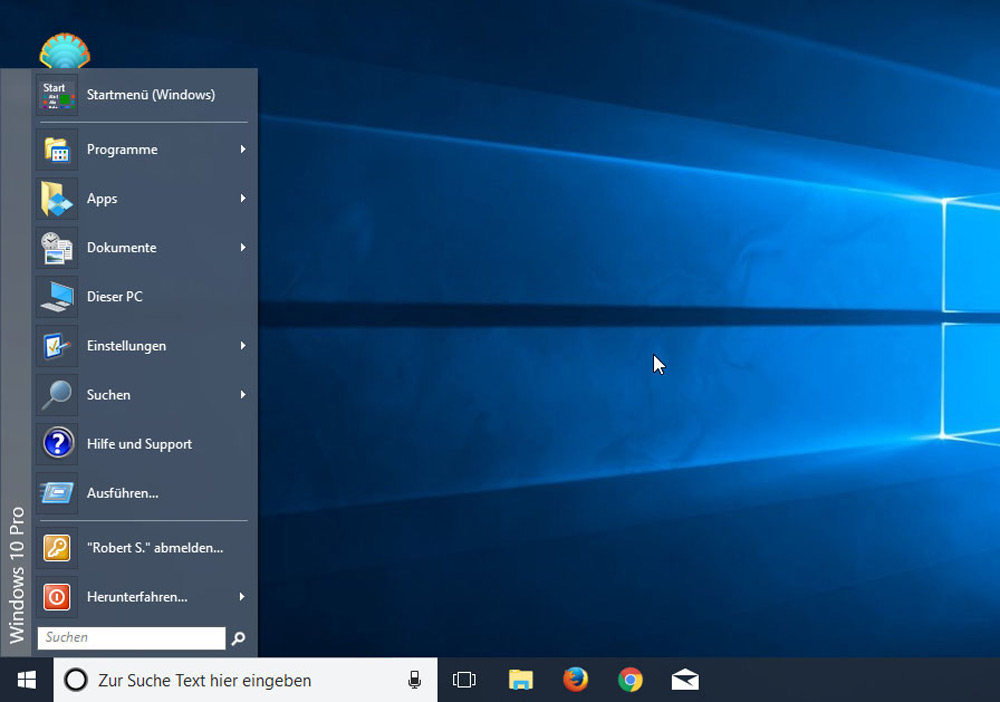
- Startisback ++. Das bequemste und einfachste Programm mit einer kleinen Liste bereits vorinstallierter Themen. Nachteil - bezahlter Dienstprogramm. Die Demoversion funktioniert innerhalb von 30 Tagen, die Kosten einer Lizenz betragen etwas mehr als 120 Rubel.
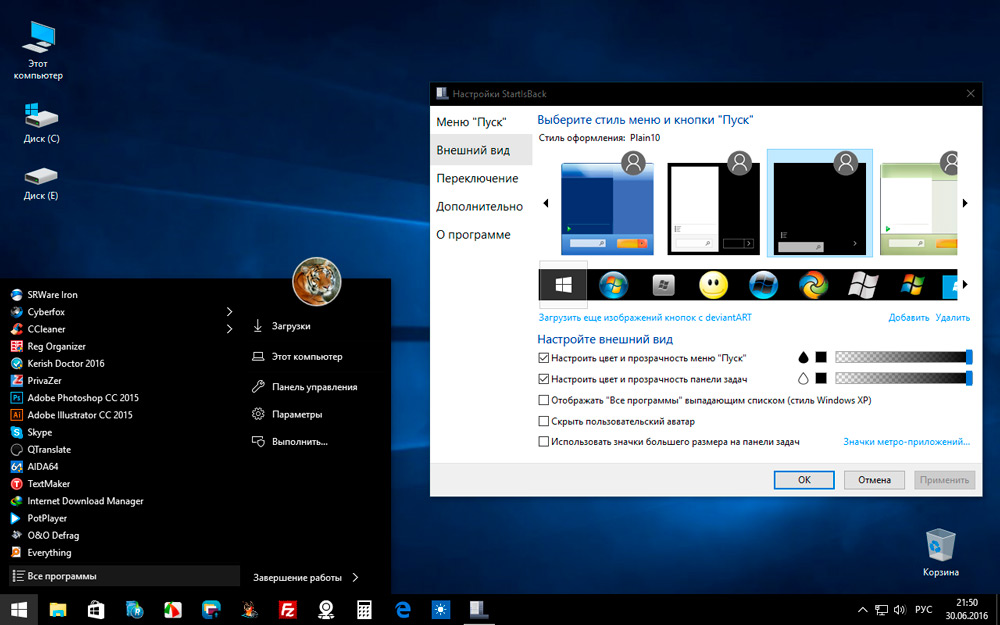
- Start10. Die optimale Wahl für Benutzer, die weder in den zehn noch in den sieben das Menü entsprechen. Der Entwickler bietet seine Variation, die als "moderner Stil" bezeichnet wird. Der Hauptunterschied besteht darin, dass Sie für das Menü die Textur festlegen können, kein monotone Farbdesign. Es gibt sogar die Möglichkeit, den Gradienten zu nutzen. Der Antrag wird bezahlt, die Lizenz kostet 5 US -Dollar. In der Demo ist die Funktionalität erheblich begrenzt.
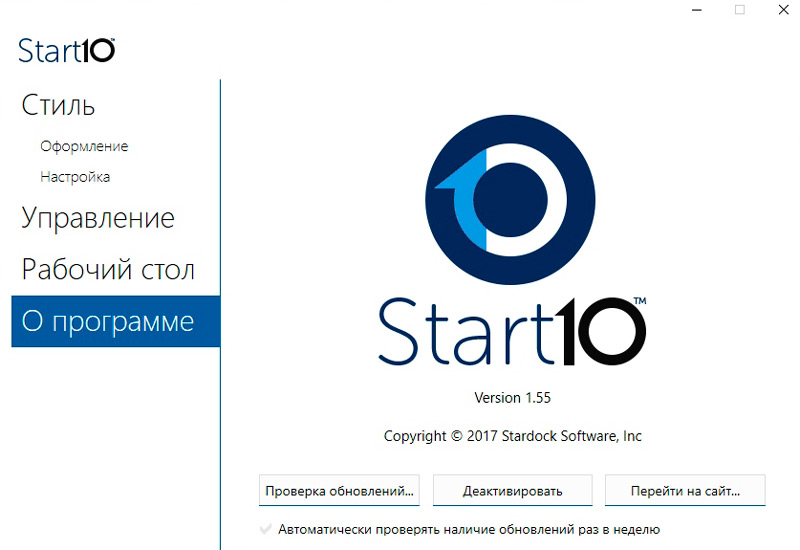
Nach der Installation eines dieser Programme sollte es zur Buslast hinzugefügt werden. Dies kann über den "Task -Manager" erfolgen:
- Öffnen Sie das "Automobil" -Berbenbuchstaben;
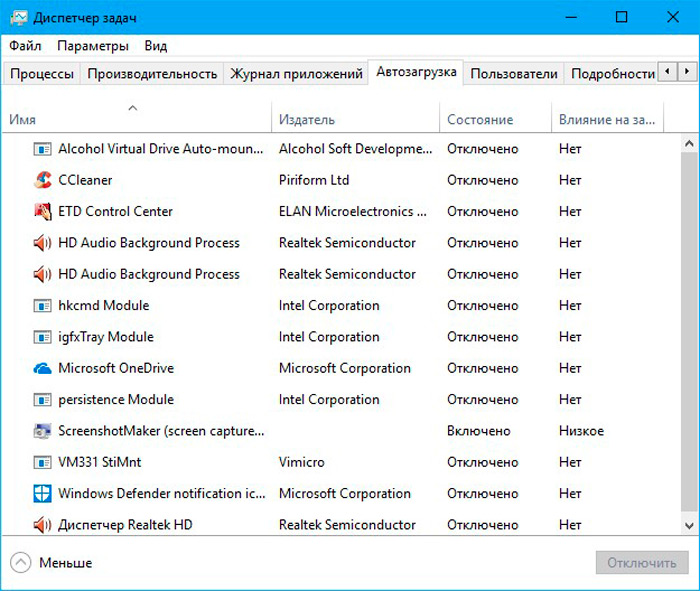
- Klicken Sie auf die rechte Maustaste gemäß dem Programm, das installiert wurde, um den Menütyp zu ändern
- Wählen Sie "Einschalten".
Darüber hinaus wird empfohlen, den Computer neu zu starten.
Jetzt können Sie den "Start" in Windows 10 für sich selbst konfigurieren, so dass es so bequem wie möglich ist und Ihren Anforderungen entspricht. Microsoft -Entwickler haben die richtige Entscheidung getroffen, indem sie solche großen Möglichkeiten für die Personalisierung in Windows 10 implementierten. Schreiben Sie in die Kommentare, ob dieser Artikel für Sie nützlich war, und stellen Sie Fragen von Interesse an das berücksichtigte Thema.
- « So stellen Sie eine Verbindung zu Wi-Fi her, wenn Sie das Passwort nicht kennen
- Methoden zum Erstellen von Diagrammen und Grafiken im Excel -Programm »

