Eigenschaften des Wi-Fi-Netzwerks in Windows 10, automatische Verbindung, Netzwerkprofil, IP-Parametern und Begrenzungsverbindung
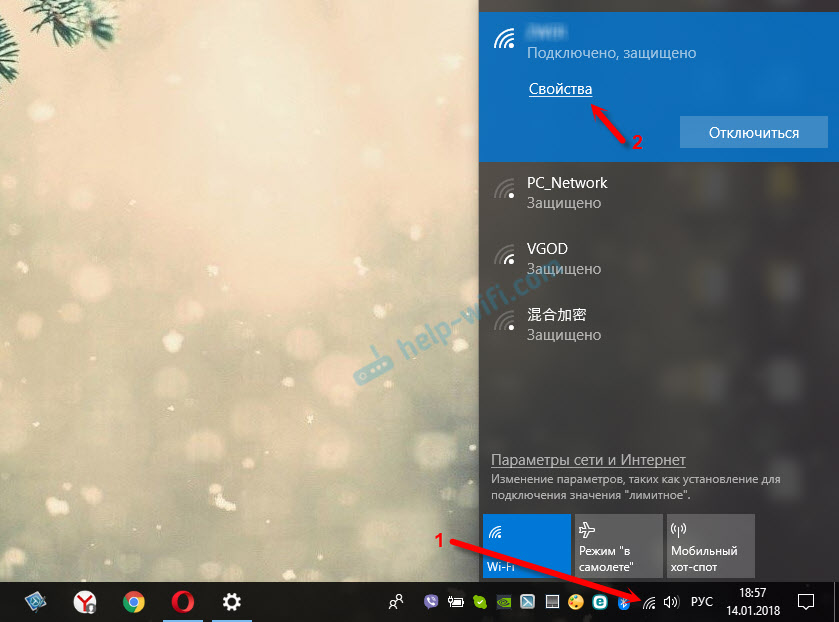
- 2414
- 734
- Robin Wollmann
Eigenschaften des Wi-Fi-Netzwerks in Windows 10, automatische Verbindung, Netzwerkprofil, IP-Parametern und Begrenzungsverbindung
Der Computer kann jedoch die Eigenschaften eines bestimmten Wi-Fi-Netzwerks anzeigen, mit dem wir verbunden sind, und einige Parameter ändern, die nur auf ein bestimmtes Netzwerk angewendet werden. Verbot beispielsweise eine automatische Verbindung, wenn sich der Computer im Radius dieses Netzwerks befindet, das Netzwerkprofil ändern, die IP -Adresse manuell festlegen oder das Netzwerk als Limit -Verbindung installieren.
In Windows 10 können Sie alle diese Wi-Fi-Netzwerkeinstellungen auf einer Seite festlegen, indem Sie einfach die Eigenschaften des drahtlosen Netzwerks öffnen, das wir benötigen.
Um die Einstellungen zu öffnen, klicken Sie einfach auf die Schaltfläche "Eigenschaften" in der Liste der Netzwerke.
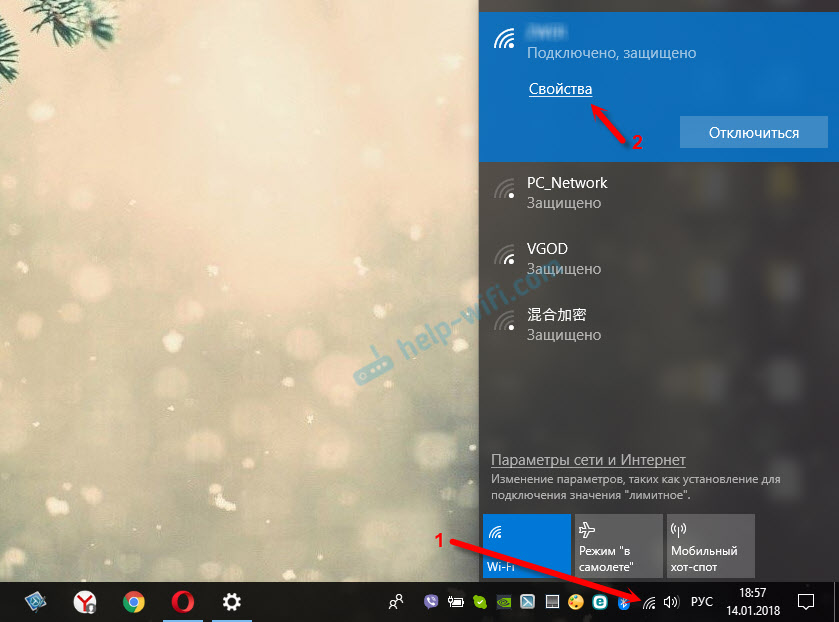
Betrachten Sie alle Einstellungen getrennt.
Stellen Sie sich automatisch in einem Wirkungsradius an
Alles ist elementar. Ein Schalter offen./AN. Wenn die Funktion eingeschaltet ist, stellt der Computer automatisch eine Verbindung zu diesem Netzwerk her. Wenn Sie getrennt sind, müssen Sie manuell angeschlossen werden. Ohne Re -rea -Passwort.

Zur Bequemlichkeit lassen wir den Schalter im V. Vor allem, wenn es Ihr Wi-Fi-Netzwerk ist.
Netzwerkprofil. Öffentlich verfügbare und private Wi-Fi-Netzwerke in Windows 10
Hier können Sie auswählen, mit welchem Netzwerk Sie verbunden sind. Es gibt zwei Optionen: öffentlich verfügbar und privat. Was ist der Unterschied? Wenn Sie mit dem Netzwerk verbunden sind, dem Sie (zu Hause, bei der Arbeit) vertrauen, können Sie das Profil "privat" auswählen. Dann wird der Computer im lokalen Netzwerk gefunden. Zum Beispiel werden es andere Geräte sehen. Es wird möglich sein, Dateien auszutauschen und t. D. Einrichten der Parameter des Gesamtzugriffs (Link zu den Einstellungen unter der Beschreibung des Profils).
Und wenn Sie "öffentlich" wählen, wird Ihr Computer im lokalen Netzwerk versteckt sein.

Wenn Sie eine Verbindung zu öffentlichen Wi-Fi-Netzwerken herstellen, installieren Sie immer das Netzwerkprofil "ausgebildet".
Verbindung begrenzen
In Windows 10 können Sie ein Wi-Fi-Netzwerk als Limit-Verbindung konfigurieren.

Es kommt vor, dass wir uns mit Wi-Fi-Netzwerken mit Grenzverkehr verbinden. Zum Beispiel, wenn wir WLAN vom Telefon oder über den mobilen 3G/4G-Router verteilen. Es gibt verschiedene Fälle. Damit Windows 10 den Verkehr wirtschaftlicher ausgeben kann, können Sie den Switch "Set als Limit-Verbindung" in die Position der Wi-Fi-Einstellungen übersetzen.
Durch eine Grenzverbindung lädt Windows 10 beispielsweise die erforderlichen und kleinen Updates. Und nicht alles in einer Reihe und wenn sie es braucht.
IP-Parameter eines bestimmten Wi-Fi-Netzwerks
Für ein separates Wi-Fi-Netzwerk können Sie die Parameter IP und DNS manuell festlegen. Standardmäßig empfängt der Computer diese Adressen automatisch, wenn Sie eine Verbindung herstellen. Bei Bedarf können Sie sie jedoch manuell verschreiben.
Klicken Sie auf die Schaltfläche "Bearbeiten".

Wählen Sie als nächstes "manuell" und schalten Sie das Protokoll ein, für das wir die Adressen festlegen: IPv4 oder IPv6.
Wir verschreiben die erforderlichen Adressen und speichern die Einstellungen. Zum Beispiel habe ich statische DNs von Google verschrieben.

seien Sie aufmerksam. Wenn Sie die Adressen falsch schreiben, kann der Computer keine Verbindung zu Wi-Fi herstellen. Geben Sie bei Bedarf "automatisch (DHCP) zurück" zurück.
Eigenschaften
Der letzte Punkt ist die Eigenschaften. Es gibt keine Einstellungen. Sie können nur Informationen über das Wi-Fi-Netzwerk und einen drahtlosen Adapter sehen.
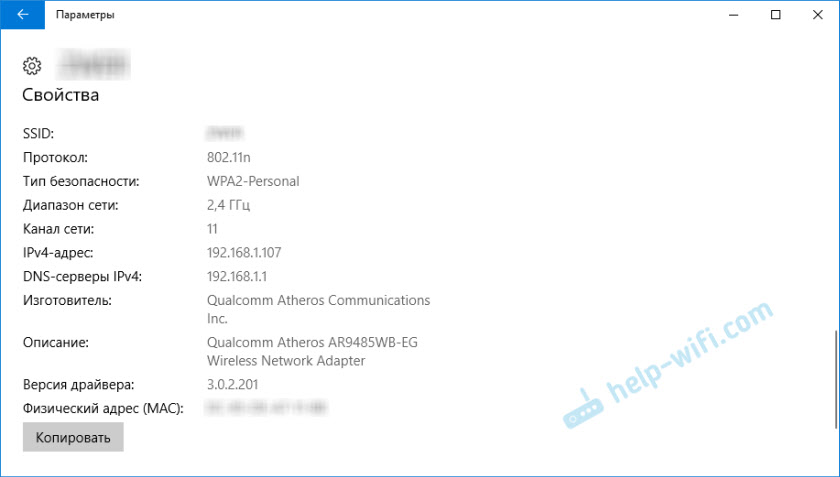
SSID (Netzwerkname), Protokoll (durch das wir mit dem Netzwerk verbunden sind), Art der Sicherheit, Netzwerkbereich, Kanal, IP -Adresse, DNS.
Der Hersteller des Wi-Fi-Moduls, die Beschreibung (wo das Modell angegeben ist), der Version des installierten Treibers und der MAC-Adresse ist ebenfalls angezeigt.
Sie können alle diese Informationen kopieren, indem Sie eine Taste drücken.
- « Home (privat) und öffentlich (öffentlich zugänglich) Windows 10 -Netzwerk. Was ist der Unterschied und wie man sich verändert?
- Schwacher Empfang des Wi-Fi-Netzwerks auf HP Laptop »

